Les utilisateurs rencontrent le message d'erreur $ 0027Unreal Engine se ferme en raison de la perte du périphérique D3D $ 0027 quand Unreal ne peut pas se connecter au périphérique D3D sur votre ordinateur. Cette erreur est très courante et peut également se produire pour les utilisateurs qui n'ont aucun problème apparent sur leur ordinateur.
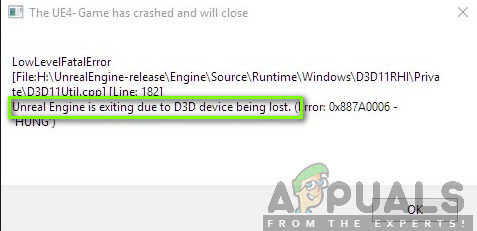 Unreal Engine plante en raison de la perte du périphérique D3D
Unreal Engine plante en raison de la perte du périphérique D3D
Selon les développeurs d'Unreal Engine, Ce problème se produit généralement lorsque les composants graphiques ou matériels de l'ordinateur ne sont pas correctement synchronisés avec l'Unreal Engine, ce qui à son tour provoque un dysfonctionnement avec l'appareil D3D. Dans cet article, Nous allons passer en revue toutes les solutions pour expliquer pourquoi ce problème se produit et aussi, quelles sont les solutions pour y remédier.
Qu'est-ce qui cause l'erreur $ 0027Unreal Engine se ferme en raison de l'absence d'un périphérique D3D $ 0027?
Après avoir reçu de nombreux rapports d'utilisateurs sur le problème, nous avons décidé de l'étudier. Après avoir combiné ces rapports, nous avons dupliqué les situations sur nos postes de travail et résolu les causes. Les raisons pour lesquelles vous pouvez rencontrer ce message d'erreur sont, entre autres:
-
Moteur irréel obsolète: la cause la plus probable est que l'Unreal Engine n'est pas mis à jour vers la dernière version et ne peut pas communiquer avec d'autres composants du système qui peuvent avoir été récemment mis à jour. Cela peut aussi être l'inverse.
-
Logiciel antivirus: Il existe de nombreux programmes antivirus qui ont tendance à bloquer le moteur malveillant, marquant ainsi un faux positif. Ceci est très courant et peut être corrigé en créant une liste blanche ou en la désactivant.
-
Pilotes de périphérique obsolètes: Les pilotes de périphérique endommagés ou obsolètes sont une autre cause probable de ce problème.. Dans les deux cas, la réinstallation ou la mise à jour des pilotes fonctionne.
-
Fichiers Steam incomplets: Steam fonctionne souvent avec la machine irréelle. Si vos fichiers de jeu / l'installation est corrompue ou incomplète, vous verrez le message d'erreur en cours de discussion.
-
Configuration de la force géologique NVIDIA: ces modules sont également connus pour entrer en conflit avec le jeu. La désactivation du module ou la désactivation de paramètres spécifiques résout généralement le problème.
-
Overclocking: l'overclocking peut donner à votre PC le coup de pouce dont il a besoin, mais il est connu pour causer des problèmes ou des conflits avec les applications consommatrices de ressources. La désactivation de l'overclocking peut fonctionner pour vous.
-
Carte graphique par défaut: la carte graphique par défaut est généralement désactivée lors de l'exécution d'une carte dédiée avec plus de puissance. Cependant, dans plusieurs cas, il peut être actif avec la carte graphique dédiée et provoquer des conflits qui causeront plus de problèmes.
Avant de commencer les solutions, assurez-vous que vous êtes connecté en tant qu'administrateur. En outre, vous devez avoir une connexion Internet active et ouverte.
Solution 1: Actualité Unreal Engine, Windows et Steam
Comme d'habitude, si l'un des composants mentionnés est obsolète, ont des problèmes de communication entre eux. Avec une mauvaise communication, le jeu ne peut pas fonctionner correctement. Il s'agit d'un problème récurrent très courant et souvent négligé par les utilisateurs.
La méthode pour mettre à jour le moteur Unreal est un peu longue, mais Windows et Steam se mettent à jour en un rien de temps. Assurez-vous d'être connecté en tant qu'administrateur et suivez les étapes dans l'ordre exact. Nous allons commencer par mettre à jour le moteur Unreal.
-
Ouvrez le lanceur et accédez à la bibliothèque
-
Une fois dans la bibliothèque, en haut, pourrait voir la version du moteur. Si une mise à jour est disponible, vous verrez une autre icône à côté.
-
Cliquez sur Ajouter des versions et, quand je fais, vous serez invité à installer le nouveau moteur. Téléchargez la version du moteur correspondante et cliquez sur Mettre à jour.
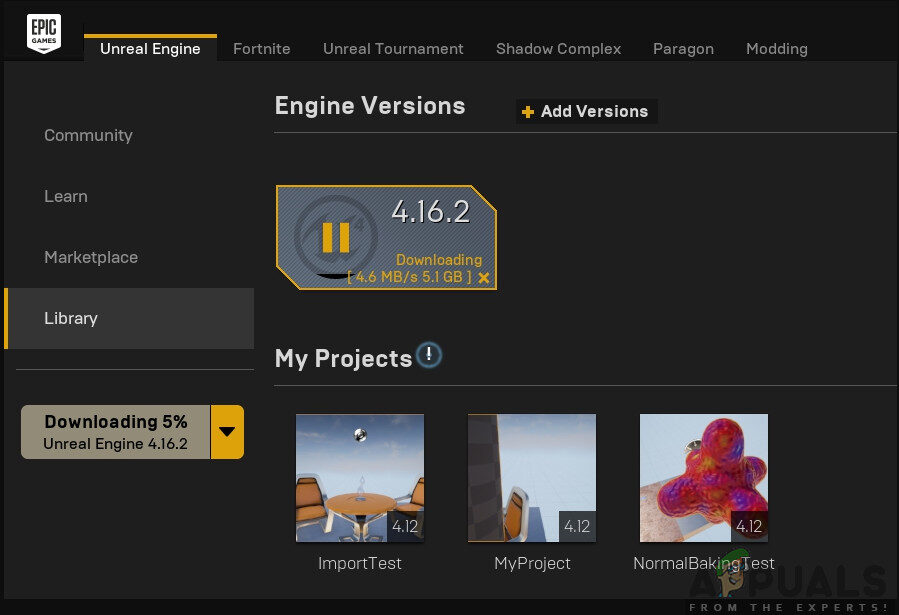 Mise à niveau irréelle du moteur
Mise à niveau irréelle du moteur
Maintenant que le moteur irréel est à jour, nous allons procéder à la mise à jour de Windows.
-
Appuyez sur Windows + S, scribe “mettre à jour” dans la boîte de dialogue et ouvrez le résultat de la mise à jour lorsque vous le renvoyez.
-
À présent, cliquez sur le bouton Rechercher les mises à jour. À présent, Windows commencera automatiquement à vérifier les serveurs en ligne pour les mises à jour disponibles à installer.
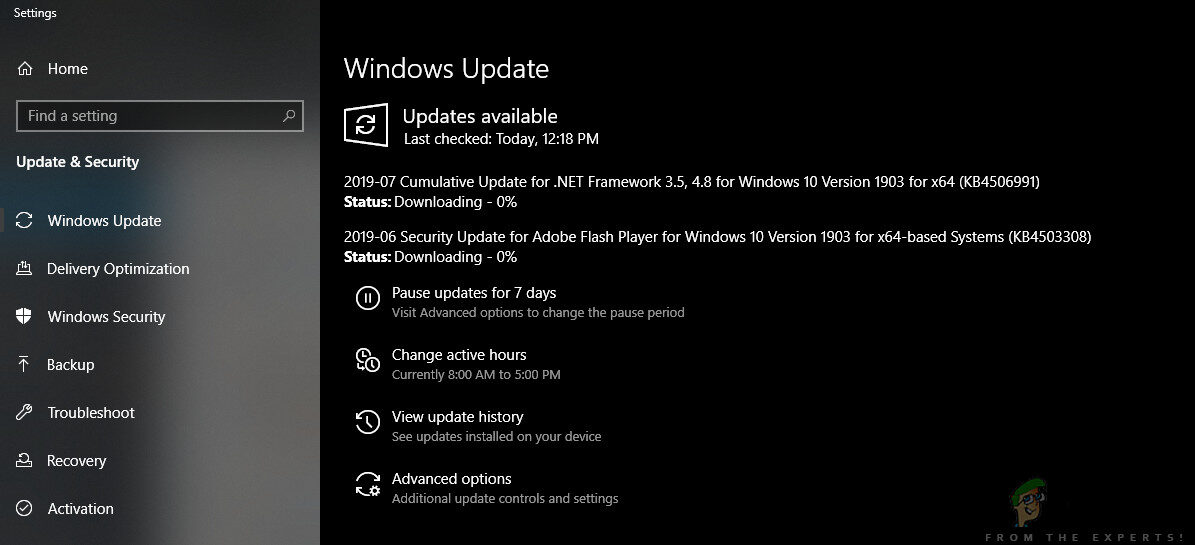 Windows Update
Windows Update
Soyez patient et laissez le processus se terminer. Une fois le processus terminé, si demandé, redémarrez votre ordinateur. Après redémarrage, suivez les étapes ci-dessous pour mettre à jour Steam.
-
Lancez le client Steam et assurez-vous d'avoir une connexion Internet active.
-
Le client, après vérification des serveurs en ligne, commencera automatiquement à télécharger la dernière mise à jour. Après avoir téléchargé la mise à jour, redémarrez votre ordinateur à nouveau.
Une fois tous les modules mis à jour, essayez de lancer le moteur irréel et voyez si l'erreur persiste. Si c'est ainsi, suivez les étapes ci-dessous.
Solution 2: déshabiliter NVIDIA Game Booster (ou d'autres fonctions)
Une autre chose à essayer avant de continuer est de s'assurer qu'il n'y a pas “s'améliore” actif sur NVIDIA GeForce Experience. Bien que ces fonctionnalités puissent modifier vos paramètres et vous offrir des performances supplémentaires, connu pour causer un certain nombre de problèmes.
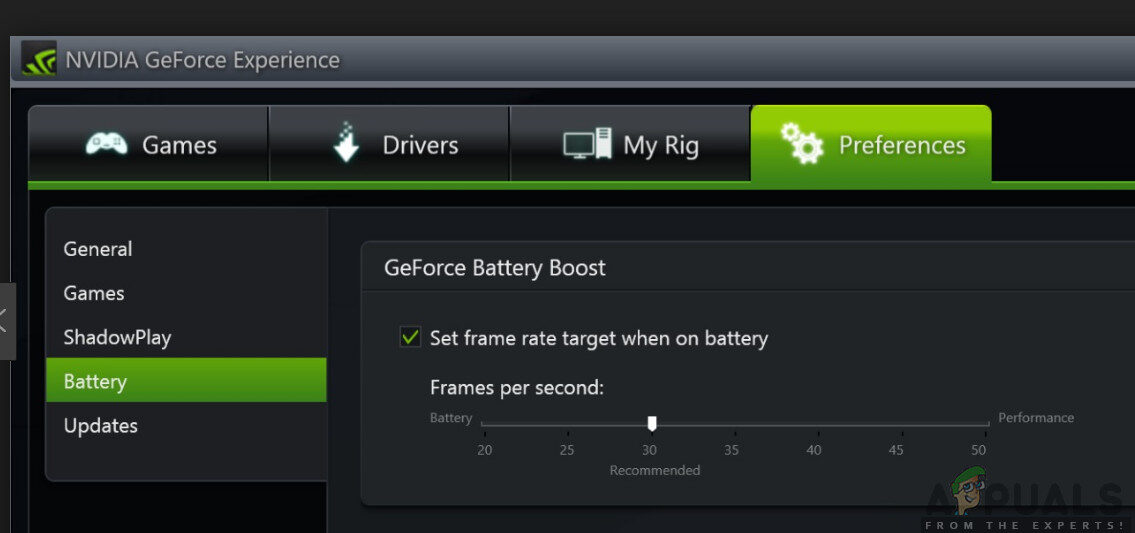 Désactivation des fonctionnalités NVIDIA
Désactivation des fonctionnalités NVIDIA
Ces fonctions de “s'améliore” sont principalement des fonctionnalités comme Game Booster, Optimiseur de batterie, etc. Expérience Abra GeForce (ou l'application correspondante) et assurez-vous qu'ils sont complètement désactivés. Vous pouvez également désactiver temporairement l'expérience GeForce et voir si cela fonctionne. Une fois que vous êtes absolument sûr que le problème n'est pas dû à ces caractéristiques, peut passer à d'autres solutions.
Solution 3: modifier la préférence pour les graphiques dédiés
Comme d'habitude, les personnes qui utilisent Unreal Engine et jouent à leurs jeux sont connues pour avoir leurs propres graphiques dédiés installés sur leur ordinateur. Les graphiques dédiés sont généralement ajoutés plus tard au-dessus du module graphique intégré Intel (connu sous le nom d'Intel HD ou Intel UHD).
Cependant, le fait qu'il y ait deux modules graphiques dans un seul ordinateur cause divers problèmes, ce qui n'est pas surprenant. Dans cette solution, nous allons naviguer vers le panneau de configuration NVIDIA et, après avoir sélectionné Unreal Engine, nous nous assurerons qu'il est personnalisé pour fonctionner uniquement avec les pilotes graphiques NVIDIA.
-
Faites un clic droit n'importe où sur le bureau et sélectionnez Panneau de configuration NVIDIA.
-
Une fois le panneau de contrôle ouvert, cliquez sur Gérer les paramètres 3D. Cliquez maintenant sur Paramètres du programme.
-
À présent, vous verrez un menu déroulant avec la liste de tous les programmes. Ajoutez Unreal Engine et sélectionnez NVIDIA (graphique dédiée) dans le deuxième menu déroulant.
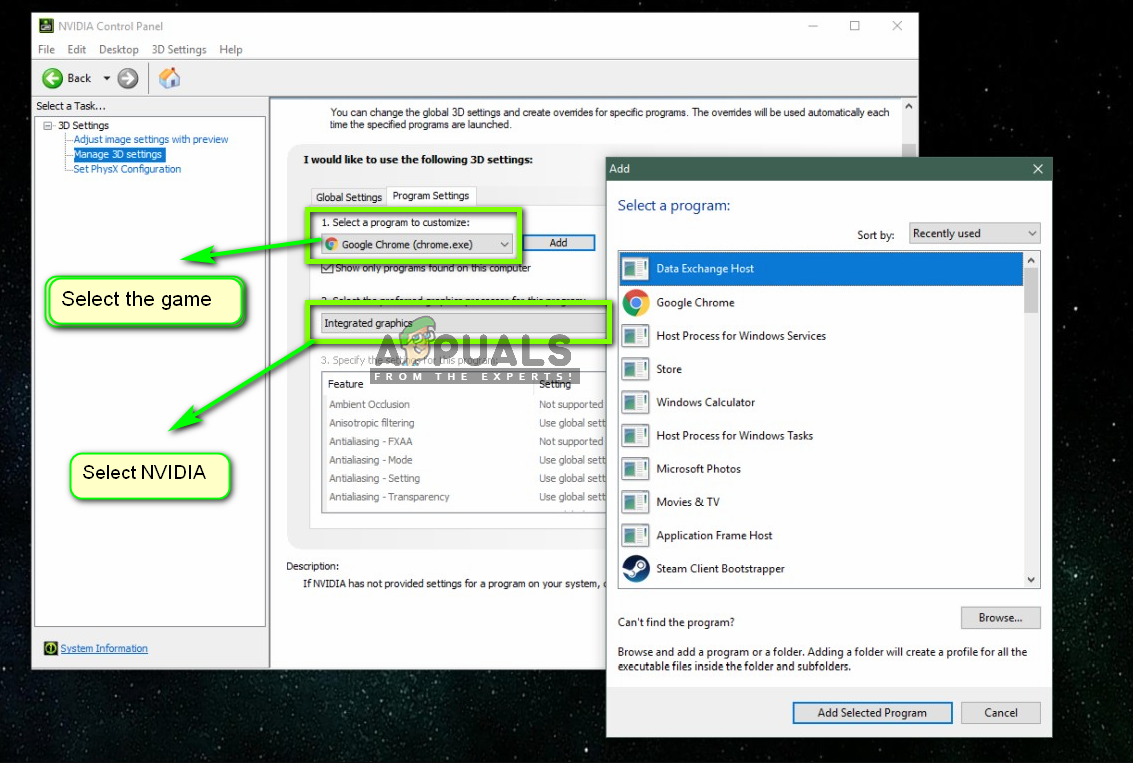 Modification des préférences de la carte graphique
Modification des préférences de la carte graphique -
Enregistrer les modifications et quitter. Redémarrez votre ordinateur et essayez de démarrer le module / jeu et voir si cela résout le problème.
Solution 4: désactiver les graphiques intégrés
Une autre chose que vous pouvez essayer est de désactiver complètement les graphiques sur votre ordinateur. Cela peut aider si le simple fait de changer les préférences graphiques ne suffit pas à faire disparaître le problème. Veuillez noter que cela n'affectera pas les performances ou les fonctionnalités de votre ordinateur; seulement maintenant, ses graphiques dédiés feront tout le travail de levage, tandis que les intégrés seront inactifs. Assurez-vous d'être connecté en tant qu'administrateur avant de continuer.
-
Appuyez sur Windows + R, tapez »devmgmt.msc» dans la boîte de dialogue et appuyez sur Entrée.
-
Une fois dans le gestionnaire de périphériques, accédez à Display Adapters et sélectionnez le
-
À présent, faites un clic droit et sélectionnez Désactiver.
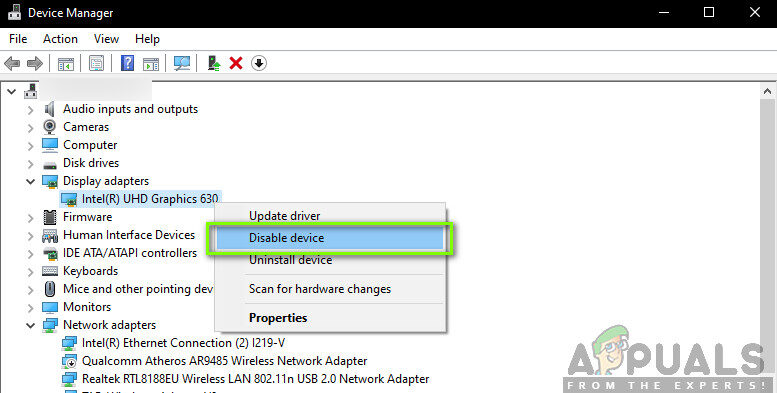 Désactiver les graphiques intégrés
Désactiver les graphiques intégrés
Pour un moment, votre écran deviendra probablement vide, mais il réapparaîtra. Ici, l'ordinateur passe complètement à sa carte graphique dédiée. Enregistrer les modifications et quitter. Essayez maintenant de démarrer le moteur irréel et voyez si le problème persiste.
Solution 5: désactiver les logiciels antivirus et pare-feu
Un logiciel antivirus vous protège en analysant tous les fichiers système de votre ordinateur et en vérifiant également tous les processus en cours qui semblent consommer des ressources. Cependant, il existe de nombreux cas dans lesquels vous marquez un processus “vérifié” comme malware; d'où ce qu'on appelle un faux positif. Cette situation se produit avec de nombreux jeux différents et est connue pour désactiver complètement le jeu ou ne pas vous accorder les autorisations suffisantes pour accéder à ces ressources.. Il en va de même pour les logiciels antivirus et le moteur irréel.
 Désactiver le logiciel antivirus
Désactiver le logiciel antivirus
Donc, vous devriez essayer de désactiver votre logiciel antivirus. Vous pouvez lire notre article sur Comment désactiver votre antivirus. Après avoir désactivé l'antivirus, redémarrez votre ordinateur et essayez à nouveau de diffuser. Si la désactivation de l'antivirus ne fonctionne pas, vous pouvez essayer de le désinstaller et voir si cela fonctionne pour vous. Certains des programmes antivirus qui ont causé des problèmes étaient Avast et AVG. Cependant, vous devriez essayer de désactiver tout antivirus que vous avez et voir s'il fonctionne.
Solution 6: désactiver l'overclocking et la technologie SLI
L'overclocking signifie que le processeur effectue des comptages de rafales courts pour donner à votre PC une augmentation de la puissance de traitement.. Quand tu fais ça, la température du processeur augmente et lorsqu'elle a atteint la limite, retour au traitement normal. Pendant ce temps, le processeur se refroidit et, donc, se prépare pour une autre explosion quand il fait assez frais.
 Technologie SLI
Technologie SLI
Malgré les fonctionnalités avancées et l'utilité de l'overclocking, Nous avons reçu plusieurs rapports d'utilisateurs disant que la désactivation de l'overclocking pour le processeur et la carte graphique avait résolu le problème.. Il semble que le moteur irréel ne soit pas optimisé pour fonctionner dans un environnement d'overclocking rapide.
En outre, en plus de désactiver l'overclocking graphique / CPU, nous avons également reçu des rapports indiquant que la désactivation du SLI fonctionnait également pour de nombreux utilisateurs. SLI est une marque gérée par NVIDIA dont l'objectif principal est d'unir deux cartes graphiques pour combiner leur puissance. Comme dans le cas d'un overclocking normal, Unreal Engine a également des problèmes lorsque le SLI est actif. Donc, vous devriez essayer de le désactiver depuis votre ordinateur et voir si cela fonctionne.
Solution 7: mettre à jour les pilotes graphiques
Les pilotes graphiques sont les principaux modules qui permettent la communication entre votre matériel graphique et le système d'exploitation. (applications ou jeux, etc.). Si les pilotes graphiques eux-mêmes ne fonctionnent pas correctement, vous rencontrerez des problèmes avec presque tous les graphiques requis par des applications comme Unreal Engine. Dans cette solution, nous désinstallerons les pilotes graphiques existants et en installerons de nouveaux plus tard.
-
Téléchargez et installez le DDU (Afficher le programme de désinstallation du pilote) de son site officiel.
-
Après l'installation du programme de désinstallation du pilote d'affichage (DIEU), démarrez votre ordinateur en mode sans échec. Vous pouvez vous référer à notre article sur la façon de démarrer l'ordinateur en mode sans échec.
-
Après avoir démarré le DDU, sélectionnez la première option »Nettoyer et redémarrer«. Cela désinstallera complètement les pilotes actuels de votre ordinateur.
 Pilotes propres
Pilotes propres -
À présent, après désinstallation, démarrez votre ordinateur normalement sans mode sans échec. Appuyez sur Windows + R, tapez »devmgmt. msc »dans la boîte de dialogue et appuyez sur Entrée. Cliquez avec le bouton droit sur n'importe quel espace vide et sélectionnez »Rechercher les modifications matérielles«. Les pilotes par défaut seront installés. Essayez de démarrer Screenshot et voyez si cela résout le problème.
Noter: Vous devrez peut-être refaire la solution 1 après cette étape.
-
Dans la majorité des cas, les pilotes par défaut ne fonctionneront pas pour vous, vous pouvez donc installer les derniers pilotes via Windows Update ou naviguer sur le site Web du fabricant et télécharger les derniers.
-
Une fois les pilotes installés, redémarrez votre ordinateur et voyez si le problème est résolu.
Article similaire:
- ▷ Quelle est la demande d'enregistrement d'un dispositif de tuner TV numérique et doit être supprimée?
- Haut 10 Lecteurs IPTV pour Windows [2020]
- ⭐ Comment obtenir des comptes Fortnite gratuits avec Skins?
- Comment corriger le code d'erreur “WS-37403-7” et PlayStation 4?
- Le 5 meilleurs navigateurs pour Windows XP
- Comment désactiver Adobe AcroTray.exe au démarrage






