Plusieurs utilisateurs de Windows nous ont posé des questions après avoir reçu l'erreur 0x80070141: l'appareil n'est pas accessible lorsque vous essayez d'effectuer certaines actions. Dans la majorité des cas, Le code d'erreur est signalé comme se produisant dans des situations où l'utilisateur essaie d'ouvrir, copier ou déplacer un fichier JPEG du périphérique de stockage d'un appareil photo vers un ordinateur. Il s'avère que le problème n'est pas propre à une certaine version de Windows, tel qu'il apparaît dans Windows 7, Windows 8.1 et Windows 10.
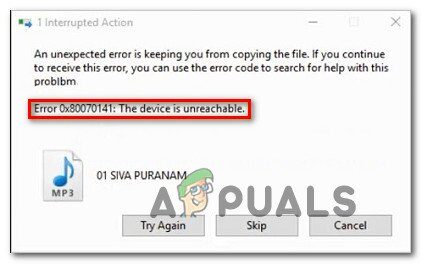
Quelle est la cause de l'erreur 0x80070141 (L'appareil n'est pas accessible)?
Nous avons analysé ce code d'erreur en recherchant divers rapports d'utilisateurs, consulter la documentation officielle et essayer les différentes solutions recommandées pour ce problème. Il s'avère que ce message d'erreur particulier est connu pour se produire dans un certain nombre de scénarios différents. Voici une liste des coupables possibles qui pourraient être responsables de l'erreur:
-
Erreur de l'explorateur de fichiers: selon de nombreux rapports d'utilisateurs, Il semble que le code d'erreur puisse également apparaître dans les cas où l'explorateur de fichiers se bloque et ne peut pas maintenir une connexion stable avec un périphérique de stockage externe. Dans ce cas, vous devriez pouvoir résoudre le problème en exécutant l'utilitaire de résolution des problèmes liés au matériel et aux périphériques.
-
Port USB défectueux / insuffisant: il est possible que le code d'erreur s'affiche car l'un des deux ports de connexion n'est pas inséré correctement ou parce que le port USB utilisé n'est pas suffisant. Si ce scénario est applicable, vous pouvez le réparer en utilisant un port USB différent pour connecter un périphérique de stockage externe à un ordinateur.
-
Version obsolète d'iTunes: Une autre cause possible qui pourrait faciliter l'erreur dans les situations où l'utilisateur essaie de copier des fichiers d'un appareil iOS vers Windows est une version obsolète d'iTunes.. Plusieurs utilisateurs concernés ont signalé qu'ils avaient réussi à résoudre le problème en mettant à jour la version d'iTunes à la dernière.
-
Le correctif n'est pas installé: car le problème peut également être causé par une erreur Windows 10, Microsoft a publié un correctif pour ce problème. Pour en profiter, tout ce que vous avez à faire est d'installer toutes les mises à jour en attente et de mettre à jour votre système d'exploitation.
-
L'archive / la route est trop grande: une autre possibilité est que l'erreur soit due à un chemin ou un nom de fichier inhabituellement grand. Étant donné que Windows ne peut pas traiter les fichiers dont le nom ou le chemin dépasse le 256 personnages, il faut raccourcir le chemin pour résoudre le problème.
-
Le protocole de transfert n'est pas MTP: si vous essayez de copier des fichiers depuis un appareil Android, vous êtes susceptible de voir l'erreur car le protocole de transfert n'est pas défini sur MTP. Dans ce cas, vous devriez pouvoir résoudre le problème en modifiant les préférences de connexion USB Android pour vous connecter en tant que périphérique multimédia.
Si vous rencontrez actuellement des difficultés à résoudre le même message d'erreur, cet article vous fournira plusieurs guides de dépannage différents. Ensuite, Vous trouverez une collection de solutions possibles que d'autres utilisateurs dans une situation similaire ont utilisées avec succès pour résoudre l'erreur 0x80070141. L'efficacité de chacune des méthodes est confirmée par au moins un utilisateur concerné.
Pour les meilleurs résultats, Nous vous recommandons de suivre les méthodes énumérées ci-dessous dans le même ordre que nous les avons organisées. Nous les classons par efficacité et difficulté. Éventuellement, vous devez trouver une solution qui résout avec succès le problème, quel que soit le coupable.
Méthode 1: exécuter l'utilitaire de résolution des problèmes de matériel et de périphériques
Il s'avère que ce problème particulier peut survenir en raison d'un problème de l'explorateur de fichiers qui empêche votre système d'exploitation d'établir une connexion stable avec le périphérique de stockage externe.. Avant d'explorer d'autres stratégies de réparation, vous devriez commencer votre guide de dépannage en vous assurant que Windows ne peut pas résoudre le problème automatiquement.
Plusieurs utilisateurs concernés ont réussi à résoudre le problème simplement en exécutant l'utilitaire de résolution des problèmes de matériel et de périphériques. Cet utilitaire recherchera sur votre appareil les problèmes déjà couverts par des stratégies de réparation et recommandera une solution viable si un problème est détecté..
Voici un guide rapide pour exécuter l'utilitaire de résolution des problèmes liés au matériel et aux périphériques:
-
Ouvrez une boîte de dialogue Exécuter en appuyant sur la touche Windows + R. Une fois que vous êtes dans la fenêtre Exécuter, escriba »ms-settings: dépanner »et appuyez sur Entrée pour ouvrir l'onglet Dépannage à partir de l'onglet Paramètres.
Accéder à l'onglet Dépannage
-
Une fois que vous êtes dans l'onglet Dépannage, faites défiler jusqu'à la section Rechercher et résoudre d'autres problèmes et cliquez sur Matériel et périphériques. Ensuite, cliquez sur Exécuter l'utilitaire de résolution des problèmes dans le menu contextuel qui vient d'apparaître.
Cliquez sur Matériel et périphériques et exécutez l'utilitaire de résolution des problèmes
-
Une fois le dépannage commencé, attendre patiemment la fin de la phase d'investigation. Si une stratégie de remédiation viable est trouvée, cliquez sur Appliquer ce correctif pour l'appliquer.
Appliquer ce correctif
-
Après avoir appliqué la solution, redémarrez votre ordinateur et voyez si le problème est résolu au prochain démarrage du système.
Si vous continuez à voir l'erreur 0x80070141 (L'appareil n'est pas accessible) lorsque vous essayez de copier des fichiers multimédias à partir d'un périphérique de stockage externe, passez à la méthode suivante ci-dessous.
Méthode 2: reconnecter à un autre port USB (le cas échéant)
Tel que rapporté par certains utilisateurs concernés, ce problème particulier peut également se produire dans des situations où les utilisateurs essaient de copier des fichiers à partir d'un périphérique externe avec une connexion instable. L'une des causes les plus probables de ce problème est la situation dans laquelle l'un des deux ports de connexion n'est pas correctement connecté.
Il est également possible que vous ayez connecté l'appareil à un port USB partiellement fonctionnel qui n'a pas assez de puissance pour prendre en charge la tâche à accomplir..
Certains utilisateurs qui ont également rencontré l'erreur 0x80070141 ont signalé qu'ils avaient réussi à résoudre le problème en débranchant l'appareil du port USB et en le branchant sur un autre port..
REMARQUE: Si vous essayez de copier des fichiers à partir d'un ancien appareil (comme un appareil photo traditionnel), essayez de le connecter à une clé USB 2.0 au lieu de 3.0, car le problème peut également survenir car l'appareil ne dispose pas des pilotes nécessaires pour fonctionner sur une clé USB. Lien 3.0.
Si vous avez reconnecté votre périphérique externe à un autre port et que vous continuez à recevoir le même message d'erreur,
Méthode 3: mettre à jour iTunes vers la dernière version (le cas échéant)
Si vous essayez de copier quelque chose à partir d'un appareil Apple (iTunes, iPad, iPod) à un ordinateur Windows, le problème est probablement dû à une version très obsolète d'iTunes. Plusieurs utilisateurs concernés ont signalé qu'ils avaient réussi à résoudre le problème après avoir mis à jour iTunes vers la dernière version disponible..
Pour mettre à jour iTunes, ouvrez l'application sur votre ordinateur et cliquez sur le bouton Aide dans la barre de ruban en haut, puis cliquez sur Rechercher les mises à jour.
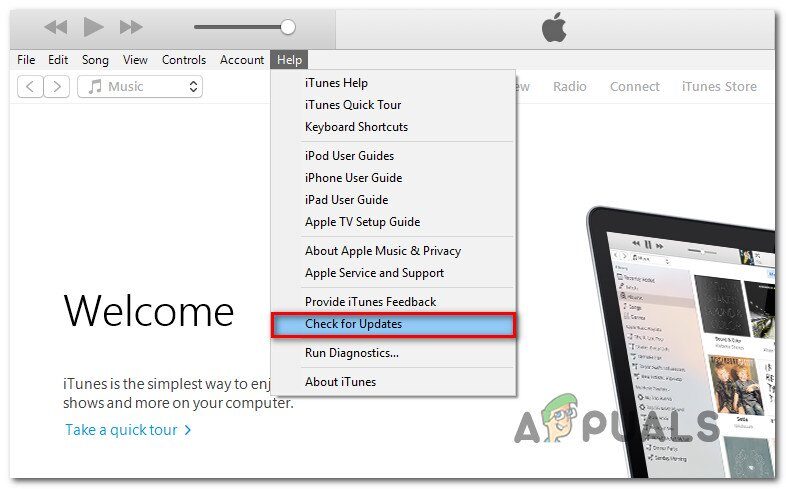
Si vous continuez à rencontrer l'erreur 0x80070141 même après la mise à jour d'iTunes ou si cette méthode n'a pas été appliquée à votre scénario, faites défiler jusqu'à la méthode suivante ci-dessous.
Méthode 4: installer toutes les mises à jour Windows en attente (le cas échéant)
Bien que nous n'ayons pas pu déterminer la mise à jour exacte, il semble que Microsoft ait déjà publié un correctif pour ce problème particulier. Plusieurs utilisateurs ont signalé que le code d'erreur 0x80070141 ne se produit plus lors de la tentative de copie de fichiers image à partir d'un périphérique externe, une preuve de plus que le problème a déjà été résolu.
Pour profiter de l'avis, vous devrez installer toutes les mises à jour en attente jusqu'à ce que vous mettiez à jour votre version de Windows. Voici un guide rapide pour installer chaque mise à jour Windows en attente:
-
Appuyez sur la touche Windows + R pour ouvrir la boîte de dialogue Exécuter. Alors, scribe “ms-paramètres: Windows Update” et appuyez sur Entrée pour ouvrir l'onglet Windows Update de l'application Paramètres.
Ouvrez l'écran de mise à jour de Windows
-
Une fois dans l'écran de mise à jour de Windows, cliquez sur Rechercher les mises à jour et attendez la fin de l'analyse.
Rechercher les mises à jour dans Windows 10
-
Une fois l'analyse initiale terminée, suivez les instructions à l'écran pour installer chaque mise à jour en attente jusqu'à ce que votre version de Windows soit à jour.
Noter: Si vous avez de nombreuses mises à jour en attente, vous pouvez être invité à redémarrer avant que toutes les mises à jour soient installées. Dans ce cas, Suivez les instructions, mais assurez-vous de revenir à cet écran au prochain démarrage et d'installer le reste des mises à jour.
-
Après avoir installé chaque mise à jour, redémarrez votre ordinateur une fois de plus et voyez si vous pouvez copier le même fichier qui a précédemment causé l'erreur 0x80070141.
Si vous rencontrez toujours le même message d'erreur, passer à la méthode suivante.
Méthode 5: raccourcir le nom du fichier (le cas échéant)
Comme certains utilisateurs l'ont découvert, l'erreur 0x80070141 peut également se produire en raison de certaines restrictions de nom de fichier Windows. La raison de cette erreur peut être que Windows essaie de gérer un fichier avec un chemin ou un nom de fichier inhabituellement long.
Si ce scénario est applicable, la seule solution réalisable est de renommer le fichier en question afin qu'il reste en dessous de la limite de 256 personnages. La façon la plus simple de le faire est d'utiliser l'explorateur de fichiers pour accéder au fichier qui ne peut pas être copié, faites un clic droit dessus et choisissez Renommer.
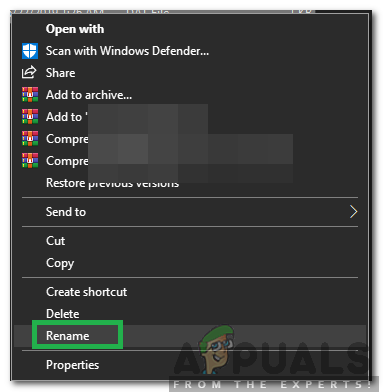
Après avoir renommé le fichier en un nom plus court, essayez à nouveau l'opération et voyez si le problème est résolu.
Si vous continuez à voir la même erreur 0x80070141, faites défiler jusqu'à la méthode suivante ci-dessous.
Méthode 6: se connecter en tant qu'appareil multimédia (MTP)
Si vous rencontrez l'erreur 0x80070141 lorsque vous essayez de copier des fichiers vers Windows à partir d'un appareil Android, vous pouvez voir l'erreur car le protocole de transfert est “Connecté en tant que caméra”.
Plusieurs utilisateurs différents qui ont également rencontré ce problème ont signalé qu'ils avaient réussi à résoudre le problème après avoir modifié le protocole de transfert en $ 0027 Connecté en tant que périphérique multimédia $ 0027. Après avoir fait cela et réessayé l'opération, ils ont pu copier les fichiers sans aucun problème.
Pour changer le protocole de transfert en “Connecté en tant que périphérique multimédia (MTP)”, glissez simplement sur les téléchargements en haut de l'écran et vous devriez voir les détails de votre connexion USB actuelle. Quand je vois ce menu, il suffit de sélectionner Périphérique multimédia (MTP) et tu devrais être prêt à partir.
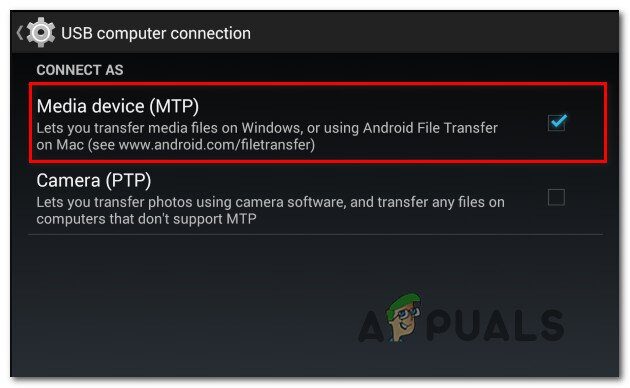
Article similaire:
- ▷ Quelle est la demande d'enregistrement d'un dispositif de tuner TV numérique et doit être supprimée?
- Haut 10 Lecteurs IPTV pour Windows [2020]
- ⭐ Comment obtenir des comptes Fortnite gratuits avec Skins?
- Comment corriger le code d'erreur “WS-37403-7” et PlayStation 4?
- Le 5 meilleurs navigateurs pour Windows XP
- Comment désactiver Adobe AcroTray.exe au démarrage

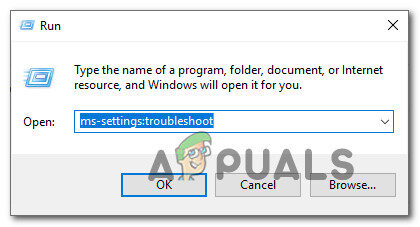 Accéder à l'onglet Dépannage
Accéder à l'onglet Dépannage Cliquez sur Matériel et périphériques et exécutez l'utilitaire de résolution des problèmes
Cliquez sur Matériel et périphériques et exécutez l'utilitaire de résolution des problèmes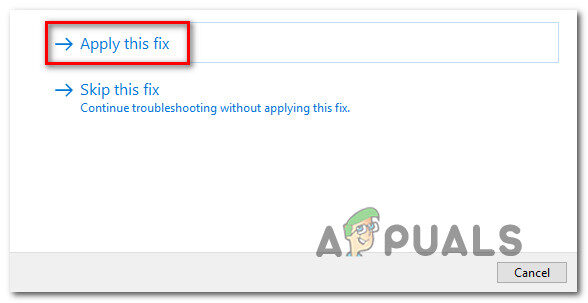 Appliquer ce correctif
Appliquer ce correctif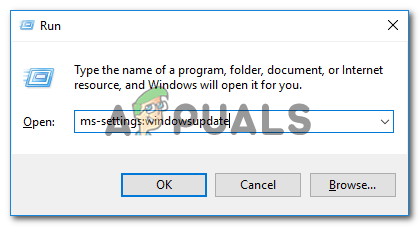 Ouvrez l'écran de mise à jour de Windows
Ouvrez l'écran de mise à jour de Windows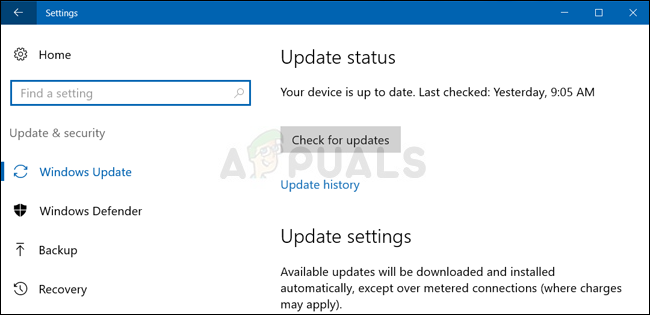 Rechercher les mises à jour dans Windows 10
Rechercher les mises à jour dans Windows 10




