De nombreux utilisateurs de cartes graphiques NVIDIA ont signalé que le Panneau de configuration ne s'ouvrait pas. Ce problème s'est propagé à différentes versions de Windows, des fenêtres 7 une 10. Aucune des tentatives d'ouverture du panneau de configuration NVIDIA à partir du menu Démarrer n'a réussi. En outre, La vérification de Windows Update vérifie que les pilotes sont à jour, alors qu'en fait ils ne le sont pas.
Dans cet article, nous proposerons quelques solutions à ce problème. Nous allons essayer de mettre à jour et de réinstaller les nouveaux pilotes de carte graphique sur le site Web, ce qui a fonctionné pour la plupart des gens. Nous essaierons également de vérifier le service de pilote d'affichage NVIDIA, mettre à jour la structure .net, redémarrez le processus du panneau de configuration NVIDIA et quelques autres correctifs.
Assurez-vous d'essayer toutes les méthodes de l'article une par une.
Dépanner le panneau de configuration NVIDIA
-
Méthode 1: réinstaller les pilotes NVIDIA
-
Méthode 2: Service de pilote d'affichage NVIDIA
-
Méthode 3: redémarrer le processus du panneau de configuration NVIDIA
-
Méthode 4: définir la résolution la plus élevée
-
Méthode 5: réparer le registre
-
Méthode 6: mettre à jour .NET Framework et VC ++ Redistribuable
-
Méthode 7: désactiver le démarrage rapide
-
Méthode 8: mettre fin au processus de conteneur d'affichage Nvidia
Méthode 1: réinstaller les pilotes NVIDIA
La première chose à faire est de désinstaller les pilotes Nvidia et également de supprimer l'expérience Geforce. Après cela, nous allons réinstaller les pilotes en les téléchargeant depuis le site. Pour ça:
-
Appuyez sur les touches Windows + R, tapez devmgmt. msc. Cela ouvre la console de gestion des appareils.
-
Dans le gestionnaire de périphériques, étendre les adaptateurs d'affichage, faites un clic droit sur votre adaptateur NVIDIA dans cette catégorie et cliquez sur Désinstaller et cochez Supprimer le logiciel du pilote pour ce périphérique, puis sur OK pour supprimer les pilotes.
-
Visitez la page des pilotes NVIDIA et recherchez les pilotes de votre carte graphique dans Option 1: Rechercher des pilotes manuellement. Vous devez fournir le type de carte graphique, le système d'exploitation et d'autres informations pertinentes, puis cliquez sur rechercher. Une fois le dernier pilote de votre carte fourni, télécharge le.
-
Accédez à l'emplacement de téléchargement du pilote et lancez le programme d'installation. Lors de l'installation, sélectionnez Options personnalisées et sélectionnez Nettoyer l'installation. Cela effacera davantage les installations précédentes et installera la dernière version de travail.
-
Redémarrez votre PC et essayez de lancer le panneau de configuration NVIDIA pour vérifier si cela fonctionne bien.
Alternativement, vous pouvez mettre à jour directement depuis le gestionnaire de périphériques comme suit:
-
Appuyez sur les touches Windows + R, tapez devmgmt. msc. Cela ouvre la console de gestion des appareils.
-
Dans le gestionnaire de périphériques, étendre les adaptateurs d'affichage, clic droit sur votre adaptateur NVIDIA dans cette catégorie, cliquez sur Mettre à jour le logiciel du pilote, puis sur Rechercher automatiquement le logiciel du pilote mis à jour.
-
Lorsque les pilotes ont terminé la mise à jour, redémarrez le PC et essayez d'ouvrir le panneau de configuration NVIDIA pour voir s'il démarre.
Méthode 2: Service de pilote d'affichage NVIDIA
Le service NVIDIA Display Control est responsable du démarrage du panneau de configuration. Puisqu'il s'agit d'une dépendance, vous devriez essayer de le récupérer s'il est inactif ou le redémarrer pour résoudre le problème.
-
Appuyez sur les touches Windows + R sur votre clavier pour ouvrir l'indicateur de course. Services de rédaction. msc et appuyez sur Entrée pour ouvrir la console des services.
-
Dans la fenêtre Services, Recherchez et double-cliquez sur le service de pilote d'affichage NVIDIA. Définissez le type de démarrage sur Automatique, puis démarrez le service s'il s'est arrêté. .
-
Veuillez répéter cette opération pour les autres services liés à NVIDIA que vous pouvez voir.
-
Essayez d'ouvrir le panneau de configuration NVIDIA maintenant pour confirmer s'il s'ouvre cette fois.
Méthode 3: redémarrer le processus du panneau de configuration NVIDIA
Comme la méthode précédente, le panneau de commande peut être ouvert mais peut ne pas démarrer tant que le processus n'est pas arrêté et réexécuté. Essayons de suivre les étapes suivantes.
-
Présion Ctrl + Changement + Échap sur votre clavier pour démarrer le Gestionnaire des tâches.
-
Cliquez sur Plus de détails et sélectionnez Processus. Dans cet onglet, recherchez le processus du panneau de configuration NVIDIA appelé nviplui.exe. Faites un clic droit dessus et sélectionnez Fin de tâche.
-
Essayez ceci pour d'autres processus comme NVIDIA User Experience Driver Component (nvxdsync.exe), vous pouvez voir dans le gestionnaire de tâches.
-
Accédez au bureau ou au menu Démarrer et rouvrez le panneau de configuration. Cette fois, ça devrait marcher
Méthode 4: définir la résolution la plus élevée
Un utilisateur a résolu ce problème en changeant sa résolution au maximum. Le NCP ne peut pas être publié dans une résolution inférieure. Ensuite, Voici comment ajuster la résolution de votre écran.
-
Windows 10
-
Windows 8 et versions antérieures
-
Faites un clic droit sur le bureau et sélectionnez Paramètres d'affichage.
-
Dans les paramètres de l'écran, changez la résolution de votre PC et réglez-la sur une valeur plus élevée. Comme d'habitude, une valeur recommandée sera indiquée, parmi lesquels vous pouvez choisir.
-
Faites un clic droit sur le bureau et sélectionnez Résolution d'écran. Ou appuyez sur la touche Windows + R, tapez cpl et appuyez sur Entrée. Vous accéderez aux paramètres de résolution.
-
Cliquez sur le champ à côté de Résolution pour afficher la liste déroulante. En Windows 7, est un curseur vertical qui vous permet de faire glisser un bouton vers le haut ou vers le bas ou d'augmenter ou de diminuer la résolution.
-
Choisissez la plus haute résolution pour votre écran d'ordinateur.
-
Cliquez sur OK et enregistrez les modifications lorsque vous y êtes invité.
Essayez de relancer le panneau de configuration pour voir si cela fonctionne maintenant.
Méthode 5: réparer le registre
Si vous n'avez toujours pas trouvé de solution, vous devriez essayer cette solution de registre. Comme toujours, soyez prudent lorsque vous modifiez votre registre. Il est recommandé de sauvegarder votre registre avant de procéder avec cette méthode.
-
Appuyez sur la touche Windows + R pour ouvrir l'invite Exécuter. Tapez maintenant regedit et appuyez sur Entrée pour ouvrir l'éditeur de registre. Si on vous demande d'accorder l'accès via un avis UAC, accepte-le.
-
Vaya un HKEY_CLASSES_ROOTDirectoryNBackgroundNContextMenuHandler
-
Rechercher NvCplDesktopContext, faites un clic droit et sélectionnez Supprimer.
-
Naviguez maintenant vers HKEY_CLASSES_ROOT NDirectoryNBackgroundNshell.
-
Faites un clic droit sur Shell et ajoutez un nouveau> Clé nommée Panneau de configuration Nvidia.
-
Faites un clic droit sur le panneau de configuration Nvidia et ajoutez une nouvelle commande> Clé avec nom.
-
Double-cliquez sur la valeur par défaut, fournir la clé C: WindowsSystem32
vcplui.exe et appuyez sur OK. -
Redémarrez votre PC et essayez de démarrer le panneau de configuration, ce que vous pouvez maintenant faire en cliquant avec le bouton droit sur le bureau et en sélectionnant Panneau de configuration Nvidia.
Méthode 6: mettre à jour .NET Framework et VC ++ Redistribuable
Les applications NVIDIA s'exécutent sur .NET Framework et VC ++ Redistribuable. Vous pouvez obtenir et installer la dernière version de .NET Framework à partir d'ici et la dernière version de Visual C ++ d'ici.
Alternativement, vous pouvez exécuter une mise à jour de Windows en appuyant sur le bouton Démarrer, en tapant les mises à jour Windows et en appuyant sur Entrée et enfin en cliquant sur Rechercher les mises à jour.
Méthode 7: désactiver le démarrage rapide
Le micrologiciel basé sur UEFI a une fonction de démarrage rapide qui aide le PC à démarrer rapidement. Cela peut également entraîner certains pilotes et services tiers, comme celui de NVIDIA, sauter le début et, donc, le panneau de contrôle ne fonctionne pas.
Entrez les paramètres du BIOS de votre PC et désactivez Quick Start / Démarrage rapide. Vous pouvez accéder au BIOS à l'aide de l'une des touches suivantes: Esc, Effacer o F2 a F8, F10 ou F12.
Méthode 8: mettre fin au processus de conteneur d'affichage Nvidia
Dans certains cas, l'erreur peut s'afficher car le processus du conteneur d'affichage Nvidia a échoué. Donc, dans cette étape, nous mettrons fin au processus de conteneur d'affichage Nvidia à partir du gestionnaire de tâches. Ensuite:
-
presse “Ctrl” + “Alt” + “Supr” pour ouvrir le Gestionnaire des tâches.
Ouvrir le gestionnaire de tâches
-
Cliquez sur l'onglet “Processus” ci-dessus et faites défiler la liste pour trouver le processus “Conteneur d'affichage Nvidia”.
-
Cliquez sur le processus une fois que vous l'avez trouvé et sélectionnez le bouton “Terminer les devoirs”.
Fin de tâche dans le gestionnaire de tâches
-
À présent, essayez d'ouvrir le panneau de configuration et vérifiez si le problème persiste.
Article similaire:
- ▷ Quelle est la demande d'enregistrement d'un dispositif de tuner TV numérique et doit être supprimée?
- Haut 10 Lecteurs IPTV pour Windows [2020]
- ⭐ Comment obtenir des comptes Fortnite gratuits avec Skins?
- Comment corriger le code d'erreur “WS-37403-7” et PlayStation 4?
- Le 5 meilleurs navigateurs pour Windows XP
- Comment désactiver Adobe AcroTray.exe au démarrage

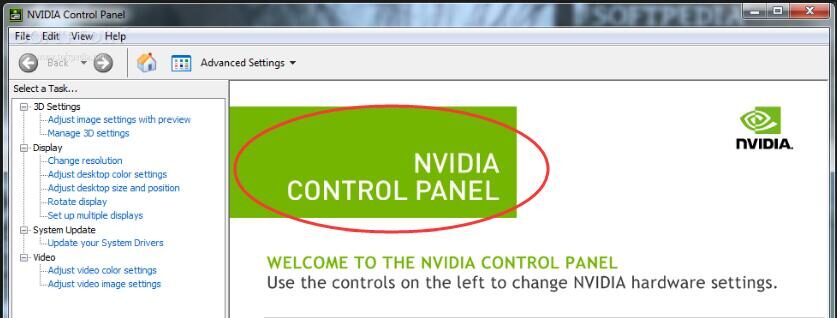
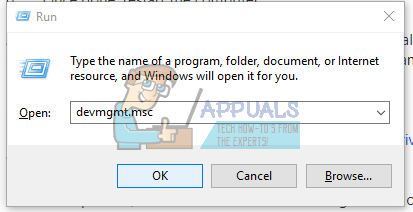
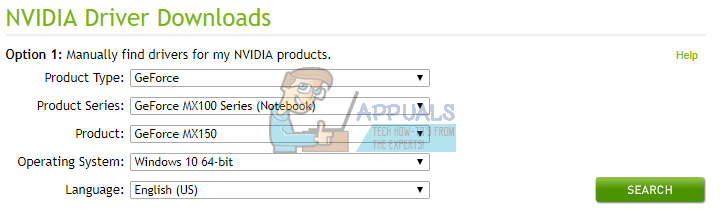
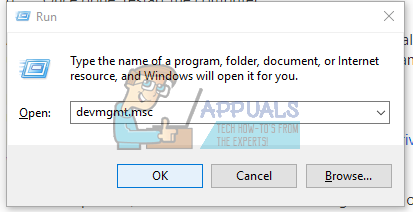
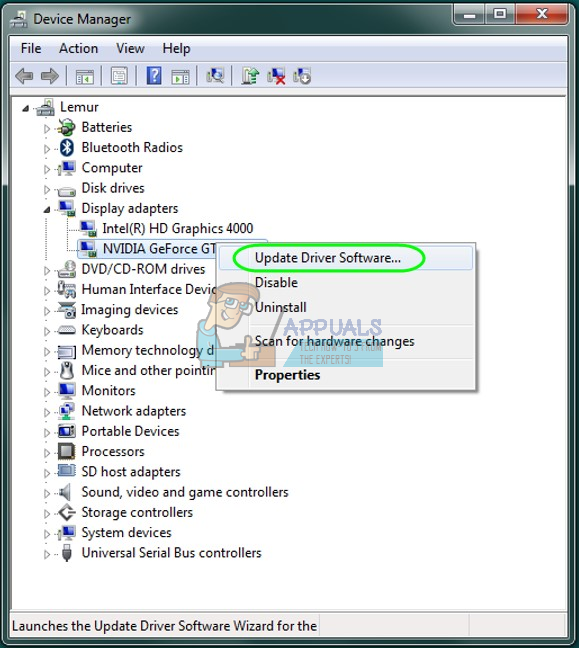
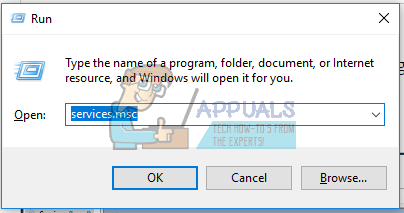
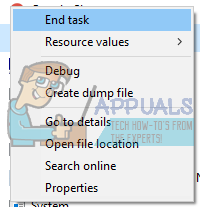
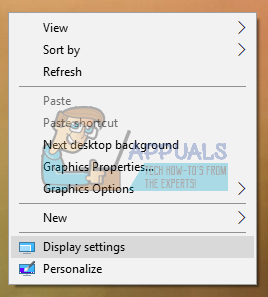
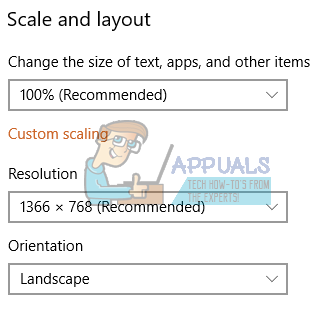
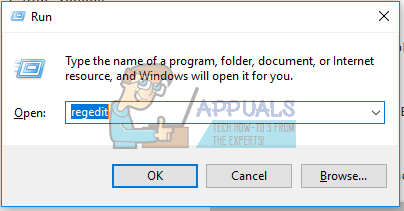
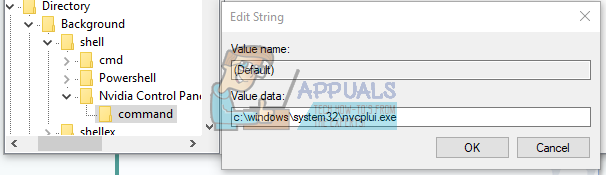
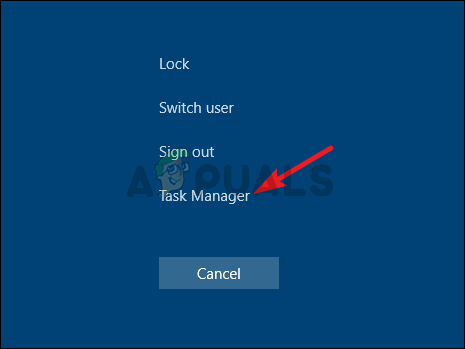 Ouvrir le gestionnaire de tâches
Ouvrir le gestionnaire de tâches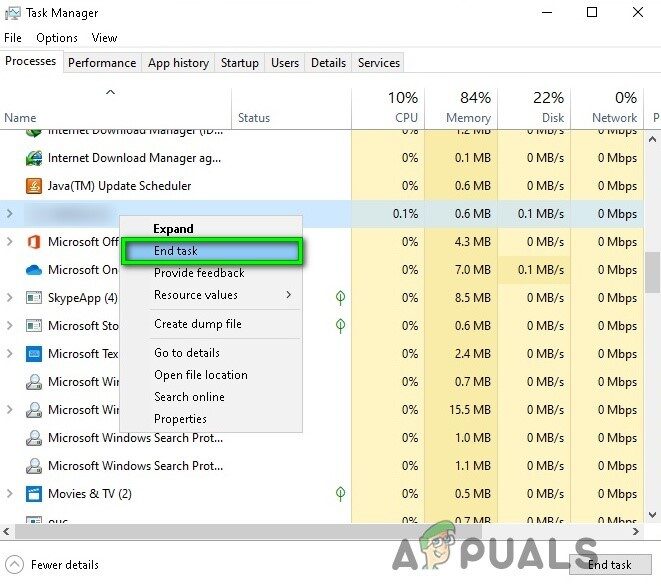 Fin de tâche dans le gestionnaire de tâches
Fin de tâche dans le gestionnaire de tâches




