Il ne fait aucun doute que le navigateur Windows Edge est une énorme amélioration par rapport au navigateur précédent de Microsoft., Internet Explorer. Mais Windows Edge est loin d'être parfait avec quelques bugs. L'un des problèmes que vous pouvez rencontrer lors de l'utilisation de Microsoft Edge est le plantage. Lorsque vous ouvrez Microsoft Edge, fermera immédiatement. Pour certains utilisateurs, il reste ouvert une seconde ou deux, alors que pour les autres utilisateurs il se ferme rapidement. Cette erreur empêche évidemment les utilisateurs d'utiliser Microsoft Edge, ce qui peut être problématique, surtout si vous utilisez Microsoft Edge comme navigateur principal. Cependant, Veuillez noter que cette erreur n'affecte que Microsoft Edge et que les autres navigateurs fonctionnent parfaitement. Donc, vous pouvez utiliser Mozilla Firefox ou Google Chrome tout en ayant des problèmes avec Microsoft Edge.
Le problème est causé par une erreur Windows sur laquelle travaillent les responsables Windows. C'est pourquoi vous êtes plus susceptible de voir ce problème si vous avez récemment effectué une mise à jour de Windows. Cependant, la bonne nouvelle est que cela sera corrigé dans les prochaines mises à jour. Mais en attendant, vous pouvez résoudre le problème en suivant les méthodes ci-dessous.
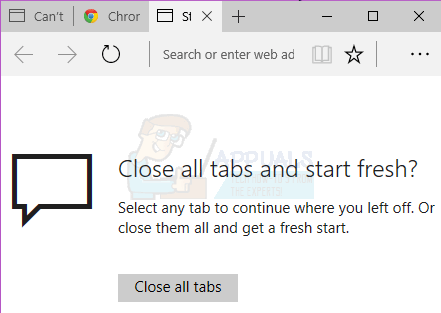
Essayez de résoudre les problèmes généraux. Si cela ne résout pas votre problème, continuer avec les méthodes détaillées.
Dépannage général
Voici quelques étapes de dépannage générales à suivre avant d'entrer dans les détails des méthodes de dépannage. Ces solutions générales ne fonctionneront que si Edge s'ouvre, s'il ne s'ouvre pas du tout, les ignorer et continuer avec la méthode 1.
Vider le cache
-
Abra Microsoft Edge.
-
Cliquez sur le bouton Plus (3 points) puis sélectionnez Paramètres.
-
Cliquez sur Choisir ce que vous souhaitez effacer sous Effacer les données de navigation.
-
Sélectionnez Cache de données uniquement et cliquez sur Effacer.
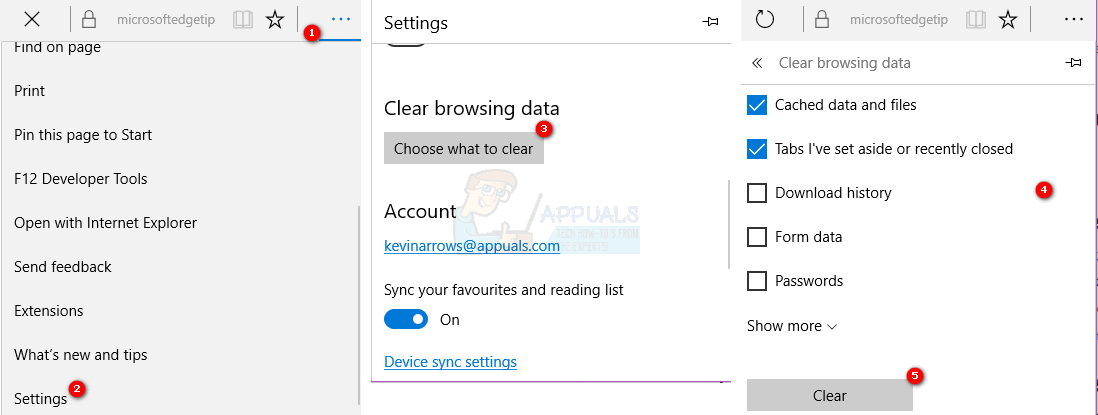
Redémarrer le navigateur
-
Maintenez la touche Windows enfoncée et appuyez sur R
-
Tapez control et appuyez sur Entrée
-
Cliquez sur Réseau et Internet
-
Cliquez sur Options Internet
-
Cliquez sur l'onglet Avancé
-
Cliquez sur Redémarrer
-
Redémarrez votre ordinateur
Dépanneur opérationnel
Allez ici et cliquez sur exécuter l'utilitaire de résolution des problèmes. Suivez les instructions à l'écran pour exécuter l'utilitaire de résolution des problèmes.
Méthode 1: désinstaller et réinstaller Microsoft Edge
Noter: Cette méthode supprimera vos favoris ou tout autre paramètre lié au navigateur Microsoft Edge. Suivez donc cette méthode à vos risques et périls. Il est également recommandé de créer un point de restauration au cas où vous souhaiteriez annuler les modifications.
Désinstaller puis réinstaller Microsoft Edge résout le problème pour presque tout le monde. Pour désinstaller Microsoft Edge, vous devrez renommer ou supprimer un certain dossier Microsoft Edge. Mais ce dossier est caché par défaut, vous devez donc vous assurer que vous pouvez voir les fichiers et dossiers cachés. Pour faire ceci, suivez les étapes ci-dessous
-
Maintenez la touche Windows enfoncée et appuyez sur E
-
Cliquez sur Afficher
-
Cochez l'option qui dit éléments cachés
Désinstaller Microsoft Edge
Suivez maintenant les étapes ci-dessous pour désinstaller Microsoft Edge
-
Redémarrez votre ordinateur pour vous assurer qu'aucun des fichiers Microsoft Edge n'est ouvert, car cela interférera avec le processus de désinstallation
-
Appuyez une fois sur la touche Windows
-
Tapez cmd dans la zone Démarrer la recherche
-
Faites un clic droit sur la cmd qui apparaît dans les résultats de la recherche et sélectionnez Exécuter en tant qu'administrateur
-
Tapez la commande ci-dessous et appuyez sur Entrée


-
Tapez la commande ci-dessous et appuyez sur Entrée
REN C: NNNNNNNNNNN Nom d'utilisateur Microsoft.MicrosoftEdge_8wekyb3d8bbwe edge.old

Noter: Remplacer "[nom d'utilisateur]»Par le nom d'utilisateur de votre ordinateur
-
Répéter l'étape 6 à nouveau pour vous assurer que le dossier est renommé. Si le nom du dossier est modifié, vous devriez voir et donner une erreur comme Windows ne peut pas trouver le fichier spécifié.
Si vous trouvez des erreurs, assurez-vous que le nom du dossier et les chemins sont corrects. (vous pouvez les obtenir manuellement, aller à Forfaits
Si vous voyez une erreur Accès refusé ou toute autre erreur, avoir 2 options. Renommer les dossiers à partir de l'Explorateur Windows ou basculer vers un autre compte (administrateur) et renommez le dossier à partir de là. Les étapes pour les deux sont indiquées ci-dessous.
Windows Explorer:
-
Redémarrez votre ordinateur
-
Maintenez la touche Windows enfoncée et appuyez sur R
-
Tapez ce qui suit et appuyez sur:
C:NUsuaries% nom d'utilisateur% NAppDataN-Local_PackagesN-Microsoft.MicrosoftEdge_8wekyb3d8bbwe
-
Cliquez avec le bouton droit sur le dossier RoamingState et cliquez sur Supprimer
-
Confirmez si l'ordinateur demande la permission
-
Maintenez la touche Windows enfoncée et appuyez sur R
-
Type C: N-users% username% local_packages_app y presione Entrer
-
Recherchez et faites un clic droit sur le dossier nommé MicrosoftEdge_8wekyb3d8bbwe et sélectionnez Renommer. Renommez également ce dossier Microsoft.MicrosoftEdge_8wekyb3d8bbwe.OLD et appuyez sur Entrée
Changement de compte:
Parfois, il peut être nécessaire de passer à un compte local (depuis votre compte Microsoft) pour renommer le dossier Microsoft Edge. Cela vous permet toujours de renommer le dossier, mais ça prend plus de temps
-
Appuyez une fois sur la touche Windows
-
Sélectionnez la configuration
-
Cliquez sur Comptes
-
À sa place, cliquez sur Se connecter avec un compte local.
-
Saisissez le mot de passe de votre compte Microsoft actuel
-
Entrez votre nom d'utilisateur et votre mot de passe.
-
Cliquez sur Suivant
Vous allez maintenant vous déconnecter de votre compte Microsoft et vous connecter à votre compte local. Une fois connecté, répétez les étapes ci-dessus pour renommer le dossier Microsoft Edge. Vous pouvez utiliser le mode invite de commande ou le mode Explorateur Windows.
Réinstallation de Microsoft Edge
Les étapes ci-dessus devraient désinstaller Microsoft Edge de votre ordinateur. Vous pouvez maintenant réinstaller le navigateur en suivant les étapes ci-dessous
-
Appuyez une fois sur la touche Windows
-
Tapez Powershell dans la zone Démarrer la recherche
-
Cliquez avec le bouton droit sur le PowerShell qui apparaît dans les résultats de la recherche et sélectionnez Exécuter en tant qu'administrateur
-
Tapez cdc: utilisateurs[nom d'utilisateur] et appuyez sur Entrée. Remplace «[nom d'utilisateur]»Par le nom d'utilisateur de votre ordinateur. En outre, notez que si votre nom d'utilisateur a plus d'un mot, écris-le entre guillemets. Par exemple, utilisateurs »John boy» ».
Article similaire:
- Qu'est-ce que “Hôte de configuration moderne” et comment corriger l'utilisation élevée du disque en “Hôte de configuration moderne”?
- ▷ Comment corriger l'erreur de délai de connexion au serveur Minecraft sous Windows?
- ▷ Qu'est-ce que nvbackend.exe et comment le corriger?
- Code NVIDIA 43 (Windows a arrêté cet appareil car il a signalé des problèmes)
- Les meilleures alternatives CCleaner dans 2020
- Solution: erreur de PS4 CE-34788-0






