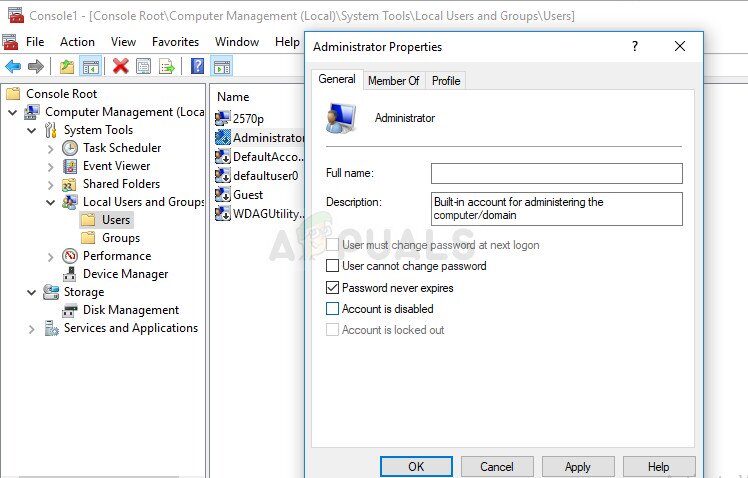Parfois, l'installation d'une nouvelle version de votre système d'exploitation actuel ou même une mise à niveau vers un tout nouveau ne peut se faire sans que plusieurs erreurs se produisent. L'une de ces erreurs est certainement le message d'erreur “Windows n'a pas pu terminer l'installation”.
En général, se produit sur les ordinateurs Windows 10 pendant que les utilisateurs essaient d'installer les mises à jour manuellement, mais cela se produit également lorsque l'ordinateur est mis à niveau d'une ancienne version de Windows vers Windows 10. Il existe plusieurs méthodes qui peuvent être utilisées pour résoudre ce problème et elles sont présentées dans cet article.. avec une attention particulière aux plus réussies.
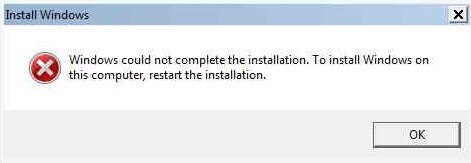
Solution 1: corriger l'erreur
Ce problème est parfois causé par une erreur et peut être évité en exécutant simplement le fichier d'installation sans recevoir directement le message d'erreur.. Cette méthode est applicable aux utilisateurs qui utilisent un DVD externe ou une clé USB pour installer une nouvelle mise à jour ou pour mettre à jour leur PC.
Premier, nous devrons créer une clé USB ou un DVD amorçable avec Windows 10 pour pouvoir récupérer l'équipement et également installer les dernières mises à jour et améliorations.
Vous pouvez utiliser l'outil de création de support pour créer en un rien de temps une clé USB amorçable qui démarrera sur un périphérique utilisant UEFI.
Téléchargez l'outil de création de médias sur le site officiel de Microsoft. Double-cliquez sur le fichier nommé MediaCreationTool.exe que vous venez de télécharger pour démarrer l'outil. Cliquez sur OK.
Sélectionnez l'option Créer un support d'installation (clé USB, DVD ou fichier ISO) pour un autre PC à partir du premier écran affiché dans l'outil.
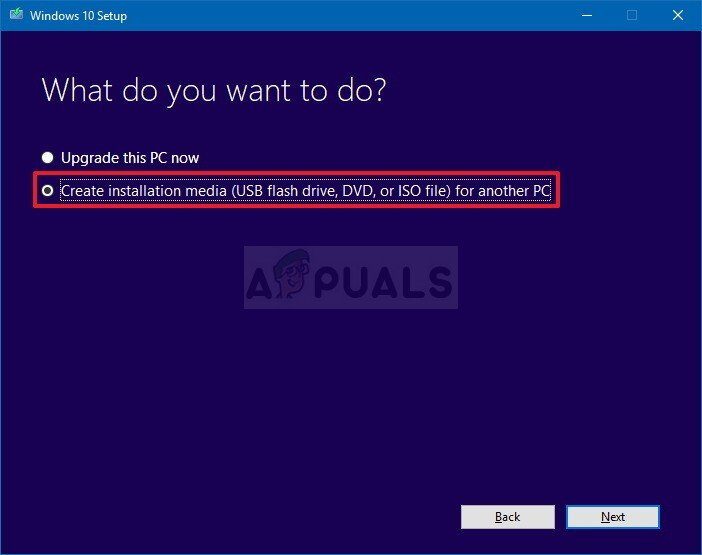
La langue, l'architecture et l'édition du disque de démarrage seront sélectionnées en fonction de la configuration de votre ordinateur, mais vous pouvez décocher l'option Utiliser les options recommandées pour cette configuration PC pour sélectionner la configuration appropriée si l'ordinateur que vous souhaitez utiliser l'USB a une configuration différente.
Cliquez sur Suivant et cliquez sur l'option Clé USB lorsque vous êtes invité à choisir entre USB ou DVD.

Cliquez sur Suivant et choisissez le lecteur amovible dans la liste affichant les périphériques de stockage connectés à l'ordinateur.
Cliquez sur Suivant et l'outil de création de média procédera au téléchargement des fichiers nécessaires à l'installation de Windows 10, et continuera à créer le support de démarrage, qui devrait fonctionner sur la plupart des appareils qui utilisent le BIOS hérité, ainsi que les plus récents qui utilisent UEFI. .
Lorsque vous avez fini de créer une clé USB amorçable, vous pouvez procéder au démarrage de votre ordinateur avec. La raison pour laquelle nous avons choisi une clé USB amorçable sur un DVD est que le processus est un peu plus simple et que vous n'aurez pas à vous soucier de l'achat d'un DVD double couche..
Une fois que vous obtenez le message d'erreur sur votre PC alors que le périphérique de stockage externe est toujours connecté à votre ordinateur, utilisez la combinaison de touches Shift + F10 pour ouvrir une fenêtre d'invite de commande.
Après cela, vous pouvez insérer le DVD ou la clé USB que vous avez utilisé pour créer un support de stockage portable Windows 10 et attendez que votre ordinateur le reconnaisse.
Type D: [ENTRER] pour naviguer vers la partition D: à partir du disque dur et tapez « configurer [ENTRER] pour exécuter le programme d'installation de mise à jour. Selon l'équipe, la lettre D: il peut s'agir d'une autre lettre qui devrait correspondre à votre port USB.
Solution 2: solution de démarrage avancée
Cette méthode semble un peu étrange, mais il semble qu'il incite Windows à installer régulièrement ses composants. Si vous rencontrez des difficultés pour installer la dernière mise à jour, vous pouvez toujours utiliser cette méthode et vérifier si cela fonctionne. En outre, tu n'as rien à perdre si ça ne marche pas, car cela ne changera rien sur votre ordinateur.
Éteignez et rallumez l'ordinateur environ trois fois jusqu'à ce que vous soyez invité à ouvrir les options de récupération avancée. Sur l'écran Choisir une option, Cliquez sur Dépanner et choisissez l'option Réinitialiser l'ordinateur.
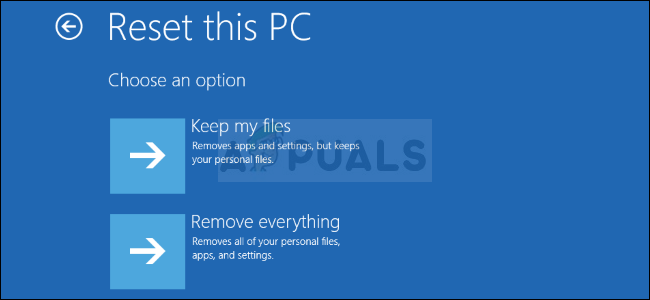
Choisissez l'option Conserver mes fichiers, mais cliquez sur Annuler sur l'écran suivant et continuez à choisir Annuler jusqu'à ce que vous reveniez à l'écran Choisir une option, où vous devez maintenant choisir Continuer.
Vérifiez si vous avez toujours des problèmes avec la même installation
Solution 3: pour la version des utilisateurs d'AMD 1709 de Windows 10
Ceci a été publié en tant que réponse officielle de Microsoft pour les utilisateurs d'AMD avec l'ancienne version de Windows 10, car ces utilisateurs sont restés bloqués avec cette erreur lors de la tentative d'installation ou une boucle infinie lors de la tentative d'installation des mises à jour. De nombreux utilisateurs affirment que le simple fait d'installer la mise à jour fournie par Microsoft pour ces cas spécifiques était plus que suffisant pour résoudre le problème..
Ce que nous allons faire, c'est installer plusieurs mises à jour à partir du catalogue Windows Update. Ce téléchargement apporte diverses corrections à votre ordinateur et est assez facile à installer. Voici le numéro KB que vous devrez rechercher: KB4073290.
Ouvrez le catalogue Microsoft Update et recherchez en cliquant sur le bouton de recherche dans le coin supérieur droit.
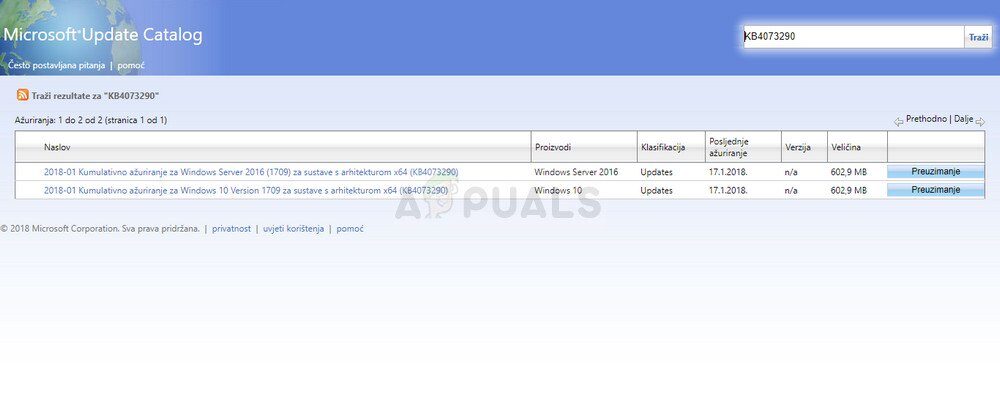
Cliquez sur le bouton de téléchargement à gauche et choisissez l'architecture de votre PC (32 O 64 morceaux). Assurez-vous de connaître l'architecture du processeur de votre PC avant de choisir cette option.
Exécutez le fichier que vous avez téléchargé et suivez attentivement les instructions à l'écran pour terminer le processus de mise à jour. Faites de même pour les deux fichiers que vous devez installer.
Une fois la mise à jour terminée, assurez-vous de redémarrer votre ordinateur et essayez d'exécuter la même installation qui vous a causé une erreur en premier lieu. Vérifiez si la même erreur se produit.
Solution 4: mettre à jour le BIOS
Absolument, le BIOS est quelque peu sensible et vous ne voulez rien avoir avec jusqu'à ce que vous soyez obligé de résoudre des problèmes majeurs qui pourraient également inclure le BIOS. Parfois, l'erreur apparaît sur un PC dont le BIOS est très obsolète et Microsoft a suggéré à tout le monde de mettre à jour son firmware BIOS vers la dernière version avant d'installer les mises à jour.
La mise à jour du BIOS peut vous aider à résoudre certains problèmes liés aux paramètres Windows et les utilisateurs ont signalé que la mise à jour du BIOS leur avait permis de continuer sans voir ce message d'erreur particulier..
Découvrez la version actuelle du BIOS que vous avez installé sur votre ordinateur en tapant msinfo dans la barre de recherche du menu démarrer.
Trouvez la version du BIOS juste en dessous de votre modèle de processeur et copiez ou réécrivez n'importe quoi dans un fichier texte ou une feuille de papier.
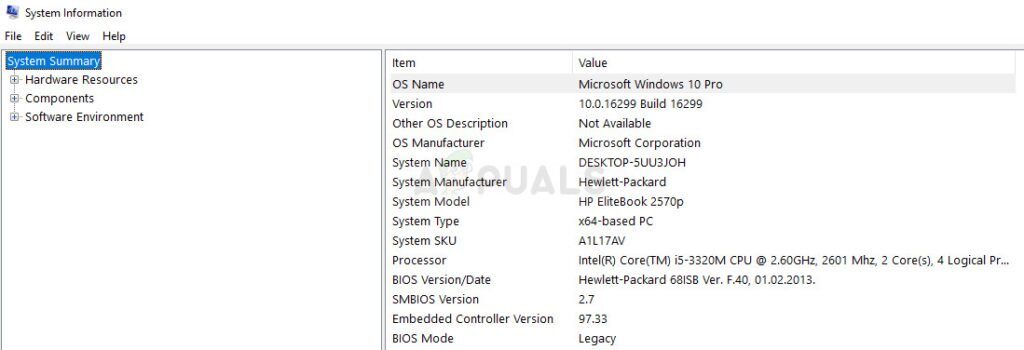
Découvrez si votre ordinateur a été emballé, préfabriqués ou assemblés à la main en achetant tous les composants individuellement. Ceci est important car vous ne voulez pas utiliser le BIOS créé pour un composant de votre PC lorsqu'il ne s'applique pas à vos autres appareils et qu'il écrasera le BIOS avec le mauvais., ce qui entraînera de grosses erreurs et des problèmes de système.
Préparez votre ordinateur pour la mise à jour. Si vous mettez à jour votre ordinateur portable, assurez-vous que la batterie est complètement chargée et branchez-la juste au cas où. Si vous mettez à niveau un ordinateur, il est recommandé d'utiliser une alimentation sans coupure (UPS) pour s'assurer que l'ordinateur ne s'éteint pas pendant la mise à jour en raison d'une panne de courant.
Suivez les instructions que nous avons préparées pour divers fabricants d'ordinateurs de bureau et d'ordinateurs portables, comme Lenovo, passerelle, HP, Dell et MSI.
Solution 5: modifier les paramètres supplémentaires du BIOS
Même si votre firmware BIOS est à jour, vous pouvez remarquer que l'erreur reste non résolue. Il y a plusieurs raisons à cela, mais l'un d'eux est certainement le fait qu'il existe un certain paramètre dans le BIOS qui fonctionne très bien pour les anciennes versions de Windows 7, mais c'est mauvais pour windows 10 et peut souvent provoquer cette erreur. Suivez les étapes ci-dessous pour le réparer.
Éteignez votre ordinateur en allant dans le menu Démarrer >> Bouton d'allumage >> Effacer.
Rallumez votre PC et entrez dans le BIOS en appuyant sur la touche BIOS pendant le démarrage du système. La clé du BIOS apparaît généralement sur l'écran de démarrage, en disant “Appuyez sur ___ pour entrer dans la configuration”. Les clés courantes du BIOS sont F1, F2, Du, Echap et F10. Notez qu'il faudra être rapide car le message disparaît assez rapidement.
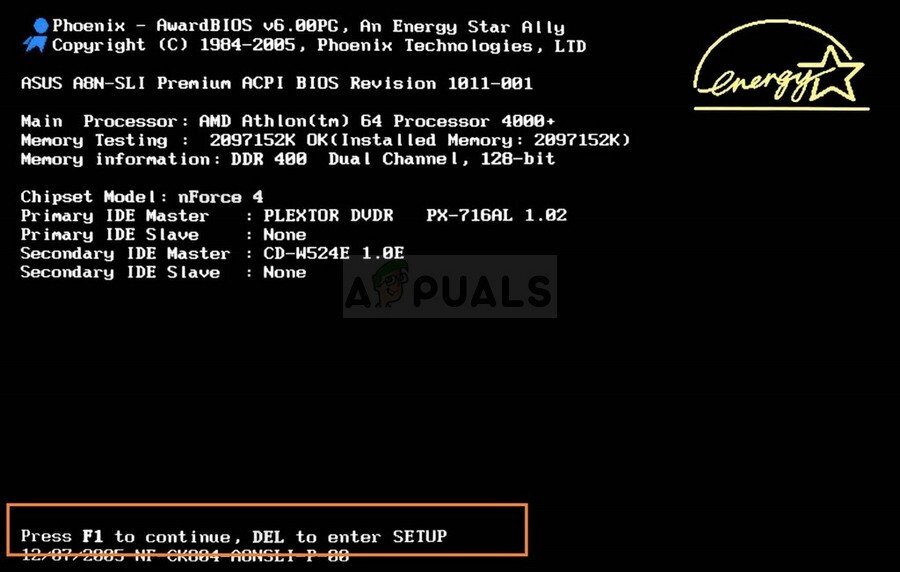
L'option SATA que vous devrez modifier se trouve sur différents onglets dans les outils du micrologiciel du BIOS de différents fabricants et n'est pas un moyen unique de la trouver. En général, trouvé sous Appareils intégrés, Périphériques intégrés ou encore l'onglet Avancé. Quoiqu'il arrive, le nom de l'option est une opération SATA.

Une fois que vous avez trouvé l'option, passer de AHCI ou RAID à ATA. ATA est le choix le plus raisonnable pour la nouvelle mise à jour ou le processus d'installation de mise à jour. Accédez à la section Quitter et choisissez Quitter en enregistrant les modifications. Cela se poursuivra avec le démarrage. Assurez-vous d'essayer à nouveau d'exécuter la mise à jour.
N'oubliez pas de remettre les paramètres à leur état d'origine après avoir terminé le processus.
Solution 6: Commande MMC et suggestion de configuration
La solution suivante a été suggérée par les responsables de Microsoft qui l'ont publiée sur un forum traitant de ce genre de problèmes et les utilisateurs ont été ravis de l'entendre et cela a résolu le problème pour la plupart d'entre eux.. Vérifiez si cela fonctionne pour vous aussi.
Une fois que vous obtenez le message d'erreur sur votre PC alors que le périphérique de stockage externe est toujours connecté à votre ordinateur, utilisez la combinaison de touches Shift + F10 pour ouvrir une fenêtre d'invite de commande.
Tapez MMC dans la fenêtre de commande et cliquez sur Fichier >> Ajouter ou supprimer un plugin … Vous pouvez également utiliser la combinaison de touches CTRL + M.
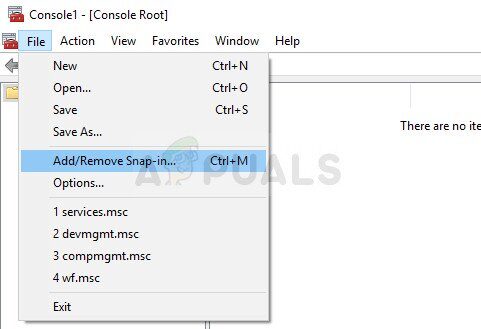
Double-cliquez sur l'option Gestion de l'ordinateur et choisissez l'option Ordinateur local avant de cliquer sur Terminer.
Cliquez sur OK et double-cliquez sur l'option Gestion de l'ordinateur (local) qui devrait apparaître dans la fenêtre MMC et allez dans Outils système >> Utilisateurs et groupes locaux >> Utilisateurs.
Double-cliquez sur Administrateur et décochez l'entrée Compte désactivé avant de cliquer sur OK.

Maintenant, faites un clic droit sur “Administrateur” et cliquez “Définir le mot de passe”. Choisissez un mot de passe que vous souhaitez utiliser et redémarrez votre ordinateur. Le problème devrait être résolu maintenant.
Si le problème n'est toujours pas résolu, vous pouvez passer à la deuxième partie de la solution qui, une fois de plus, repose sur l'utilisation de l'invite de commande pour naviguer de l'écran d'installation à la fenêtre d'invite de commande.
Une fois que vous obtenez le message d'erreur sur votre PC alors que le périphérique de stockage externe est toujours connecté à votre ordinateur, utilisez la combinaison de touches Shift + F10 pour ouvrir une fenêtre d'invite de commande.
Tapez les commandes suivantes et assurez-vous de cliquer sur Entrée après chacune:
CDC: N-Windows System32N-oobe
msoobe
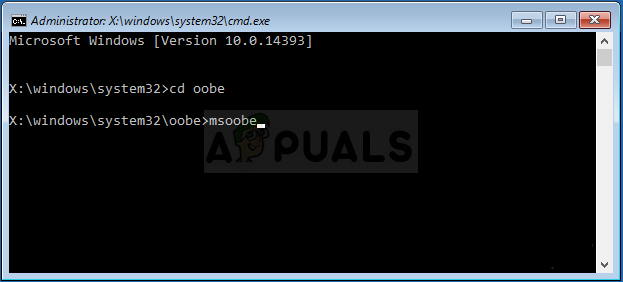
Créez un compte générique et un mot de passe avant de cliquer “Finaliser” (si vous demandez une clé de produit et avez un, entrez-le maintenant. Si vous exécutez un processus qui ne nécessite pas de clé, ça peut juste finir). Réglez la date et l'heure correctes et cliquez sur Terminer. Redémarrez votre ordinateur pour voir si le problème est résolu.
Article similaire:
- ▷ Quelle est la demande d'enregistrement d'un dispositif de tuner TV numérique et doit être supprimée?
- Haut 10 Lecteurs IPTV pour Windows [2020]
- ⭐ Comment obtenir des comptes Fortnite gratuits avec Skins?
- Comment corriger le code d'erreur “WS-37403-7” et PlayStation 4?
- Le 5 meilleurs navigateurs pour Windows XP
- Comment désactiver Adobe AcroTray.exe au démarrage