Cette erreur est généralement associée à un périphérique externe que vous avez récemment installé, et le message d'erreur est accompagné de problèmes de performances liés au périphérique.. L'erreur elle-même peut être trouvée dans le Gestionnaire de périphériques en ouvrant les propriétés du périphérique à problème.
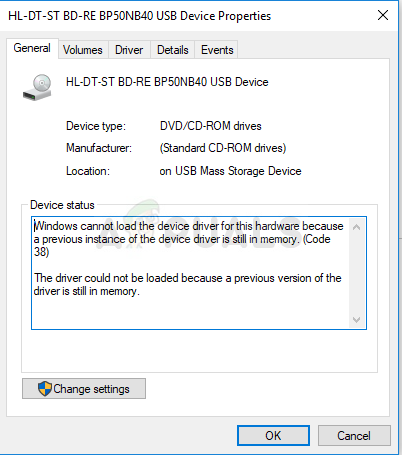
Les appareils à problème ont généralement été connectés via USB et le problème peut être résolu en gérant ces ports. Nous avons préparé plusieurs méthodes utiles qui ont fonctionné pour d'autres utilisateurs et nous espérons qu'elles vous permettront de résoudre le problème.
Qu'est-ce qui cause l'erreur “Windows ne peut pas charger le pilote de périphérique pour ce matériel car il y a encore une ancienne instance du pilote de périphérique en mémoire (code 38)”?
La liste des causes possibles n'est pas très longue, mais déduire assez bien quelle solution doit être utilisée pour résoudre le problème. Nous allons voir!
-
Les pilotes du contrôleur USB peuvent avoir été mal installés et vous devriez envisager de les réinstaller.
-
Éteindre le disque dur lorsque l'ordinateur est inactif a causé ce problème pour de nombreuses personnes.
-
Le problème est souvent causé par des programmes et services tiers installés qui ont interféré avec les pilotes de périphérique. Un démarrage en mode minimal peut vous aider à déterminer quel programme est à l'origine du problème.
Solution 1: Maintenez la touche Maj enfoncée pendant l'arrêt
Cette méthode étonnamment simple mérite certainement sa place en tête de notre liste pour sa grande simplicité et pour le fait qu'elle a réussi à aider d'innombrables utilisateurs qui étaient aux prises avec l'erreur. “Windows ne peut pas charger le pilote de périphérique pour ce matériel car une instance précédente du pilote de périphérique est toujours en mémoire (Code 38) ».
Cette méthode est la plus utile pour les ordinateurs portables. Maintenez simplement le bouton Shift enfoncé tout en cliquant sur l'option Arrêter dans le menu Démarrer ou sur le bouton physique. Cela éteint complètement l'ordinateur portable et le vide de tout, ce qui fera de la prochaine mise sous tension une sorte de nouveau départ. Vérifiez si cela résout votre problème!
Solution 2: réinstaller les périphériques USB dans le gestionnaire de périphériques
Cette solution est généralement facile, bien que cela puisse prendre quelques minutes de plus que d'autres solutions en fonction du nombre de périphériques USB dans le Gestionnaire de périphériques. Cette méthode a beaucoup aidé la plupart des utilisateurs et nous vous recommandons fortement d'essayer cette méthode avant les autres.
-
Premier, vous devrez désinstaller le pilote que vous avez actuellement installé sur votre machine.
-
Tapez »Gestionnaire de périphériques» dans le champ de recherche à côté du bouton du menu Démarrer pour ouvrir la fenêtre du gestionnaire de périphériques. Vous pouvez également utiliser la combinaison de touches Windows + R pour ouvrir la boîte de dialogue Exécuter. Tapez devmgmt.msc dans la zone et cliquez sur OK ou Entrée.
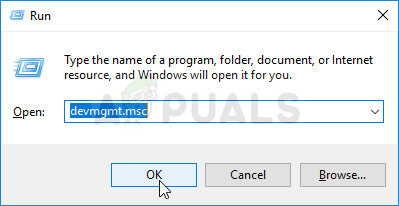
-
Développez la section »Contrôleurs de bus série universels«. Cela montrera tous les périphériques USB installés que votre machine a actuellement.
-
Cliquez avec le bouton droit sur chaque entrée de la liste et choisissez l'option Désinstaller le périphérique dans le menu contextuel. Assurez-vous de répéter le même processus pour toutes les entrées de la liste.
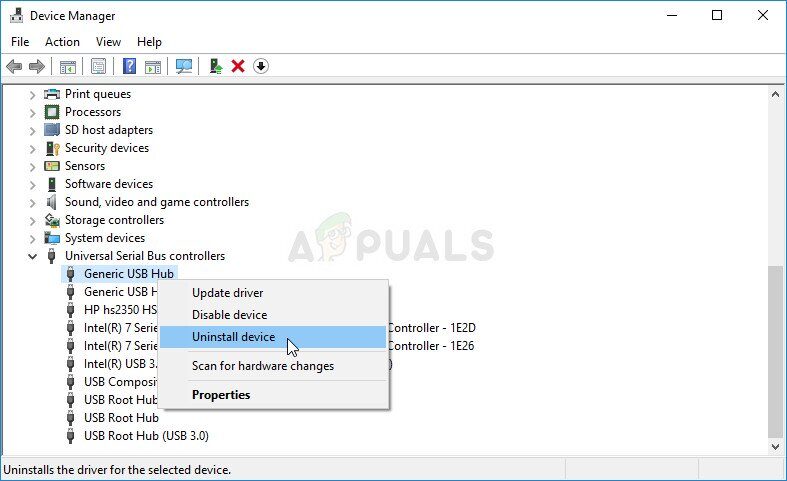
-
Confirmer les messages de dialogue, fermez le gestionnaire de périphériques et redémarrez votre ordinateur. Windows réinstallera automatiquement les appareils que vous venez de désinstaller et l'erreur devrait avoir disparu maintenant.
Solution 3: assurez-vous que le disque dur ne s'éteint jamais
Il s'agit d'une autre solution étonnante qui peut être réalisée facilement et qui a aidé de nombreuses personnes aux prises avec le même problème.. Cette méthode garantira que le disque dur ne s'éteint jamais lorsque l'ordinateur est inactif. Cela peut sembler un changement radical, mais c'est mineur par rapport au fait que votre appareil va enfin commencer à fonctionner correctement.
SUGGESTION PROFESSIONNELLE: Si le problème vient de votre ordinateur ou ordinateur portable, vous devriez essayer d'utiliser Reimage Plus, qui peut analyser les référentiels et remplacer les fichiers endommagés et perdus. Cela fonctionne dans la plupart des cas lorsque le problème provient d'une corruption du système. Vous pouvez télécharger Reimage en cliquant ici
-
Cliquez avec le bouton droit sur l'icône de la batterie dans la barre d'état système et cliquez sur Options d'alimentation. Si vous n'utilisez pas Windows 10, cliquez sur le menu Démarrer et recherchez Panneau de configuration. Changer d'option Voir pour par de grandes icônes et cliquez sur Options d'alimentation
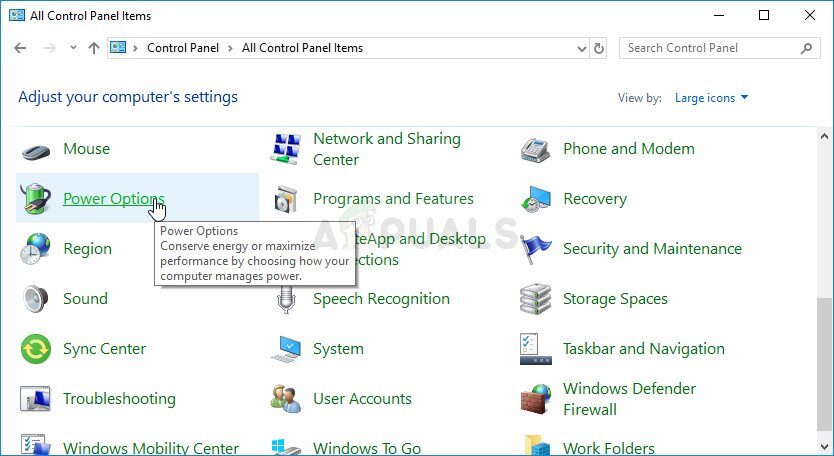
-
Choisissez le plan d'alimentation que vous utilisez actuellement (Généralement équilibré ou économe en énergie) et cliquez sur Modifier les paramètres du forfait. Dans la nouvelle fenêtre qui s'ouvre, cliquez sur Modifier les paramètres d'alimentation avancés.
-
Dans cette fenêtre, cliquez sur le petit bouton plus à côté de l'entrée Disque dur dans la liste pour la développer. Faites de même avec l'option Éteindre le disque dur après avoir changé le paramètre en Jamais en cliquant dessus.
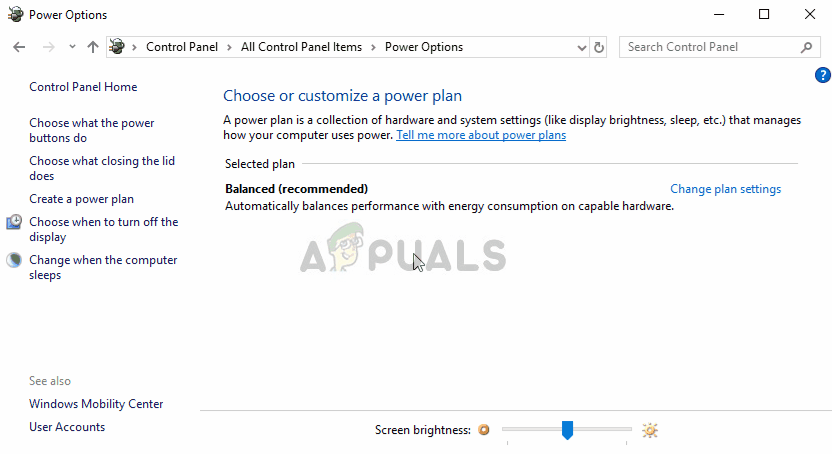
-
Faites de même pour tous les plans de batterie actifs, puisque votre ordinateur bascule parfois automatiquement entre eux. Vérifiez si le code 38 s'affiche toujours sur votre ordinateur.
Solution 4: Exécutez l'utilitaire de résolution des problèmes liés au matériel et aux périphériques
Cet utilitaire de résolution des problèmes est la partie standard du package de dépannage Windows dans le Panneau de configuration. Étant donné que le Gestionnaire de périphériques n'offre pas l'utilitaire de résolution des problèmes dans les propriétés du périphérique, c'est probablement le plus utile que vous puissiez essayer pour faire le travail. Cela a aidé beaucoup de gens et nous espérons que cela vous aidera aussi..
-
Lancez le Panneau de configuration en recherchant l'utilitaire sur le bouton Démarrer ou en cliquant sur le bouton Rechercher (Cortana) sur le côté gauche de la barre des tâches (en bas à gauche de l'écran.
-
Vous pouvez également utiliser la combinaison de touches Windows + R où vous devez taper »control.exe» et cliquer sur Exécuter, qui ouvrira également directement le Panneau de configuration.
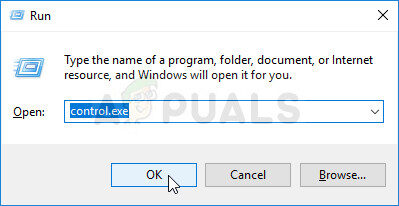
-
Une fois le panneau de configuration ouvert, changez la vue en Catégorie et cliquez sur Afficher les périphériques et les imprimantes sous Matériel et audio pour ouvrir cette section.
-
Dans la partie médiane, localiser l'appareil à problème, cliquez une fois sur le bouton gauche de la souris et cliquez sur le bouton Dépannage dans le menu du haut. Si vous ne trouvez pas l'appareil avec le problème, cliquez sur l'icône de votre ordinateur.
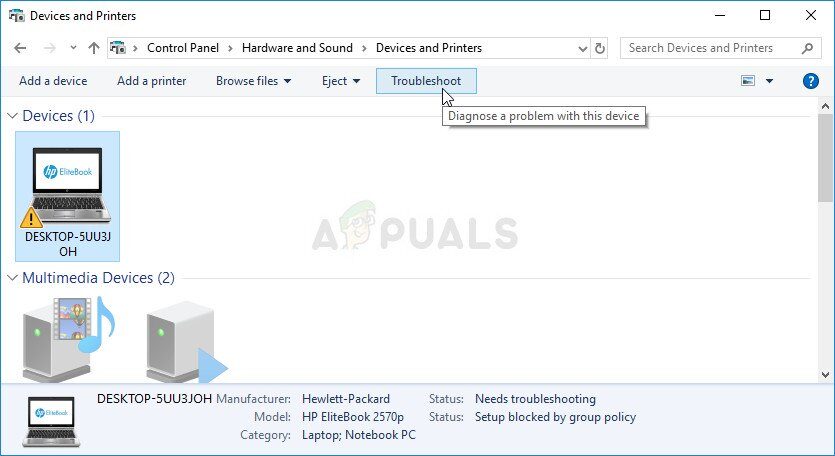
-
Attendez que l'utilitaire de résolution des problèmes ait fini d'essayer de détecter et de résoudre le problème et suivez les instructions à l'écran pour lui permettre de résoudre le problème. Vérifiez si l'erreur persiste » Windows ne peut pas charger le pilote de périphérique pour ce matériel car il y a encore une ancienne instance du pilote de périphérique en mémoire (Code 38) » .
Solution 5: Nettoyer le coffre
Le démarrage en mode minimal pour détecter avec succès un service ou un processus qui démarre avec l'ordinateur est certainement la solution numéro un. Certains autres services ou programmes sont simplement problématiques et cela peut vous aider à les identifier.
-
Utilisez la combinaison de touches Windows + R depuis votre clavier. Dans le dialogue $ 0027Cours $ 0027, scribe $ 0027 msconfig $ 0027 et cliquez $ 0027 Accepter $ 0027.
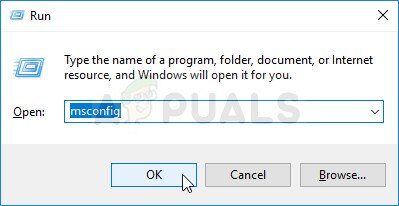
-
Dans l'onglet Général de la même fenêtre, cliquez pour sélectionner l'option Démarrage sélectif, puis désactivez la case à cocher Charger les éléments de démarrage pour vous assurer qu'elle n'est pas cochée.
-
Dans l'onglet Services, activez la case à cocher Masquer tous les services Microsoft, puis cliquez sur $ 0027 Désactiver tous les $ 0027.
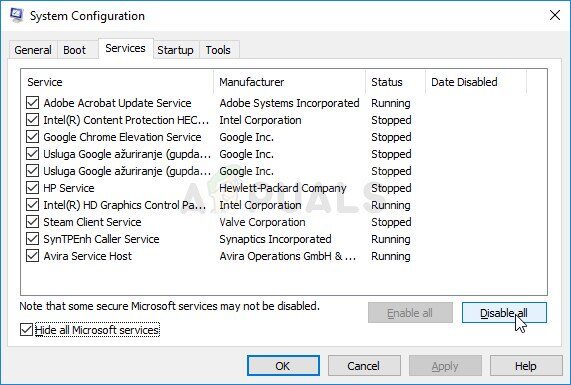
-
Dans l'onglet Accueil, cliquez sur $ 0027 Ouvrir le gestionnaire de tâches $ 0027. Dans la fenêtre Gestionnaire des tâches, dans l'onglet Accueil, faites un clic droit sur chaque élément de démarrage activé et sélectionnez $ 0027 Pour désactiver $ 0027.
Désactiver les éléments de démarrage dans le Gestionnaire des tâches
-
Après cela, vous devrez activer les éléments de démarrage un par un et redémarrer l'ordinateur. Après cela, tu devrais vérifier si l'erreur réapparaît.
-
Une fois que vous avez trouvé l'élément ou le service de démarrage problématique, vous pouvez prendre des mesures pour résoudre le problème. Si c'est un programme, vous pouvez le réinstaller ou le réparer. S'il s'agit d'un service, tu peux le désactiver, etc.
SUGGESTION: Si aucune des méthodes n'a résolu le problème, nous vous recommandons d'utiliser l'outil de réparation Reimage, qui peut analyser les référentiels pour remplacer les fichiers endommagés et perdus. Cela fonctionne dans la plupart des cas, lorsque le problème provient d'une corruption du système. Reimage optimisera également votre système pour des performances maximales. Vous pouvez télécharger Reimage en cliquant ici
Article similaire:
- ▷ Quelle est la demande d'enregistrement d'un dispositif de tuner TV numérique et doit être supprimée?
- Haut 10 Lecteurs IPTV pour Windows [2020]
- ⭐ Comment obtenir des comptes Fortnite gratuits avec Skins?
- Comment corriger le code d'erreur “WS-37403-7” et PlayStation 4?
- Le 5 meilleurs navigateurs pour Windows XP
- Comment désactiver Adobe AcroTray.exe au démarrage

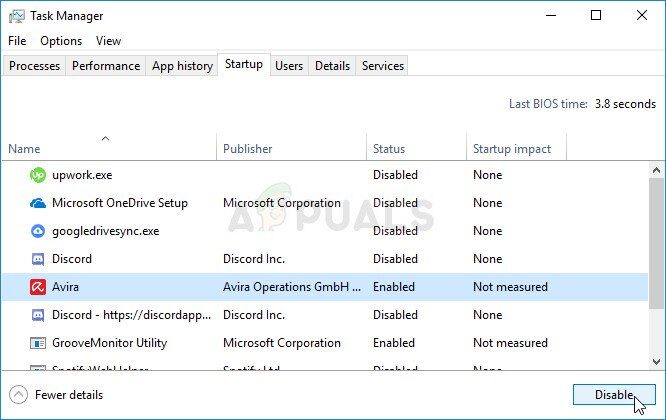 Désactiver les éléments de démarrage dans le Gestionnaire des tâches
Désactiver les éléments de démarrage dans le Gestionnaire des tâches




