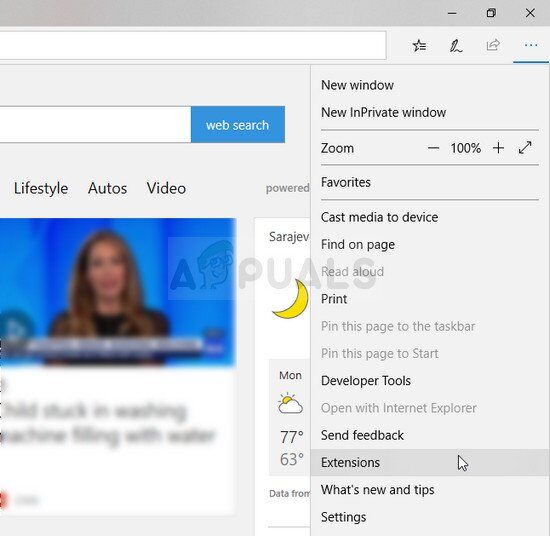Adblock est certainement l'une des extensions de navigateur les plus utiles de tous les temps et son objectif principal est d'empêcher les publicités d'interférer avec l'expérience du navigateur.. Certaines personnes pensent que c'est le meilleur de tous les temps et d'autres ne l'aiment pas du tout (selon ton point de vue). Cependant, les gens ont commencé à remarquer qu'Adblock ne fonctionne plus aussi parfaitement avec YouTube.
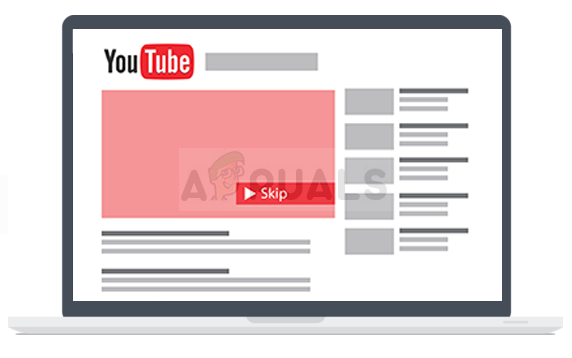
Certains pensent que Google combat les utilisateurs d'Adblock, compte tenu du fait que Google utilise des publicités pour gagner de l'argent. Bien qu'il semble que la bataille est perdue, nous avons peut-être des solutions à essayer, Assurez-vous donc de suivre les méthodes ci-dessous!!
Solution 1: déconnectez-vous de votre compte google
Il semble que les publicités soient en quelque sorte liées au compte Google que vous utilisez lorsque vous naviguez sur YouTube et cela est logique compte tenu du fait que les publicités seront affichées en fonction des données collectées sur votre expérience de navigation.. Se déconnecter et ressaisir votre compte Google tout en naviguant sur YouTube semble avoir aidé de nombreux utilisateurs, Alors pensez à essayer ceci!
Cliquez sur le logo YouTube sur n'importe quel sous-domaine ou vidéo YouTube pour ouvrir la page d'accueil YouTube dans votre navigateur.
Cliquez sur la flèche à côté de votre nom de compte dans la partie droite de la barre de navigation des pages.
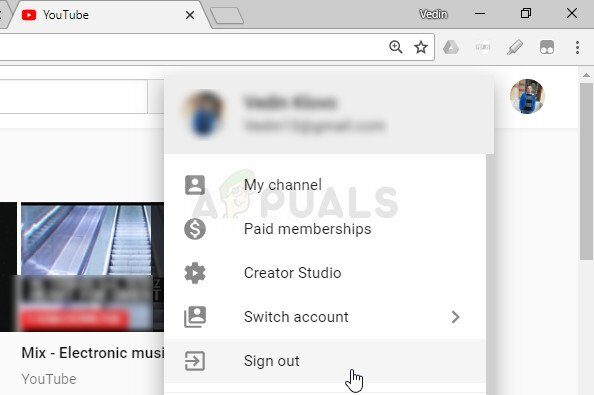
Cliquez sur l'option “Fermer la session” dans le panneau d'options pour quitter YouTube.
Quand je visite à nouveau YouTube, vous devriez voir un bouton de connexion en haut à droite de la fenêtre du navigateur. Cliquez dessus et entrez vos identifiants de compte pour vous reconnecter. Vérifiez si les annonces continuent d'apparaître.
Solution 2: désactiver et réactiver l'extension Adblock
La principale raison pour laquelle les gens sont mécontents du fait qu'Adblock ne fonctionne pas sur YouTube est que tous ceux qui utilisent cet outil reçoivent de longues publicités qui ne peuvent pas être ignorées et durent généralement environ une minute et demie., tandis que d'autres utilisateurs peuvent. sautez-les juste après cinq secondes.
Il semble que YouTube ait décidé de marquer les utilisateurs qui utilisent Adblock pour les empêcher de sauter les publicités. Cependant, certains utilisateurs ont signalé que cela peut être résolu en désactivant et en réactivant l'extension dans leur navigateur.
Microsoft Edge:
Ouvrez le navigateur et cliquez sur les trois points horizontaux en haut à droite du navigateur. Cela ouvrira le menu déroulant.

Cliquez sur les extensions, recherchez l'extension AdBlock et désactivez-la pour résoudre le problème.
Google Chrome:
Ouvrez Google Chrome en le recherchant dans le menu Démarrer ou en localisant son icône sur le bureau et collez le lien suivant dans la barre d'adresse en haut de la fenêtre du navigateur:
chrome: // rallonges /
Recherchez l'extension AdBlock dans cette fenêtre et désactivez-la en décochant la case à côté.
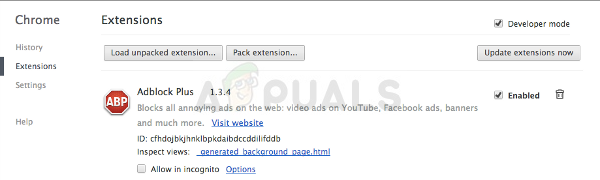
Safari:
Ouvrez votre navigateur Safari et cliquez sur le menu Safari.
Cliquez sur Préférences … et accédez à l'onglet Extensions, qui devrait afficher toutes les extensions installées dans votre navigateur.
Recherchez l'extension AdBlock mais faites attention à toutes les extensions suspectes que vous pouvez trouver.
Décochez la case “Activer l'extension AdBlock” pour le désactiver, mais assurez-vous de ne pas le désinstaller en cliquant sur cette option.
Mozilla Firefox:
Copiez et collez le lien suivant dans la barre d'adresse de votre Mozilla Firefox:
à propos de:modules complémentaires
Accédez au panneau Extensions ou Apparence et essayez de localiser l'extension AdBlock.
Désactivez-le en cliquant sur le bouton Désactiver et redémarrez votre navigateur si vous y êtes invité.
Commencez à utiliser YouTube pour voir que vous pouvez maintenant ignorer les publicités comme le font les autres utilisateurs non Adblock. Réactivez l'extension après un certain temps en suivant les mêmes étapes.
Solution 3: mettre à jour votre extension vers la dernière version
Ce problème était important et les développeurs d'Adblock ont réussi à répondre rapidement et à publier une nouvelle version pour presque tous les navigateurs censée résoudre le problème.. Cette nouvelle version est censée être installée automatiquement dès que les développeurs la publient.
Si vous rencontrez des difficultés pour obtenir la dernière version, vous pouvez faire de votre mieux si vous le désinstallez d'abord en suivant les étapes de l'une des solutions ci-dessus et réinstallez-le en tapant son nom sur la page d'accueil du magasin à l'aide de votre navigateur et en cliquant sur le bouton d'installation. Vérifiez si le problème est résolu.
Solution 4: mettre à jour manuellement les listes de filtres
Même si une mise à jour n'a pas été publiée, vous pouvez toujours exécuter les anciennes listes de filtres qui peuvent devenir obsolètes si la page (YouTube dans cet exemple) a changé sa structure d'une certaine façon. Vous devez vous assurer de recevoir les mises à jour régulièrement et vous pouvez toujours mettre à jour la liste de filtres manuellement en suivant les étapes ci-dessous:
Cliquez sur le bouton AdBlock dans la barre d'outils du navigateur. Ce bouton est généralement situé dans la partie supérieure droite de la fenêtre du navigateur., mais cela dépend généralement d'un navigateur à l'autre. Cherchez simplement votre logo. Cliquez sur Options après avoir cliqué sur le bouton AdBlock.
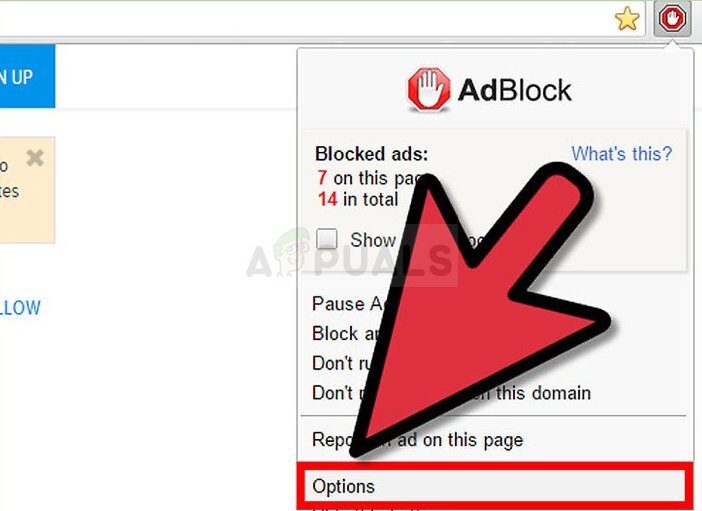
Accédez à l'onglet FILTER LISTS dans le menu de navigation de gauche et cliquez sur mettre à jour maintenant.
Attendez que toutes les listes soient actualisées et voyez si les annonces sont toujours diffusées sur YouTube après une réinitialisation matérielle.
Article similaire:
- ▷ Quelle est la demande d'enregistrement d'un dispositif de tuner TV numérique et doit être supprimée?
- Haut 10 Lecteurs IPTV pour Windows [2020]
- ⭐ Comment obtenir des comptes Fortnite gratuits avec Skins?
- Comment corriger le code d'erreur “WS-37403-7” et PlayStation 4?
- Le 5 meilleurs navigateurs pour Windows XP
- Comment désactiver Adobe AcroTray.exe au démarrage