Fortnite est un jeu de survie coopératif développé par Epic Games et sorti à la mi- 2017. Depuis, a fait la une des journaux et attiré de nombreux joueurs du monde entier. C'est l'un des jeux de mode de 2018.

Comme tous les nouveaux jeux, Fortnite n'est pas sans problèmes. L'un des problèmes rencontrés par les utilisateurs est que le jeu se bloque de manière aléatoire lorsqu'ils y jouent. L'un des jeux plante chacun d'eux lors du chargement ou par intermittence après 3 O 4 Jeux. Ce comportement est assez courant et peut être facilement résolu avec les solutions énumérées ci-dessous.
Solution 1: baissez les paramètres graphiques et désactivez l'overclocking
L'une des solutions les plus simples consistait à réduire les paramètres graphiques sur l'ordinateur. Des paramètres graphiques plus élevés exigent davantage du moteur principal du jeu et de l'ordinateur lui-même. Ces paramètres élevés sont connus pour causer des problèmes car le jeu est très jeune et il n'y a pas non plus beaucoup de développement de la part de l'entreprise.. 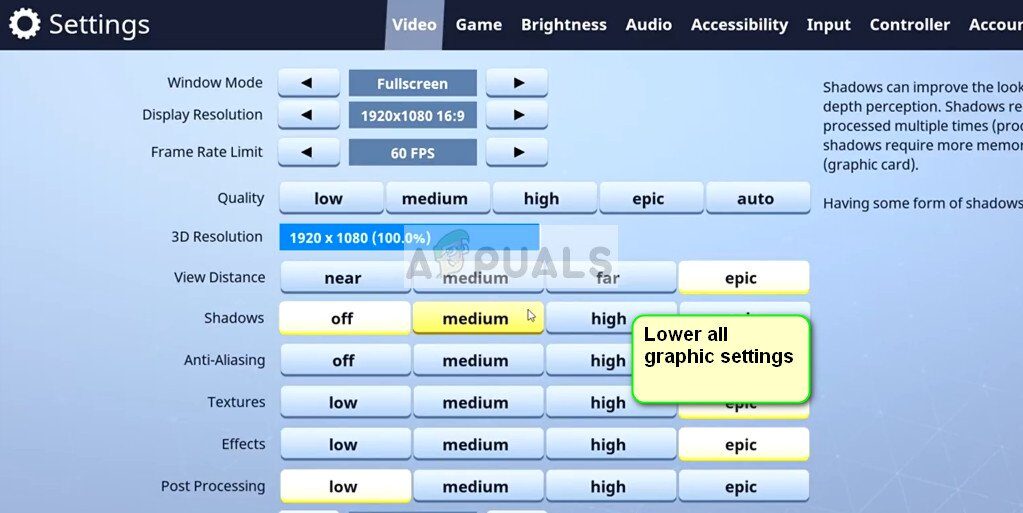
Réduisez les paramètres graphiques dans le jeu et désactivez également toutes sortes d'overclocking sur votre CPU et GPU. L'overclocking est également connu pour provoquer des écarts de jeu et des plantages.. Après avoir apporté les modifications nécessaires, redémarrez complètement votre ordinateur et voyez si le problème est résolu.
Solution 2: réinstaller le jeu
Si le jeu a des fichiers ou des paramètres incorrects, peut être corrigé en réinstallant complètement le jeu. Cette solution fonctionne non seulement pour les utilisateurs de PC mais aussi pour les joueurs Xbox. Comme nous l'avons dit avant, Fortnite est un jeu assez nouveau et s'il y a des fichiers défectueux (que peut-il y avoir), il est préférable de télécharger à nouveau le package complet et de réinstaller le jeu.
Le téléchargement à nouveau du package complet peut prendre un certain temps. S'il vous plaît soyez patient et laissez-le télécharger. Une fois téléchargé, désinstallez le jeu en suivant les étapes ci-dessous et installez le package par la suite.
-
Appuyez sur Windows + R, tapez »appwiz. cpl »dans la boîte de dialogue et appuyez sur Entrée.
-
Toutes les demandes seront listées ici. Vérifiez-les jusqu'à ce que vous trouviez Fortnite. Faites un clic droit et sélectionnez »Désinstaller«.
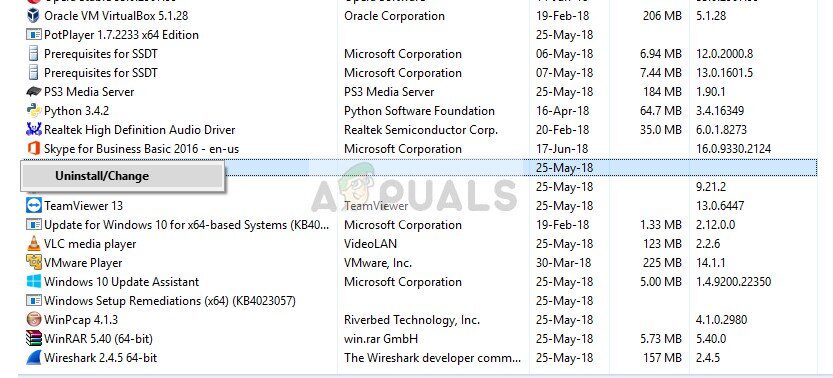
-
Redémarrez complètement votre ordinateur et installez le nouveau package et vérifiez si le problème est résolu.
Conseil: vous devrez peut-être également désinstaller le client Epic Games avant de le désinstaller.
Solution 3: modifier les paramètres du jeu
Chaque jeu a généralement un fichier de documentation qui contient tous les paramètres. Une fois le jeu lancé, utilisez cette ressource pour charger les paramètres nécessaires, puis démarrez le client du jeu en conséquence. On peut changer cette configuration (changer la résolution, etc.) et voir s'ils fonctionnent. Vous pouvez toujours faire une copie de rechange du fichier de configuration afin de pouvoir le remplacer en cas de problème. N'oubliez pas que vous devez modifier vous-même certains paramètres, puisque chaque ordinateur est différent.
-
Appuyez sur Windows + E pour démarrer l'explorateur. Sélectionnez maintenant l'onglet Affichage et cochez »Éléments cachés«. Enregistrer les modifications et quitter.

-
Naviguez jusqu'au répertoire suivant:
C:N-Usuarios_Strix_AppDataN-Local_FortniteGame_Salvado_Configurar_WindowsClient
Le fichier »GameUserSettings« sera présent ici. Copiez le fichier et collez-le dans un endroit accessible. Une fois que vous avez une copie de rechange, ouvrir le fichier pour le modifier dans le Bloc-notes.
-
Modifiez maintenant les paramètres suivants dans le bloc-notes:
Dernier UserConfirmedResolutionSizeX = 1280 Dernier utilisateurConfirméSolutionSizeY = 720 FrameRateLimit = 60,000000
Naviguez jusqu'à $ 0027 ÉvolutivitéGroupes $ 0027 et réglez toutes les touches sur $ 00270 $ 0027 sauf “RésolutionQualité”.
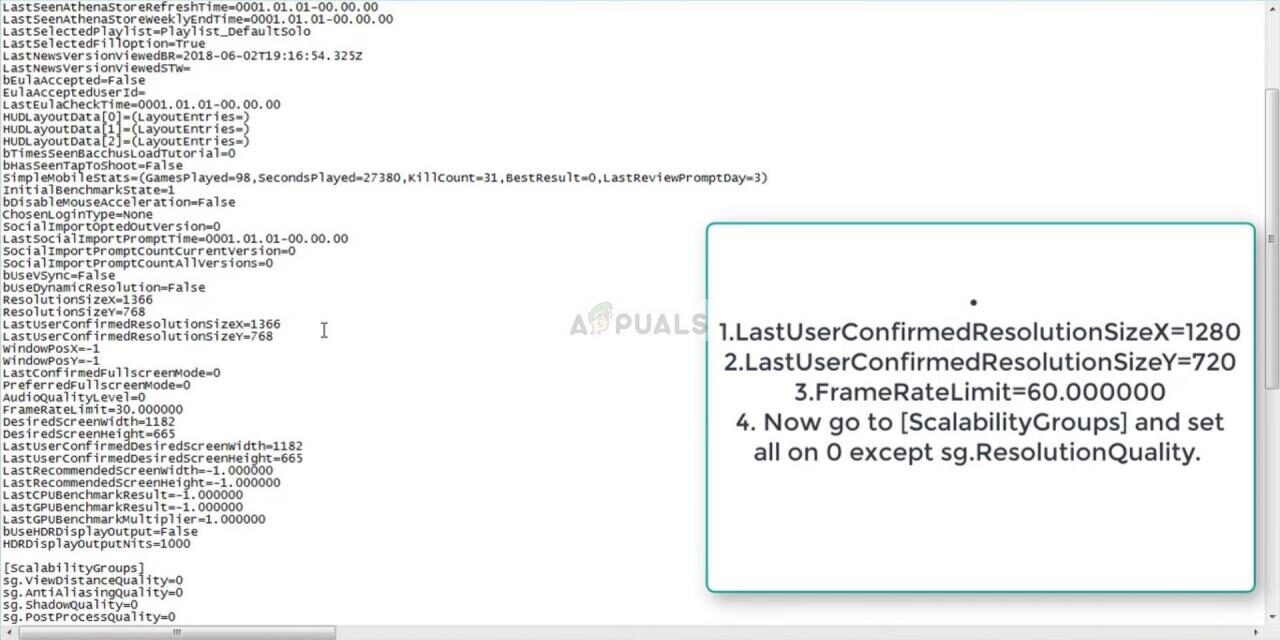
-
Enregistrez toutes vos modifications et quittez. Redémarrez votre ordinateur correctement et vérifiez si le problème est résolu.
Solution 4: désactiver la carte graphique Intel et exécuter DirectX
Un autre problème a été observé avec les systèmes qui avaient plus d'une carte graphique fonctionnelle. S'il y a plus d'une option graphique (par exemple, NVIDIA et Intel HD, etc.), le jeu doit décider quel matériel graphique utiliser et lequel non. Il existe des rapports indiquant que cela cause des problèmes avec la plupart des jeux qui sont résolus en désactivant la carte graphique Intel.
-
Appuyez sur Windows + R, tapez »devmgmt. msc »dans la boîte de dialogue et appuyez sur Entrée.
-
Une fois dans le gestionnaire de périphériques, ouvrez les »Adaptateurs d'affichage«, faites un clic droit sur les graphiques Intel HD et sélectionnez »Désactiver le périphérique«.
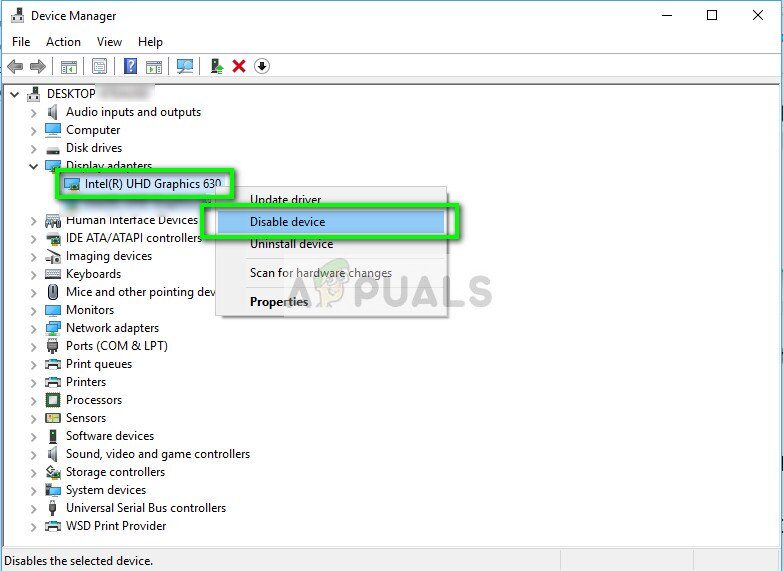
-
À présent, attendez que les changements aient lieu et laissez votre carte graphique actuelle charger l'ensemble du système. Une fois cela fait, essayez de démarrer le jeu et voyez si vous pouvez jouer sans problème.
Solution 5: ajouter une clé de registre (TDR)
TDR vérifie périodiquement si votre matériel graphique répond comme prévu. Si le matériel graphique ne répond pas au TDR dans les deux secondes, Windows suppose automatiquement que le matériel est verrouillé et vous oblige à “redémarrer”. Ceci est fait pour empêcher l'ensemble de l'ordinateur de geler comme par le passé.
Nous pouvons essayer d'ajouter une nouvelle valeur à votre registre lié au TDR et voir si cela résout le problème en question. Si vous ne le faites pas, vous pouvez annuler les modifications en supprimant la clé.
Noter: l'éditeur de registre est un outil puissant. Changer des mots de passe que vous ne connaissez pas peut nuire aux performances de votre ordinateur ou même le rendre inutilisable. Faites une sauvegarde de votre registre avant de continuer avec la solution juste au cas où.
-
Appuyez sur Windows + R, scribe “regedit” et appuyez sur Entrée.
-
Accédez à l'itinéraire suivant à l'aide du panneau de navigation de gauche:
HKEY_LOCAL_MACHINE> SYSTÈME> CurrentControlSet> Contrôler> Pilotes graphiques
-
Une fois au lieu de destination, faites un clic droit sur n'importe quel espace vide à droite de l'écran et sélectionnez $ 0027 Nouveau> Valeur DWORD (32 morceaux) $ 0027. Vous pouvez également sélectionner “Valeur QWORD (64 morceaux)”.
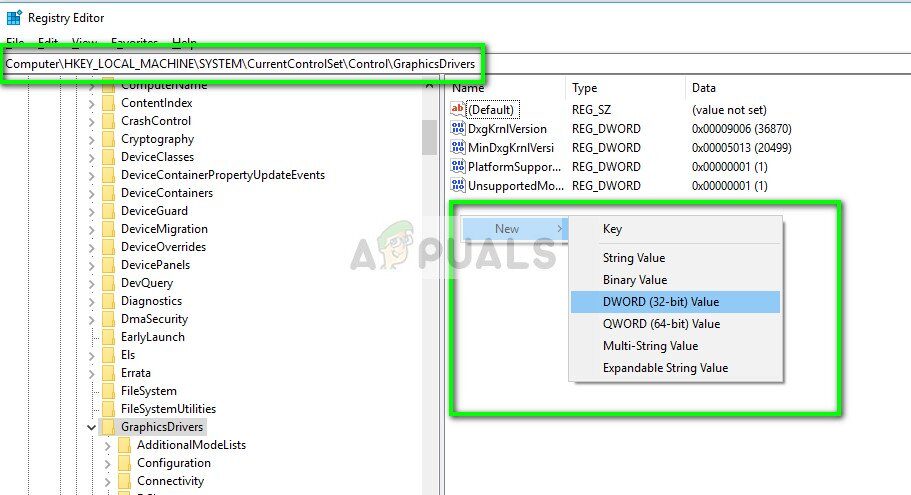
-
Définissez le nouveau nom comme »TdrLevel» et définissez la valeur comme »0«. Appuyez sur OK pour enregistrer les modifications et quitter.

-
Redémarrez votre ordinateur et vérifiez si cela résout le crash de Fortnite.
Solution 6: vérifier les collisions sur le serveur
Si toutes les méthodes ci-dessus ne fonctionnent pas, il est probable qu'il y ait plusieurs plantages à la fin du jeu et il n'y a pratiquement rien que vous puissiez faire à part continuer à vérifier lorsque le problème est résolu. Les serveurs peuvent échouer pour de nombreuses raisons, comme entretien intempestif, surcharges de serveur, etc.
Recherchez toute correspondance officielle sur Twitter ou vous pouvez utiliser des canaux tiers et voir s'il existe des rapports selon lesquels Fortnite ne fonctionne pas.. À partir de là, vous pouvez avoir une idée si les serveurs sont en panne ou fonctionnent normalement.
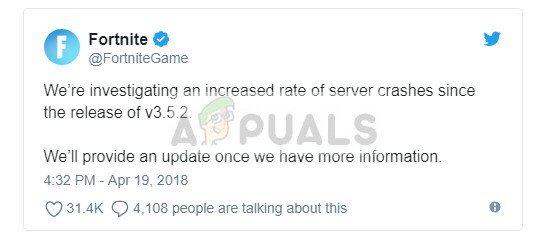
En plus de ces correctifs, vous pouvez également essayer ce qui suit:
-
Installez DirectX sur votre ordinateur ou réinstallez-le si vous l'avez déjà.
-
Exécutez Fortnite en mode fenêtré et assurez-vous que les jeux épiques s'exécutent en arrière-plan.
-
Réinstallez les pilotes graphiques ou restaurez-les si une mise à jour a commencé à causer des problèmes.
-
Assurez-vous que tous les derniers correctifs de jeu sont installés.
-
Assurez-vous qu'aucun programme d'arrière-plan en cours d'exécution ne peut consommer des ressources.
Article similaire:
- ▷ Quelle est la demande d'enregistrement d'un dispositif de tuner TV numérique et doit être supprimée?
- Haut 10 Lecteurs IPTV pour Windows [2020]
- ⭐ Comment obtenir des comptes Fortnite gratuits avec Skins?
- Comment corriger le code d'erreur “WS-37403-7” et PlayStation 4?
- Le 5 meilleurs navigateurs pour Windows XP
- Comment désactiver Adobe AcroTray.exe au démarrage






