Ce message d'erreur apparaît lorsque l'outil CHKDSK est exécuté sur un lecteur qui ne fonctionne pas correctement pour une raison quelconque. Le message d'erreur suggère que l'état actuel du lecteur problématique est RAW, ce qui signifie que le système d'exploitation ne reconnaît pas le format de fichier utilisé.
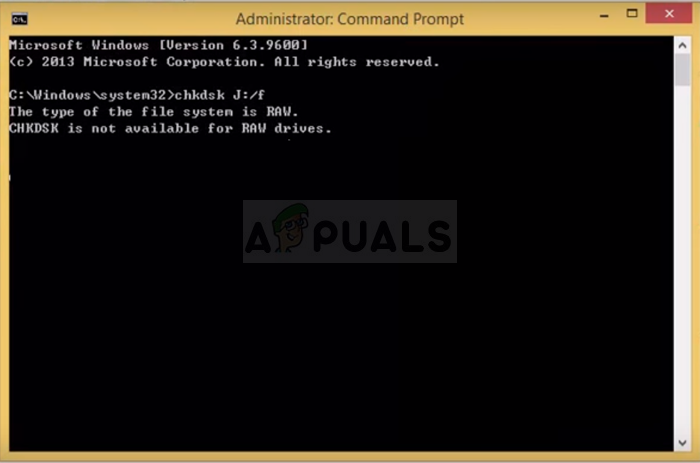 CHKDSK n'est pas disponible pour les lecteurs RAW
CHKDSK n'est pas disponible pour les lecteurs RAW
Ce message d'erreur peut également apparaître si le lecteur a été corrompu ou si son cryptage a été rompu. De toute façon, le lecteur est normalement inaccessible et ce message d'erreur apparaît lors de l'exécution de CHKDSK. Découvrez les méthodes que nous avons préparées ci-dessous pour vous aider à résoudre ce problème plus tard !!
Qu'est-ce qui fait que CHKDSK n'est pas disponible pour une erreur de lecteur RAW?
La liste est courte mais peut fournir des informations supplémentaires utiles pour résoudre le problème.:
-
Utiliser le mauvais système de fichiers. Cela signifie que vous devrez peut-être le reformater et, Malheureusement, perdre vos fichiers.
-
Les différentes causes sont généralement des applications et des services que vous pouvez avoir en cours d'exécution sur votre ordinateur. Un démarrage en mode minimal de votre PC peut vous apporter une réponse.
Solution 1: nettoyer le coffre
Si vous rencontrez des problèmes avec un disque dur autre que celui de votre système, ou si l'ampleur de l'erreur n'est pas assez grave pour empêcher votre ordinateur de démarrer, vous pouvez toujours utiliser la méthode de démarrage minimal.
Le démarrage en mode minimal garantit que toutes les applications et tous les services tiers ne démarrent pas et est vérifié si le problème persiste. Au contraire, les applications s'allument une par une pour voir laquelle cause les problèmes.
-
Utilisez la combinaison de touches $ 0027 Windows + R $ 0027 sur ton clavier. Dans le dialogue “Cours”, scribe “MSCONFIG” et cliquez “Accepter”.
-
Cliquez sur l'onglet $ 0027 Botte $ 0027 et décochez l'option $ 0027 Démarrage securisé $ 0027 (si c'est coché).
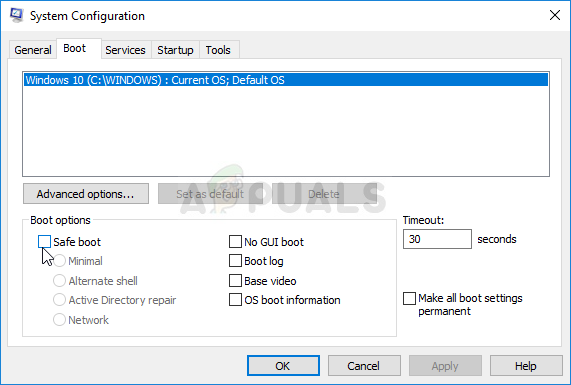 Désactiver le démarrage sécurisé dans MSCONFIG
Désactiver le démarrage sécurisé dans MSCONFIG
-
Dans l'onglet Général de la même fenêtre, cliquez pour sélectionner l'option Démarrage sélectif, puis désactivez la case à cocher Charger les éléments de démarrage pour vous assurer qu'elle n'est pas cochée.
-
Dans l'onglet Services, activez la case à cocher Masquer tous les services Microsoft, puis cliquez sur $ 0027 Désactiver tous les $ 0027.
 Masquer tous les services Microsoft et désactiver le reste
Masquer tous les services Microsoft et désactiver le reste
-
Dans l'onglet Accueil, cliquez sur $ 0027 Ouvrir le gestionnaire de tâches $ 0027. Dans la fenêtre Gestionnaire des tâches, dans l'onglet Accueil, faites un clic droit sur chaque élément de démarrage activé et sélectionnez $ 0027 Pour désactiver $ 0027.
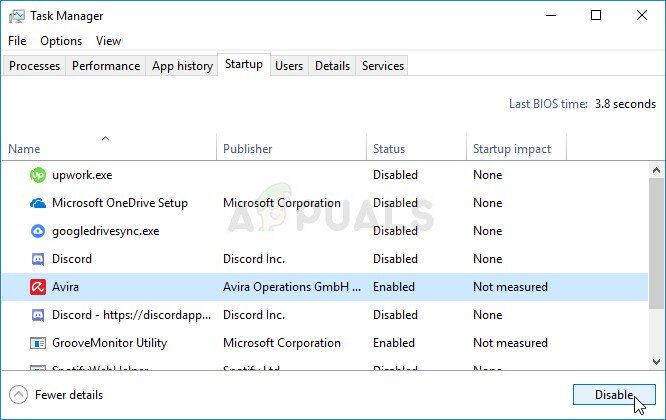 Désactiver les éléments de démarrage dans le Gestionnaire des tâches
Désactiver les éléments de démarrage dans le Gestionnaire des tâches
-
Après cela, vous devrez effectuer certains des processus les plus ennuyeux, à savoir activer les éléments de démarrage un par un et redémarrer l'ordinateur. Après cela, tu devrais vérifier si l'erreur réapparaît. Vous devrez répéter le même processus même pour les services que vous avez désactivés à l'étape 4.
-
Une fois que vous avez localisé l'élément ou le service de démarrage problématique, vous pouvez prendre des mesures pour résoudre le problème. Si c'est un programme, vous pouvez le réinstaller ou le réparer. S'il s'agit d'un service, tu peux le désactiver, etc.
Solution 2: essayez de formater le lecteur dans un autre système de fichiers
Si la cause de l'erreur est une simple erreur de format de fichier qui pourrait s'être produite en raison d'une variété de choses différentes, vous pouvez également formater facilement le lecteur dans un système de fichiers différent, tels que NTFS pour les disques durs et exFAT pour les disques. USB, résoudre le problème. Bien que cette méthode sauvera votre disque dur, il effacera également toutes les données qu'il contient, Alors assurez-vous de savoir dans quoi vous vous engagez!
La solution présentée ci-dessous suppose que vous disposez d'un lecteur de récupération Windows fonctionnel, ce qui est nécessaire si vous ne pouvez pas accéder correctement à votre disque dur ou à votre PC. Si vous ne l'avez pas, voir comment le créer facilement pour Windows 10:
-
Téléchargez le logiciel Media Creation Tool sur le site Web de Microsoft. Ouvrez le fichier que vous venez de télécharger et acceptez les termes et conditions.
-
Sélectionnez l'option Créer un support d'installation (clé USB, DVD ou fichier ISO) pour un autre PC sur l'écran initial.
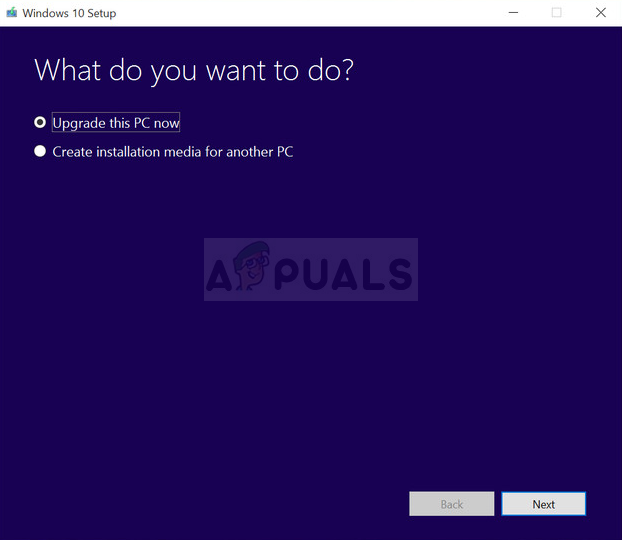 Choisissez de créer un support d'installation pour un autre PC
Choisissez de créer un support d'installation pour un autre PC
-
La langue, l'architecture et les autres paramètres du lecteur de démarrage seront choisis en fonction de la configuration de votre ordinateur, mais devrait délimiter Utilisez les options recommandées pour ce PC pour sélectionner les paramètres corrects pour le PC avec le mot de passe attaché (si vous créez ceci sur un autre PC, et ce sera probablement).
-
Cliquez sur Suivant et cliquez sur l'option Lecteur USB ou DVD lorsque vous êtes invité à choisir entre USB ou DVD, selon l'appareil sur lequel vous souhaitez stocker cette image.
 Choisissez USB ou ISO en fonction du lecteur que vous avez prêt
Choisissez USB ou ISO en fonction du lecteur que vous avez prêt
-
Cliquez sur Suivant et choisissez le lecteur USB ou DVD dans la liste qui affichera le support de stockage connecté à l'ordinateur.
-
Cliquez sur Suivant et l'outil de création de support procédera au téléchargement des fichiers requis pour installer et créer le support d'installation..
Vous pouvez maintenant commencer à travailler sur la solution!
-
Si votre système informatique ne fonctionne pas, vous devrez utiliser le support d'installation utilisé pour installer Windows pour ce processus. Insérez le lecteur d'installation que vous venez de créer et démarrez votre ordinateur.
-
Vous verrez une fenêtre “Choisissez votre disposition de clavier”, alors choisissez celui que vous souhaitez utiliser. L'écran Choisir une option apparaîtra pour accéder à Dépannage >> Options avancées >> Symbole du système.
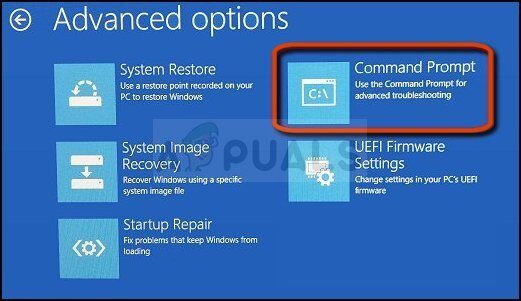 Choisissez l'invite de commande parmi les options avancées
Choisissez l'invite de commande parmi les options avancées
-
Au contraire, chercher l'invite de commande, clic droit et choisissez Exécuter en tant qu'administrateur. Dans la fenêtre d'invite de commande, tapez simplement »diskpart» sur une nouvelle ligne et cliquez sur la touche Entrée pour exécuter cette commande.
-
Cela changera la fenêtre d'invite de commande pour vous permettre d'exécuter plusieurs Diskparts. Le premier que vous exécuterez est celui qui vous permettra de voir la liste complète de tous les lecteurs disponibles. Écrivez-le et assurez-vous d'appuyer sur Entrée après:
DISQUEPARTIE> disque de liste
 Sélectionnez le disque à l'aide de DISKPART
Sélectionnez le disque à l'aide de DISKPART
-
Assurez-vous de bien choisir votre disque, selon le numéro attribué dans la liste des volumes. Disons que votre numéro est 1. Exécutez maintenant la commande suivante pour sélectionner le lecteur requis:
DISQUEPARTIE> sélectionner le disque 1
-
Un message devrait apparaître qui dit quelque chose comme “Disque 1 est le disque sélectionné”.
Noter: Si vous ne savez pas quel numéro de lecteur appartient à votre périphérique USB, le moyen le plus simple de le faire est de vérifier sa taille dans le panneau de droite. En outre, est le même nombre qui apparaît dans “Où voulez-vous installer Windows?” où l'erreur s'est produite à l'origine.
-
Pour nettoyer ce volume, tout ce que vous avez à faire est de taper la commande ci-dessous, puis cliquez sur la touche Entrée et soyez patient pour que le processus se termine. Le processus devrait maintenant réussir pour un changement. Cet ensemble de commandes créera également une partition principale et la rendra actif vous pouvez donc le formater sans problème.
Nettoyer Créer une partition principale actif
 Utilisation de la série de commandes ci-dessus
Utilisation de la série de commandes ci-dessus
-
Finalement, cette dernière commande formatera Unité sur le système de fichiers de votre choix. Lors de l'examen du système de fichiers, la règle générale est de choisir FAT32 pour les lecteurs avec jusqu'à 4 Go de stockage et NTFS pour des volumes plus importants. Disons que vous choisissez NTFS !! Tapez la commande suivante, puis appuyez sur Entrée:
format fs=ntfs
-
Quittez l'écran de commande et vérifiez si votre appareil a été correctement formaté et est prêt à être utilisé.






