De nombreux joueurs de Monster Hunter: Le monde ne peut pas rencontrer d'amis en raison d'un code d'erreur 50382 mw1. Ce code d'erreur particulier sur toutes les plateformes (PlayStation 4, Xbox One et Microsoft Windows). La plupart des utilisateurs concernés signalent que le problème se produit principalement lorsqu'ils essaient de faire une recherche d'histoire avec un ou plusieurs amis..
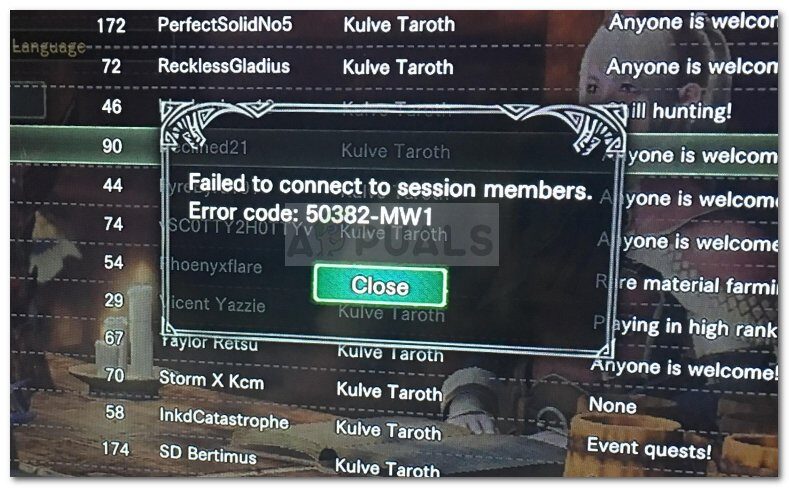
Quelle est la cause du code d'erreur 50382 mw1?
Après avoir fait des recherches sur le sujet et examiné divers rapports d'utilisateurs, nous avons pu identifier quelques scénarios qui semblent déclencher le code d'erreur 50382 mw1. Voici une liste d'entre eux avec une explication rapide:
-
UPnP n'est pas pris en charge par le routeur: bien que le jeu soit configuré pour utiliser UPnP (Plug and Play universel), si vous avez un ancien routeur, vous devrez peut-être ouvrir manuellement certains ports utilisés par Monster Hunter.
-
La connexion Wi-Fi déstabilise la connexion réseau: Cette erreur a été signalée comme se produisant fréquemment sur les ordinateurs portables qui ont un câble réseau et un réseau Wi-Fi connectés en même temps. Plusieurs utilisateurs ont signalé que le problème a été résolu dès qu'ils ont désactivé la connexion Wi-Fi.
-
Les serveurs Capcom doivent être adaptés à votre réseau: dans le PC, vous devrez peut-être ajouter des paramètres de démarrage supplémentaires pour vous assurer que le jeu Co-up est stable.
-
Le ping maximum du navigateur du serveur de jeu est trop élevé: selon divers rapports d'utilisateurs, Cette erreur devrait se produire si la connexion réseau n'est pas suffisamment stable pour prendre en charge les paramètres de vapeur par défaut de 5000 ping / minute.
Si vous essayez actuellement de résoudre ce problème particulier, Cet article vous fournira une série d'étapes de dépannage. Voici une collection de méthodes que d'autres chasseurs de monstres: joueurs du monde entier dans une situation similaire ont utilisé pour résoudre le problème.
Veuillez noter que certaines des méthodes énumérées ci-dessous ne s'appliqueront pas à votre situation, selon la plateforme où se situe le problème. Pour les meilleurs résultats, suivez les méthodes ci-dessous dans l'ordre présenté jusqu'à ce que vous trouviez une solution applicable qui résout le problème. Commençons!
Méthode 1: déconnecter le réseau Wi-Fi (PC uniquement)
Si vous rencontrez l'erreur sur un ordinateur portable utilisant une connexion réseau filaire et sans fil, vous pouvez désactiver le composant Wi-Fi. Plusieurs utilisateurs dans une situation similaire ont réussi à résoudre le problème en désactivant la connexion Wi-Fi.
Si le même scénario s'applique à vous, désactivez votre connexion Wi-Fi et voyez si vous pouvez rejoindre vos amis dans Monster Hunter: Monde sans code d'erreur 50382 mw1.
Si vous voyez le même message d'erreur se répéter, passer à la méthode suivante.
Méthode 2: Créez le raccourci vers le réseau Steam avec le paramètre -nofriendsui (PC uniquement)
Plusieurs utilisateurs qui ont rencontré ce problème sur Steam (ordinateur) a signalé que le problème avait été résolu après avoir créé un raccourci sur le bureau du jeu Steam et utilisé un certain nombre de paramètres de démarrage.
Si vous vous demandez à quoi servent ces paramètres, forcer le client Steam à utiliser l'interface utilisateur Friends et le protocole UDP / Ancien TCP au lieu du nouveau WebSocket.
Cela évite soi-disant un problème que Capcom a avec leurs serveurs et pourrait finir par résoudre le code d'erreur 50382 mw1. Voici un guide rapide sur la façon dont vous pouvez créer une icône de bureau pour Monster Hunter et ajouter deux paramètres nofriendsui à sa phase de lancement:
-
Abra Vapeur, clic droit sur Monster Hunter: World et sélectionnez Créer un raccourci sur le bureau.
Noter: Si vous n'avez pas apporté Monster Hunter: Monde via Steam (vous utilisez une copie physique), sauter complètement cette étape.
-
Faites un clic droit sur le raccourci du bureau et choisissez Propriétés.
-
Ensuite, allez dans l'onglet Raccourci où nous commencerons à ajouter des paramètres à l'entrée Destination. Pour faire ceci, nous ajoutons $ 0027- nofriendsui -udp $ 0027 à la fin du champ Destination et cliquez sur Appliquer.
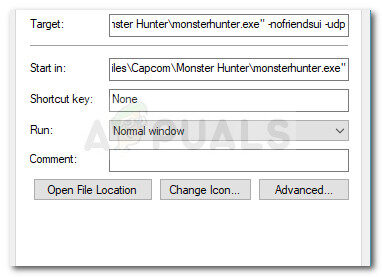
-
Lancez Monster Hunter World via le raccourci que vous avez créé et voyez si l'erreur a été résolue. Si vous recevez toujours le code d'erreur d'erreur 50382 mw1, répéter l'étape 3 de nouveau, mais cette fois ajoutez le paramètre $ 0027-nofriendsui -tcp $ 0027 à la place et appuyez sur Appliquer.
-
Relancez le jeu et vérifiez si le mod est réussi. Si ce n'est pas comme ça, faites défiler jusqu'à la méthode suivante ci-dessous.
Méthode 3: changer le ping de navigation de matchmaking du jeu en 250
Certains utilisateurs ont réussi à résoudre le problème indéfiniment en modifiant un paramètre Steam intégré appelé Game Server Browser: Max Pings / Minute. Cela peut résoudre le code d'erreur 50382 mw1 pour ceux d'entre vous qui utilisent une connexion Internet instable, facilitant l'apparition de problèmes de réseau lors de la navigation sur plusieurs serveurs de jeu.
Voici un guide rapide pour changer le ping de recherche de match dans le jeu en 250:
-
Ouvrez Steam et accédez à Steam> Réglage (côté droit) en utilisant le ruban sur le dessus.
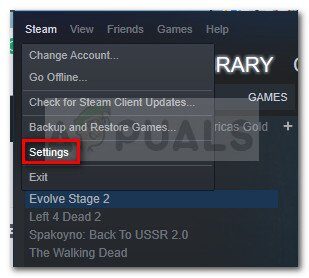
-
Dans le volet droit du menu Paramètres, choisissez En jeu.
-
Ensuite, allez en bas où il est dit “Navigateur de serveur de jeu”: Nombre maximum de pings / minute et modifier le paramètre par défaut (Automatique (5000) une 250.
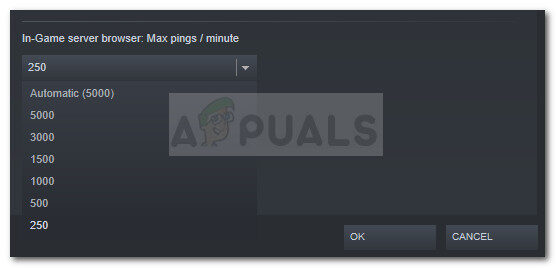
-
Cliquez sur OK pour enregistrer vos modifications, puis démarrez Monster Hunter: Monde à nouveau pour voir si vous pouvez rejoindre la session de votre ami. Si vous rencontrez toujours le même problème, passer à la méthode suivante.
Méthode 4: transfert de certains ports sur votre routeur
Capcom vous recommande officiellement de transférer certains ports utilisés par Monster Hunter: Monde si vous avez des problèmes de connectivité ou d'instabilité. Veuillez noter que les anciens routeurs n'ont pas été conçus pour autoriser les requêtes réseau entrantes. Donc, le transfert d'une connexion entrante au jeu via le routeur peut grandement améliorer l'expérience du réseau.
Les étapes exactes pour expédier les ports requis dépendent fortement du modèle et du fabricant de votre routeur.. Cependant, Vous pouvez suivre ce guide comme un guide approximatif des étapes à suivre pour faire transférer votre Monster Hunter.: Ports mondiaux:
-
Premier, vous devez trouver l'adresse de votre routeur. Il y a plusieurs façons de le faire., mais trouvons une méthode gratuite et facile. Ouvrez une fenêtre de commande en appuyant sur la touche Windows + R, tapez »cmd» et appuyez sur Entrée.
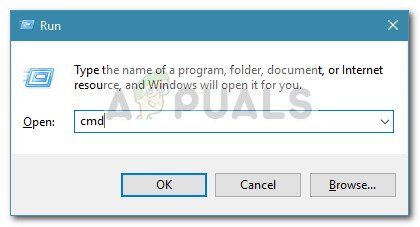
-
À l'invite de commande, tapez »ipconfig» et appuyez sur Entrée pour obtenir un résumé de l'adaptateur Ethernet. Ensuite, faites défiler jusqu'à la passerelle par défaut de votre réseau Internet connecté et copiez-la. C'est l'adresse de votre routeur.
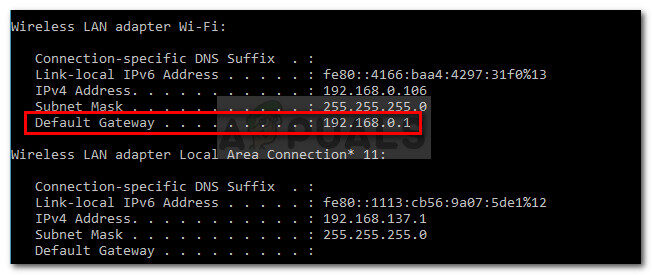
-
Ouvrez votre navigateur et insérez l'adresse IP du routeur que vous avez obtenu précédemment dans la barre d'adresse et appuyez sur Entrée.
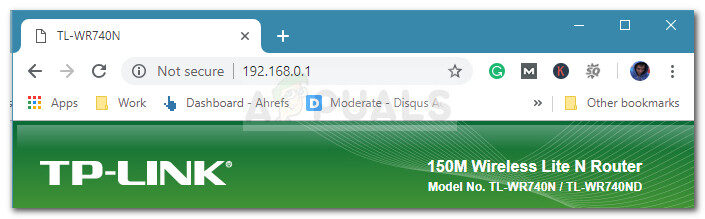
-
Il vous sera demandé de saisir vos identifiants de connexion (nom d'utilisateur + mots de passe). Si vous ne les avez pas modifiés vous-même, vous pouvez avoir de la chance en utilisant des valeurs par défaut comme le nom d'utilisateur: administrateur et mot de passe: admin ou nom d'utilisateur: administrateur et mot de passe: 1234.
Noter: votre modèle de routeur peut avoir des informations d'identification par défaut différentes. Dans ce cas, effectuer une recherche en ligne avec la requête »* modèle de routeur * + identifiants de connexion par défaut »et vous devriez pouvoir découvrir les valeurs par défaut.
-
Ensuite, vous devrez découvrir l'adresse IP de l'ordinateur ou de la console exécutant le jeu. En Windows, vous pouvez facilement le faire en suivant l'étape 1 et trouver l'IP sous l'adresse IPv4. Fr Xbox One, vous pouvez trouver l'adresse IP dans les paramètres> rouge> Paramètres avancés. Une PS4, Aller aux paramètres> rouge> Afficher l'état de la connexion.
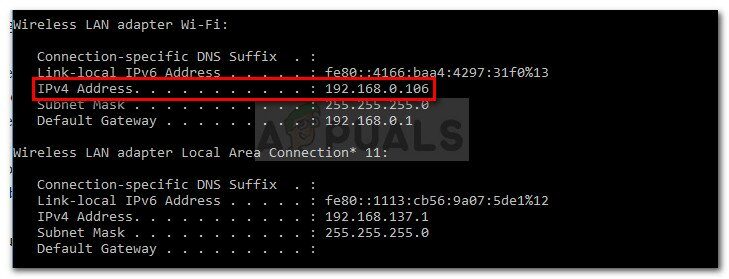
-
Maintenant que vous avez l'adresse IP de l'appareil exécutant Monster Hunter, revenez aux paramètres de votre routeur et recherchez un paramètre de redirection de port (ou envoi).
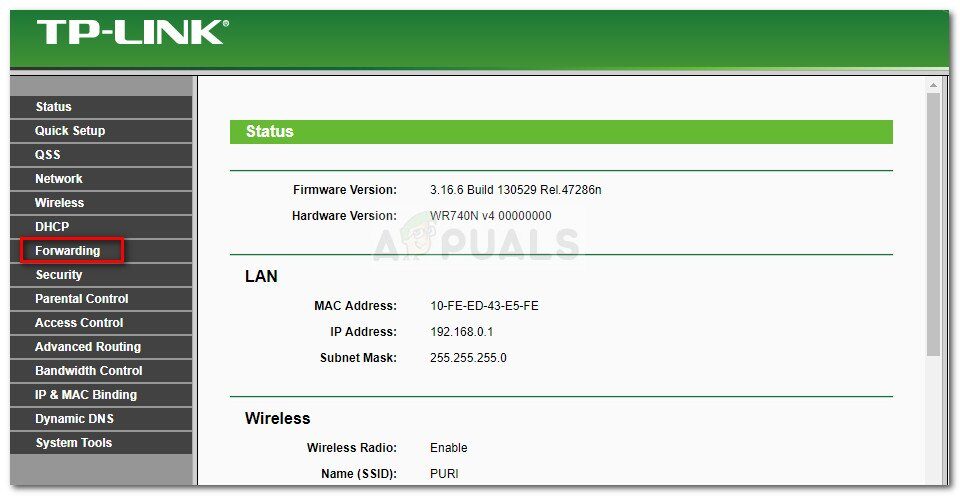
Ensuite, ouvrir les ports de connexion requis par le monde de Monster Hunter. Voici une liste avec les ports utilisés par le jeu selon les différentes plateformes:
Ordinateur personnel
TCP: 27015-27030,27036-27037 UDP: 4380,27000-27031,27036
Playstation 4
TCP: 1935,3478-3480 UDP: 3074,3478-3479
Xbox One
TCP: 3074 UDP: 88.500.3074.3544.4500
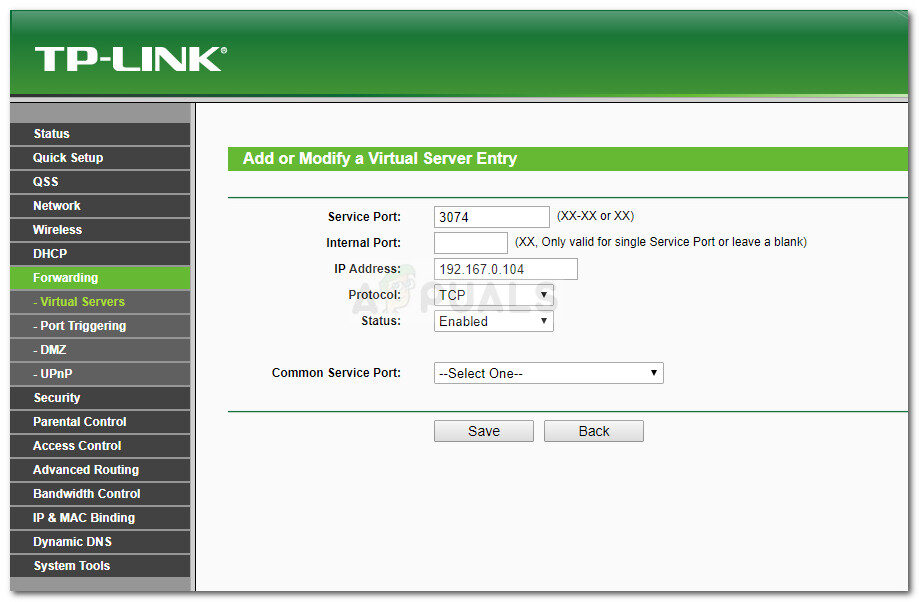
Enregistrez les modifications sur votre routeur, puis passez à l'appareil qui exécute le jeu, abra chasseur de monstres: Monde et voir si le problème est résolu.
Article similaire:
- Comment corriger le code d'erreur “WS-37403-7” et PlayStation 4?
- ▷ Comment corriger l'erreur 5038f-MW1 de Monster Hunter World $ 0027 Impossible de rejoindre $ 0027.
- Kodi et PS4? La meilleure alternative à installer
- Échec du type de NAT PS4
- Comment obtenir des codes d'accès EA gratuits?
- Solution: HDMI pas de signal






