Le code d'erreur 3 apparaît lorsque les utilisateurs essaient de se connecter à leurs comptes Spotify, soit sur le site Spotify ou sur l'application de bureau, et en empêche l'accès en affichant ce message d'erreur. C'est assez gênant car Spotify est souvent utilisé par de nombreuses personnes à travers le monde..
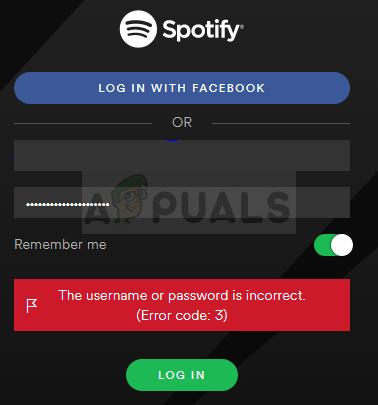
L'erreur n'est pas grave et, souvent, peut être facilement résolu en suivant les instructions que nous avons préparées ci-dessous. Ils ont été pris auprès d'utilisateurs qui ont confirmé que cela fonctionnait pour eux, donc nous espérons que cela fonctionnera pour vous aussi.
Quelles sont les causes du code d'erreur 3 de Spotify?
Le problème est généralement lié à une erreur de mot de passe, éventuellement lorsque des modifications ont été apportées aux exigences de mot de passe Spotify. Cela peut être résolu simplement en réinitialisant le mot de passe Spotify. En outre, les utilisateurs ont signalé qu'ils avaient pu le réparer simplement en utilisant leur nom d'utilisateur Spotify au lieu de l'e-mail ou vice versa.
Finalement, tout outil VPN que vous pourriez avoir en cours d'exécution sur votre ordinateur pourrait causer le problème et vous devez le désinstaller immédiatement.
Solution 1: réinitialiser votre mot de passe Spotify
Cette solution n. ° 1 c'est super car ça résout souvent le problème tout de suite, comme il l'a fait avec de nombreux utilisateurs avant, mais vous devrez changer votre mot de passe pour un autre, Alors assurez-vous de ne pas l'oublier!
-
Comment l'erreur peut apparaître à la fois sur le site Web et dans l'application de bureau, il est plus facile de résoudre le problème depuis le client Web Spotify. Accédez au site Web officiel de Spotify et cliquez sur le bouton Connexion dans le coin supérieur droit du client.
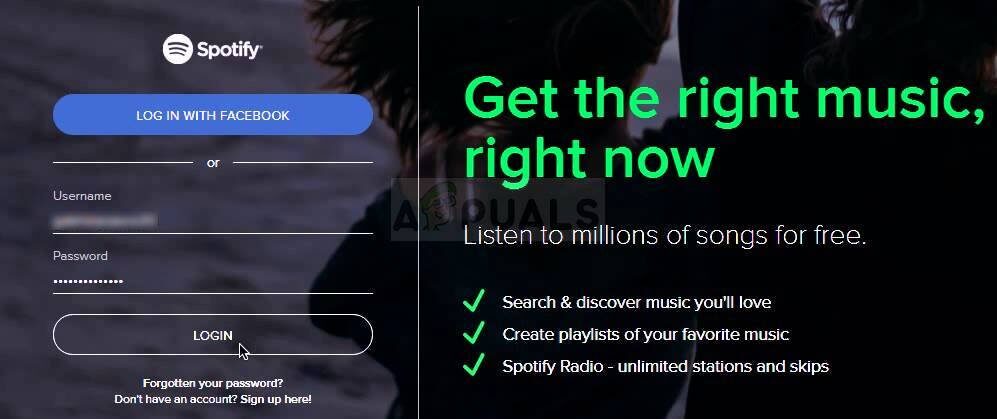
-
Entrez l'e-mail que vous utilisez pour Spotify avant de cliquer sur Suivant. Dans la fenêtre de saisie du mot de passe, Cliquez sur le bouton “J'ai oublié mon mot de passe”.
-
Sur l'écran “Récupérez votre mot de passe”, entrez le même e-mail que vous utilisez pour entrer Spotify, remplissez le captcha si vous le recevez et cliquez sur Suivant.
-
Un e-mail de confirmation doit être envoyé sur votre compte e-mail, alors assurez-vous de l'examiner et de suivre les instructions dans l'e-mail pour terminer le processus de réinitialisation du mot de passe. Essayez de vous connecter avec votre nouveau mot de passe et voyez si le problème a disparu.
Solution 2: utiliser le nom d'utilisateur au lieu de l'e-mail ou vice versa
Oui, cela a pu résoudre ce problème temporaire pour de nombreux utilisateurs. Si vous essayiez de vous connecter avec l'e-mail que vous utilisez pour Spotify, essayez d'utiliser votre nom d'utilisateur. Il en va de même pour les utilisateurs essayant de se connecter avec un nom d'utilisateur. Vérifiez si le code d'erreur 3 Spotify a cessé d'apparaître!
Noter: Le nom d'utilisateur n'est que la première partie de votre adresse e-mail !, avant le caractère $ 0027 @ $ 0027! Pour les utilisateurs de Facebook, le processus peut être un peu plus compliqué, Mais c'est quand même assez facile !!
-
Accédez à ce lien après vous être connecté à votre navigateur sur le site Spotify.com. Vous trouverez ici des informations de base sur votre compte Spotify.
-
Dans l'onglet “Aperçu du compte” de la rubrique “Profil”, vous devriez voir une entrée dans “Nom d'utilisateur” Oui “Courrier électronique”. Notez les deux et utilisez-les pour vous connecter
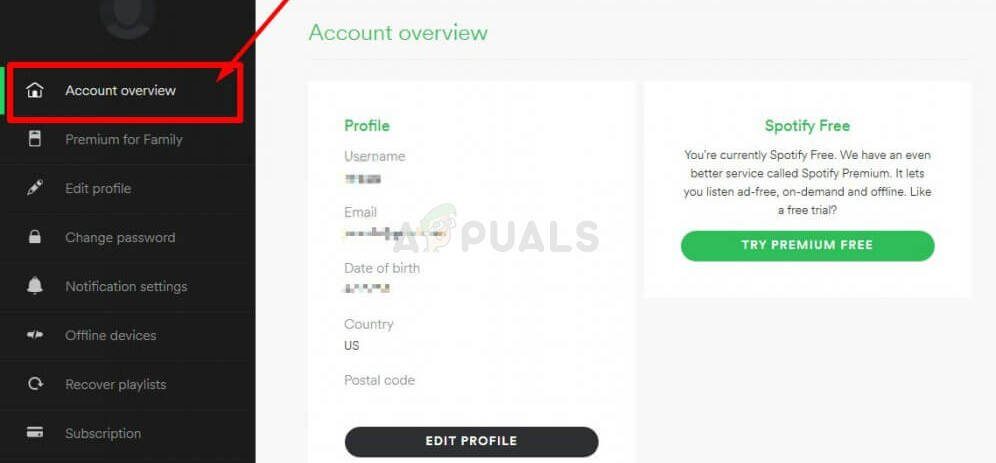
Solution 3: désinstallez votre outil VPN
L'utilisation d'un VPN lors de l'utilisation de Spotify n'est certainement pas recommandée, d'autant plus que Spotify n'est même pas disponible partout dans le monde et que de mauvais paramètres de réseau VPN peuvent également provoquer cette erreur tout de suite. Nous vous suggérons de désinstaller le programme VPN que vous utilisez, ainsi que les conducteurs restants.
-
Ouvrez le Panneau de configuration en le recherchant dans votre barre de recherche. Vous pouvez également ouvrir les paramètres en cliquant sur le logo Windows dans le coin inférieur gauche et en cliquant sur l'icône en forme de roue dentée.
-
Modifiez l'option Afficher par en Affichage par catégorie dans le Panneau de configuration et cliquez sur Désinstaller un programme sous Programmes et fonctionnalités.
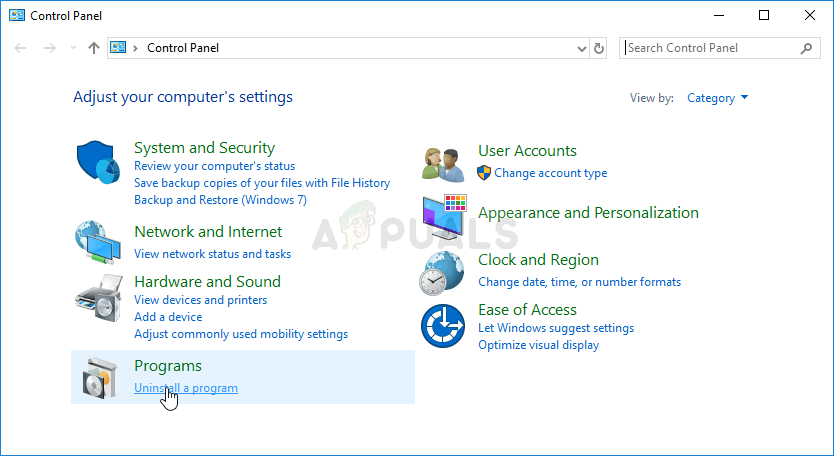
-
Si vous utilisez les paramètres, cliquez simplement sur la section des applications dès que vous entrez dans les paramètres.
-
Après avoir jeté un œil à la liste complète des applications installées, localisez l'outil que vous avez utilisé comme VPN, cliquez dessus et choisissez Désinstaller. En outre, si vous avez utilisé des outils similaires, vous pouvez également essayer de les désinstaller si vous n'en avez plus besoin.
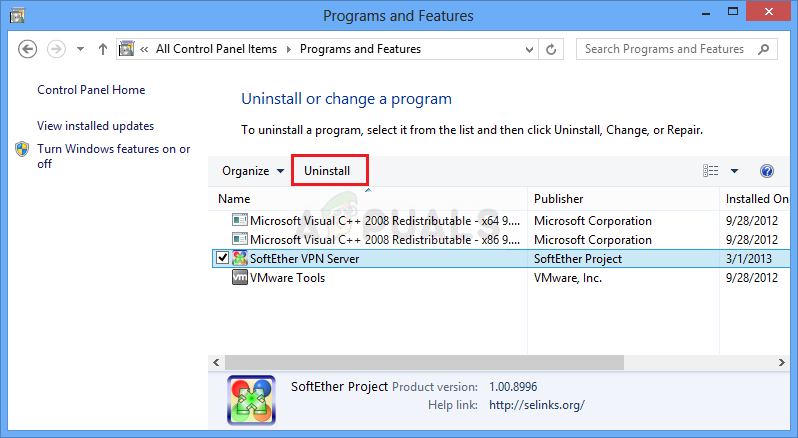
-
Suivez les instructions à l'écran pour terminer le processus de désinstallation de votre ordinateur. Confirmez les invites qui peuvent apparaître pour confirmer votre choix.
-
Recherchez et supprimez tout ce qui concerne le programme que vous venez de désinstaller en recherchant son nom dans l'explorateur de fichiers.
-
Redémarrez votre ordinateur pour appliquer les modifications que vous avez apportées.
Après avoir désinstallé le programme, le pilote peut rester sur l'ordinateur et des problèmes continuent d'apparaître si vous ne le désinstallez pas avec le Gestionnaire de périphériques. Suivez les instructions ci-dessous.
-
Lancez le Panneau de configuration en le recherchant dans la barre de recherche sur le côté gauche de la barre des tâches, cliquez sur Matériel et son puis sur Gestionnaire de périphériques.
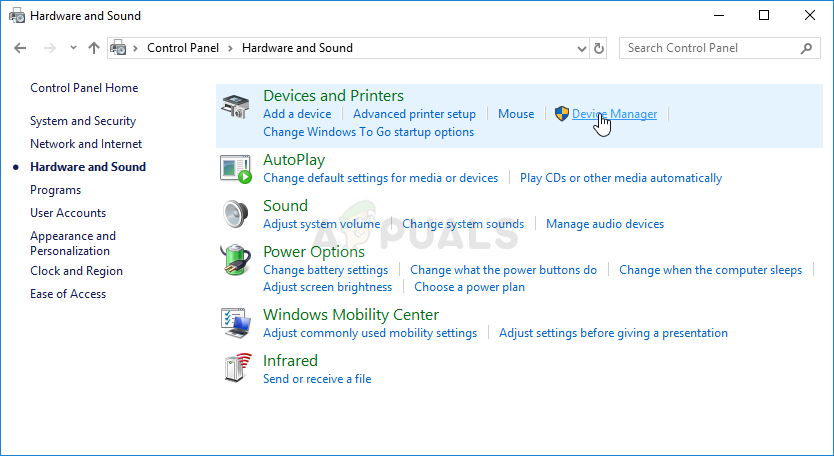
-
Développez le nœud à côté de Adaptateurs réseau, faites un clic droit sur l'entrée qui devrait avoir un nom similaire au programme qui l'a installé. Si vous n'êtes pas sûr, faites une recherche Google pour chacun des appareils que vous voyez dans la section Adaptateurs réseau et concluez lequel vous devez désinstaller en cliquant dessus avec le bouton droit et en sélectionnant l'option Désinstaller l'appareil.
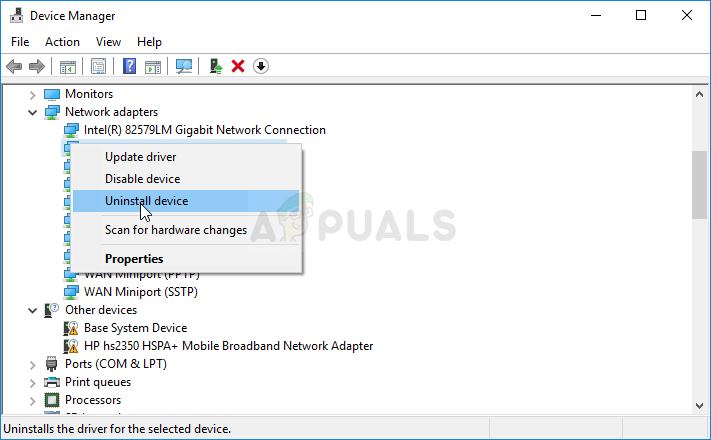
-
Dans la boîte de dialogue Confirmer la suppression du périphérique, cliquez sur OK pour démarrer le processus de désinstallation.
-
Lorsque le processus de désinstallation est terminé, redémarrez votre ordinateur et voyez si le code d'erreur 3 Spotify apparaît à nouveau.
Article similaire:
- ▷ Quelle est la demande d'enregistrement d'un dispositif de tuner TV numérique et doit être supprimée?
- Haut 10 Lecteurs IPTV pour Windows [2020]
- ⭐ Comment obtenir des comptes Fortnite gratuits avec Skins?
- Comment corriger le code d'erreur “WS-37403-7” et PlayStation 4?
- Le 5 meilleurs navigateurs pour Windows XP
- Comment désactiver Adobe AcroTray.exe au démarrage






