Il a été signalé que plusieurs utilisateurs disposant d'un abonnement Netflix actif rencontraient le code d'erreur U7353 lorsqu'ils tentaient de lire certains titres à partir d'un ordinateur ou d'une tablette Windows.. Dans la majorité des cas, le problème se produirait avec l'application Netflix UWP (Plateforme Windows universelle) téléchargé depuis le Microsoft Store.
 Erreur de Netflix U7353
Erreur de Netflix U7353
Quelle est la cause du problème d'erreur Netflix U7353?
Nous avons étudié ce problème particulier en examinant divers rapports d'utilisateurs et des stratégies de réparation couramment utilisées pour résoudre ce problème particulier sur les ordinateurs Windows..
Il s'avère que ce code d'erreur pointe vers des informations corrompues / inexact qui est présent sur l'ordinateur et doit être mis à jour pour que le client Netflix puisse valider le compte.
Il y a plusieurs coupables possibles qui pourraient finir par causer ce code d'erreur particulier:
-
Erreur de Netflix UWP: Il s'avère qu'il y a une erreur récurrente dans la version Microsoft Store de Netflix. Après plus d'un an, Netflix a publié un correctif pour ce message d'erreur particulier. Si ce scénario s'applique à votre situation, vous pouvez résoudre le problème en mettant à jour votre version Netflix UWP vers la dernière version via Microsoft Store.
-
Application Netflix UWP corrompue: Un autre coupable possible qui pourrait être responsable de ce problème particulier est la corruption dans le dossier principal de l'application. Si ce scénario est applicable, vous pouvez résoudre le problème en redémarrant l'application Netflix ou en désinstallant et réinstallant l'application UWP à partir de votre ordinateur.
-
Adresses DNS incorrectes: c'est un fait bien connu que Netflix ne fonctionne pas bien avec certaines adresses DNS générées par défaut. Dans ce cas, vous pouvez résoudre le problème en changeant les adresses DNS en Google DNS.
Si vous rencontrez actuellement des problèmes pour résoudre ce code Netflix particulier et corriger le code d'erreur U7353, Cet article vous fournira plusieurs étapes de dépannage. Ensuite, Vous trouverez plusieurs méthodes que d'autres utilisateurs dans une situation similaire ont utilisées avec succès pour résoudre le problème et revenir à la fonctionnalité par défaut de Netflix.
Si vous voulez rester le plus efficace possible, Nous vous recommandons de suivre les méthodes dans l'ordre où elles sont présentées, puisque les solutions possibles sont ordonnées par efficacité et difficulté. L'une des méthodes est destinée à résoudre le problème dans votre cas, quel que soit le coupable qui finit par causer le problème.
Méthode 1: mettre à jour Netflix UWP vers la dernière version
Il s'avère que ce problème particulier peut également survenir en raison d'une erreur récurrente de l'application Netflix qui n'est présente que dans la version UWP de l'application.. Le problème est connu pour se produire avec les utilisateurs qui ont déjà téléchargé du contenu pour une utilisation hors ligne.
Heureusement, Netflix a déjà publié un correctif pour ce problème particulier via le Microsoft Store. Normalement, la mise à jour aurait dû s'appliquer automatiquement, mais si les mises à jour automatiques sont désactivées sur votre machine, c'est ce qu'il faut faire:
-
Appuyez sur la touche Windows + R pour ouvrir une boîte de dialogue Exécuter. Puis écrire “ms-windows-store: // domicile” et appuyez sur Entrée pour ouvrir la page d'accueil du Microsoft Store.
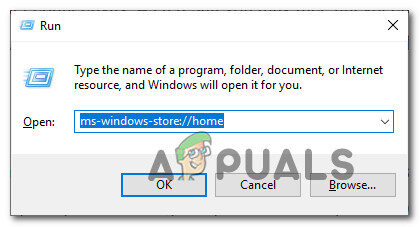 Ouvrez le Microsoft Store via la boîte de dialogue Exécuter
Ouvrez le Microsoft Store via la boîte de dialogue Exécuter -
Dans le Microsoft Store, cliquez sur le bouton d'action (Coin supérieur droit) et choisissez Téléchargements et mises à jour dans la liste.
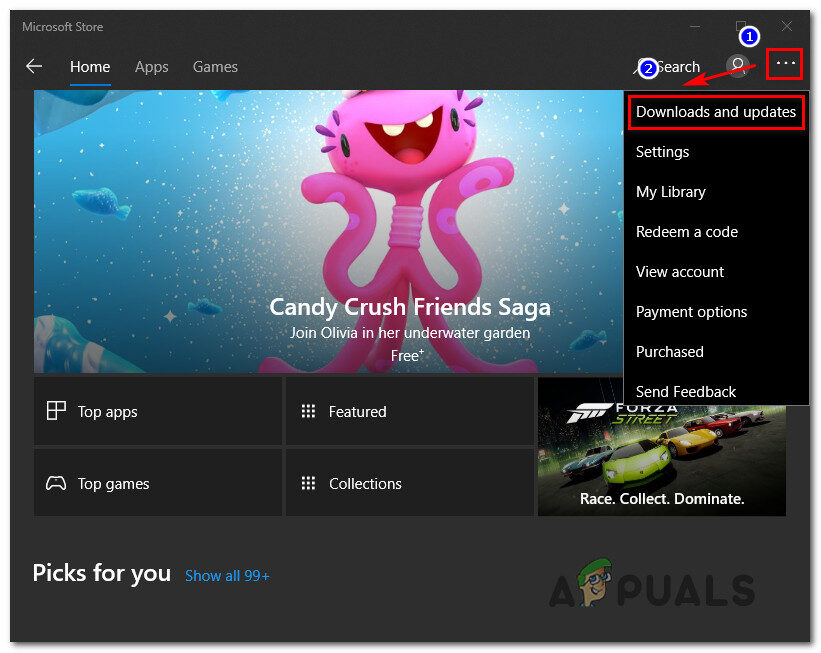 Téléchargements et mises à jour
Téléchargements et mises à jour -
Depuis l'écran Téléchargements et mises à jour, cliquez sur Obtenir des mises à jour et attendez que l'application Netflix soit mise à jour vers la dernière version.
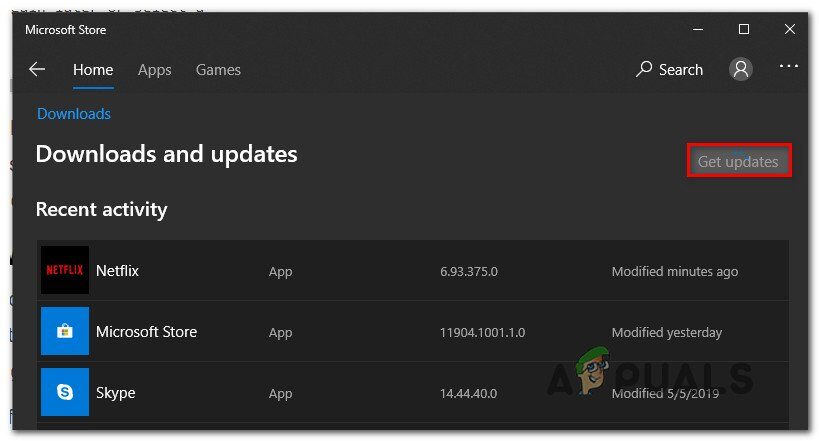 Obtenir les mises à jour
Obtenir les mises à jour -
Après avoir installé la mise à jour, redémarrez votre ordinateur et voyez si le problème est résolu au prochain démarrage.
Si le même problème persiste, passez à la méthode suivante ci-dessous.
Méthode 2: redémarrer l'application Netflix
Si vous cherchez une solution rapide, votre meilleure chance serait de simplement redémarrer l'application Netflix à l'aide de l'utilitaire Applications et fonctionnalités. Plusieurs utilisateurs concernés qui, après avoir effectué les étapes suivantes et redémarré leurs machines, le problème a été résolu et ils ont pu utiliser l'application Netflix sans rencontrer le code d'erreur U7353.
C'est ce que tu dois faire:
-
Appuyez sur la touche Windows + R pour ouvrir une boîte de dialogue Exécuter. Tapez ensuite »ms-settings: appsfeatures »et appuyez sur Entrée pour ouvrir le menu Applications et fonctionnalités de l'application Paramètres.
-
Dans la fenêtre Applications et fonctionnalités, faites défiler jusqu'à Applications et fonctionnalités et faites défiler la liste des applications jusqu'à ce que vous trouviez l'application Netflix.
-
Une fois que je le vois, cliquez une fois sur l'entrée Netflix, puis en Avancé.
-
Faites défiler jusqu'à l'onglet Pause, puis cliquez sur le bouton Réinitialiser ci-dessous.
-
Finalement, cliquez sur Réinitialiser une fois de plus pour confirmer le processus de réinitialisation. Une fois que je fais, l'application se réinstallera et reviendra à ses paramètres par défaut; cela devrait finir par résoudre le code d'erreur U7353.
-
Une fois le processus terminé, redémarrez votre ordinateur et voyez si le problème est résolu au prochain démarrage.
Lecteur de téléchargements vidéo / 2019/05 / réinitialiser-netflix-app.webm00: 0000: 0000: 20 Utilisez les touches fléchées vers le haut / bas pour augmenter ou diminuer le volume.
Si le problème persiste, passez à la méthode suivante décrite ci-dessous.
Méthode 3: désinstaller et retélécharger l'application Netflix
Certains utilisateurs concernés ont signalé que le problème n'avait été résolu qu'après avoir désinstallé l'application Netflix et l'avoir téléchargée à nouveau à partir du Microsoft Store.. Cependant, Plusieurs utilisateurs qui ont utilisé cette méthode ont signalé que pour eux la solution était temporaire car l'erreur est revenue après quelques jours.
Gardez donc à l'esprit que jusqu'à ce que Netflix décide de réparer votre application pour UWP, vous devrez peut-être répéter ce processus de temps en temps. C'est ce que vous devez faire:
-
Appuyez sur la touche Windows + R pour ouvrir une boîte de dialogue Exécuter. Tapez ensuite »ms-settings: appsfeatures »et appuyez sur Entrée pour ouvrir l'onglet Programmes et fonctionnalités de l'application Paramètres principale.
-
Dans l'onglet Programmes et fonctionnalités, faites défiler la liste des applications et trouvez l'application Netflix.
-
Une fois que je le vois, cliquez dessus une fois puis Avancé.
-
Dans le menu Avancé de l'application Netflix, faites défiler jusqu'à la section Désinstaller, Cliquez sur Désinstaller, puis cliquez à nouveau sur le bouton Désinstaller ci-dessous pour confirmer le processus.
-
Une fois le processus terminé, redémarrez votre ordinateur et attendez la fin de la séquence de démarrage suivante.
-
Appuyez sur la touche Windows + R pour ouvrir une autre boîte d'exécution. Tapez ensuite »ms-windows-store: // home »et appuyez sur Entrée pour ouvrir la page d'accueil du Microsoft Store.
-
Dans l'application Microsoft Store, utilisez la fonction de recherche dans la section supérieure droite pour rechercher Netflix.
-
Cliquez ensuite sur Obtenir pour télécharger et installer l'application.
-
Voyez si vous continuez à voir le code d'erreur U7353. Si le même problème persiste, passer à la méthode suivante.
Lecteur de téléchargement vidéo / 2019/05 / désinstallation-de-Netflix-app.webm 00: 0000: 0000: 20 Utilisez les touches fléchées vers le haut / bas pour augmenter ou diminuer le volume.
Méthode 4: changer le DNS par défaut en Google DNS
Ce problème particulier est souvent signalé comme se produisant avec les configurations qui utilisent le DNS par défaut. Plusieurs utilisateurs concernés ont signalé que le problème avait été résolu après avoir modifié les adresses DNS en Google DNS et supprimé DNS..
Voici un guide rapide sur la façon de procéder:
Noter: Le guide suivant s'applique à toutes les versions de Windows.
-
Appuyez sur la touche Windows + R pour ouvrir la boîte de dialogue Exécuter. Tapez ensuite »ncpa.cpl» et appuyez sur Entrée pour ouvrir l'onglet Connexions réseau.
-
Cliquez avec le bouton droit sur la connexion réseau active et choisissez Propriétés dans le menu contextuel.
-
Dans les propriétés de votre connexion réseau, allez dans l'onglet Réseaux, sélectionnez la version du protocole Internet 4 (TCP / IPv4) et cliquez sur le bouton Propriétés ci-dessous.
-
Dans le menu suivant, sélectionnez l'onglet Général et sélectionnez l'option Utiliser les adresses de serveur DNS suivantes.
-
Ensemble 8.8.8.8 comme serveur DNS préféré et 8.8.4.4 comme serveur DNS alternatif.
-
Cliquez sur OK pour enregistrer vos paramètres.
-
Appuyez sur la touche Windows + R pour ouvrir une boîte de dialogue Exécuter. Puis écrire “cmd” et appuyez sur Ctrl + Changement + Entrez pour ouvrir une invite de commande élevée. Lorsque vous y êtes invité par la fenêtre UAC (Contrôle de compte d'utilisateur), cliquez sur Oui pour accorder des privilèges administratifs.
-
Dans l'invite de commande élevée, tapez la commande suivante pour vider le cache DNS:
ipconfig /flushdns
-
Une fois que vous obtenez le message de réussite “Effacer le cache du résolveur DNS avec succès”, fermer la ligne de commande élevée, ouvrez l'application Netflix et voyez si le problème est résolu.
Lecteur de téléchargements vidéo / 2019/05 / rinçage-dns.webm00: 0000: 0000: 39 Utilisez les touches fléchées vers le haut / bas pour augmenter ou diminuer le volume.
Article similaire:
- ▷ Quelle est la demande d'enregistrement d'un dispositif de tuner TV numérique et doit être supprimée?
- Haut 10 Lecteurs IPTV pour Windows [2020]
- ⭐ Comment obtenir des comptes Fortnite gratuits avec Skins?
- Comment corriger le code d'erreur “WS-37403-7” et PlayStation 4?
- Le 5 meilleurs navigateurs pour Windows XP
- Comment désactiver Adobe AcroTray.exe au démarrage






