Certains utilisateurs de Windows 10 Ils rencontrent le code d'erreur U7361-1253-C00D6D79 lorsqu'ils tentent de diffuser du contenu Netflix à l'aide de l'application Universal Windows Platform (UWP). Dans la majorité des cas, l'erreur est accompagnée du message suivant $ 0027 Nous avons du mal à jouer à ce titre en ce moment. Veuillez réessayer plus tard ou sélectionner un autre titre $ 0027.
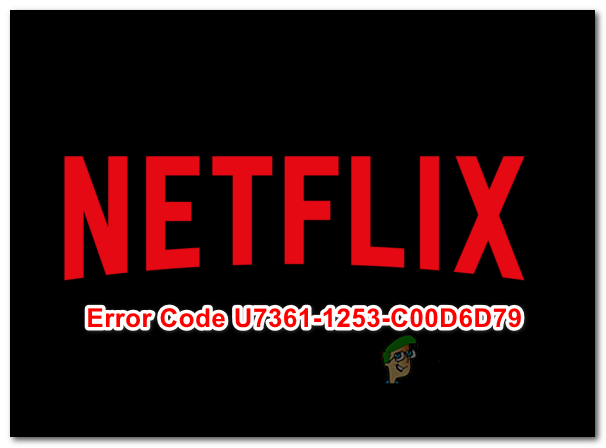 Code d'erreur Netflix U7361-1253-C00D6D79
Code d'erreur Netflix U7361-1253-C00D6D79
Étant donné que Microsoft a déjà publié une série de correctifs visant à corriger diverses incohérences présentées par les versions UWP de HBO GO, Netflix et Amazon prime, vous devriez commencer cette recherche de dépannage en mettant à jour Windows vers la dernière version. En outre, vous devriez également essayer de mettre à jour manuellement l'application Netflix UWP.
Au cas où il s'agit d'un problème générique (probablement un problème de cache), vous devriez pouvoir résoudre le problème en exécutant l'utilitaire de résolution des problèmes de l'application Windows, redémarrer l'application Netflix ou désinstaller et réinstaller l'application.
Cependant, si vous ne rencontrez ce problème que lors de la lecture d'un média que vous êtes en train de télécharger pour une utilisation hors ligne, attendre la fin du téléchargement ou effacer la file d'attente de téléchargement avant d'essayer de diffuser du contenu.
Mettre à jour Windows vers la dernière version
Il s'avère que le code d'erreur U7361-1253-C00D6D79 peut également se produire en raison d'une mise à jour du Windows Store en attente qui n'est pas installée. Microsoft a déjà publié une série de correctifs qui corrigent de nombreuses incompatibilités dans les applications Netflix, Amazon Prime et HBO vont.
Plusieurs utilisateurs concernés qui ont rencontré ce problème ont confirmé que le problème est résolu après l'installation de toutes les mises à jour du système d'exploitation en attente via le composant Windows Update. (WU).
Voici un guide rapide sur l'installation des mises à jour Windows en attente:
-
Ouvrez une boîte de dialogue Exécuter en appuyant sur la touche Windows + R. Alors, scribe $ 0027 ms-paramètres: Windows Update $ 0027 et appuyez sur Entrée pour ouvrir l'onglet Windows Update de l'application Paramètres.
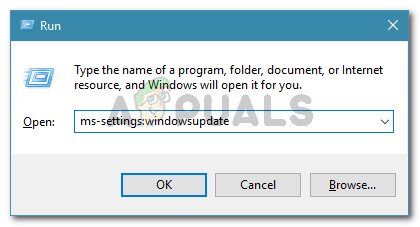 Exécuter la boîte de dialogue: ms-paramètres: Windows Update
Exécuter la boîte de dialogue: ms-paramètres: Windows Update -
Dans la section Windows Update, commencez par cliquer sur Rechercher les mises à jour. Alors, suivez les instructions à l'écran pour installer chaque mise à jour en attente.
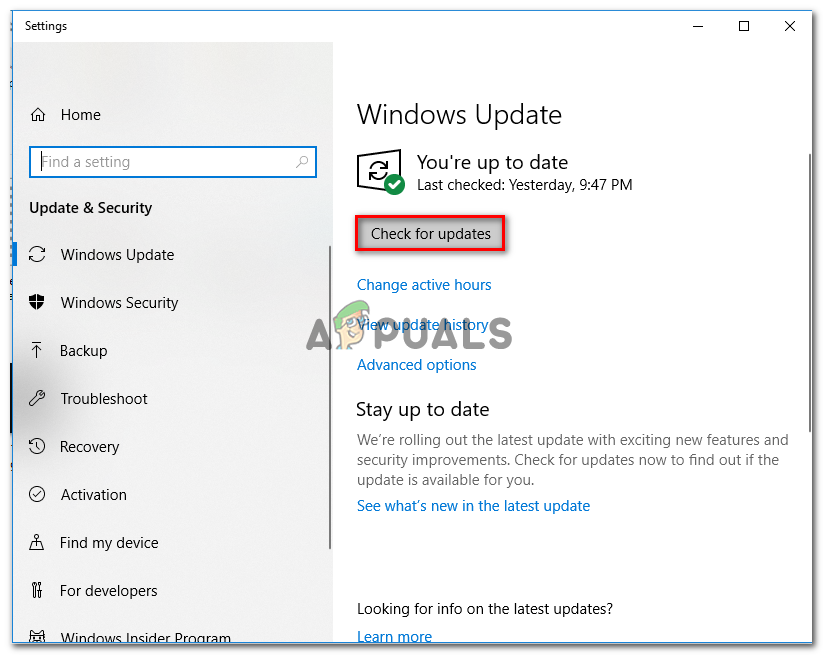 Installer toutes les mises à jour Windows en attente
Installer toutes les mises à jour Windows en attente -
Une fois que vous avez installé chaque mise à jour en attente, redémarrez votre machine et voyez si le problème est résolu une fois la séquence de démarrage suivante terminée.
Noter: Si vous êtes invité à redémarrer avant que toutes les mises à jour en attente ne soient installées, fais-le, mais assurez-vous de revenir au même écran WU et de terminer l'installation du reste des mises à jour au prochain démarrage.
Si vous rencontrez toujours le code d'erreur U7361-1253-C00D6D79, faites défiler jusqu'à la prochaine solution possible ci-dessous.
Mettre à jour Netflix UWP vers la dernière version
Il s'avère que ce problème est souvent causé par un bug de l'application Netflix qui n'est présent que sur la version de la plate-forme universelle.. Dans la majorité des cas, signalé à apparaître si les utilisateurs ont déjà téléchargé du contenu pour une utilisation hors ligne.
Mais comme certains utilisateurs concernés l'ont signalé, Netflix a déjà résolu ce problème via une mise à jour de l'application. Microsoft Store devrait déjà avoir installé la mise à jour, mais si vous avez déjà modifié les paramètres de mise à jour par défaut de Windows 10 Magasin, vous devrez peut-être forcer l'installation de la mise à jour pour résoudre le problème.
Voici un guide rapide pour mettre à jour l'application Netflix UWP vers la dernière version:
-
Ouvrez une boîte de dialogue Exécuter en appuyant sur la touche Windows + R. Alors, scribe $ 0027 ms-windows-store: // domicile $ 0027 et appuyez sur Entrée pour ouvrir le panneau par défaut du Microsoft Store.
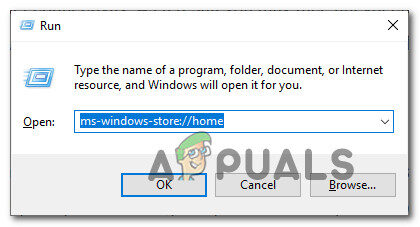 Ouvrez le Microsoft Store via le panneau Exécuter
Ouvrez le Microsoft Store via le panneau Exécuter -
Une fois dans le Microsoft Store, cliquez sur le bouton Action (Coin supérieur droit) et cliquez sur Téléchargements et mises à jour dans la liste des options disponibles.
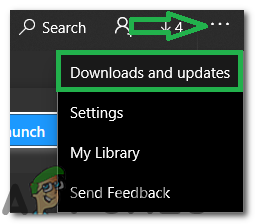 En cliquant sur "Trois points" et en sélectionnant "Téléchargements et mises à jour"
En cliquant sur "Trois points" et en sélectionnant "Téléchargements et mises à jour" -
Depuis l'écran Téléchargements et mises à jour, cliquez sur Obtenir des mises à jour et attendez que l'application Netflix soit mise à jour vers la dernière version.
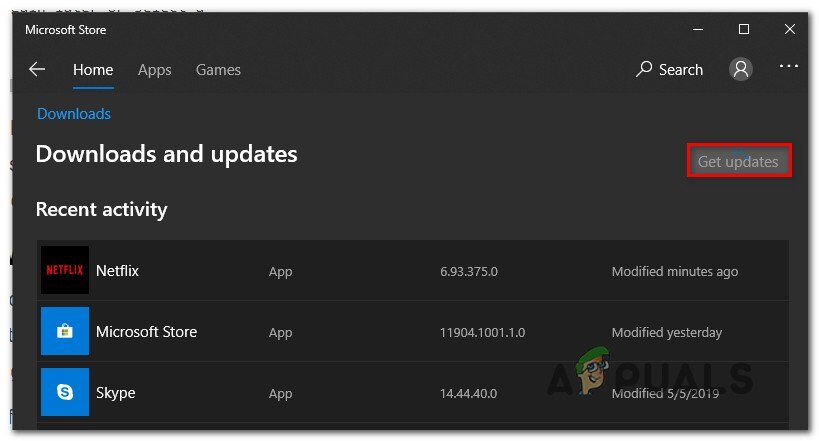 Obtenir les mises à jour
Obtenir les mises à jour -
Veuillez patienter jusqu'à ce que la mise à jour soit installée, puis redémarrez votre ordinateur et lancez l'application Netflix UWP après la fin du prochain démarrage pour voir si le problème est résolu.
Si vous continuez à rencontrer le même code d'erreur U7361-1253-C00D6D79 lorsque vous essayez de diffuser un titre Netflix, faites défiler jusqu'à la prochaine solution potentielle.
Exécutez l'utilitaire de résolution des problèmes de l'application Windows
Dans certaines circonstances, Windows 10 pourrait identifier et résoudre le problème automatiquement. L'utilitaire de résolution des problèmes d'application Windows est solide sous Windows 10 et il est capable de résoudre de nombreux scénarios dans lesquels l'application pour UWP ne fonctionne pas correctement.
Si vous rencontrez le code d'erreur U7361-1253-C00D6D79 en raison de problèmes génériques, comme un dossier de cache corrompu, les étapes ci-dessous devraient vous permettre de résoudre le problème avec un minimum de tracas.
Voici un guide rapide sur la façon d'exécuter l'utilitaire de résolution des problèmes de l'application Windows pour résoudre le problème:
-
Appuyez sur la touche Windows + R pour ouvrir une boîte de dialogue Exécuter. Tapez ensuite »ms-settings: dépanner $ 0027 dans la zone de texte et appuyez sur Entrée pour ouvrir l'onglet Dépannage du menu de configuration.
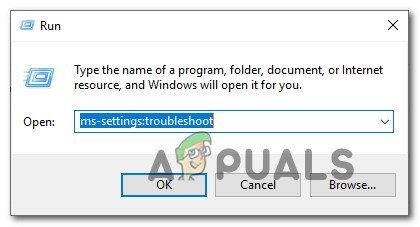 Accès à l'utilitaire de résolution des problèmes d'activation
Accès à l'utilitaire de résolution des problèmes d'activation -
Une fois que vous avez atteint l'onglet Dépannage de Windows, allez dans le menu de droite et faites défiler jusqu'à la section Rechercher et résoudre d'autres problèmes. De là, cliquez sur Applications du Windows Store. Cliquez ensuite sur Exécuter l'utilitaire de résolution des problèmes pour ouvrir l'utilitaire.
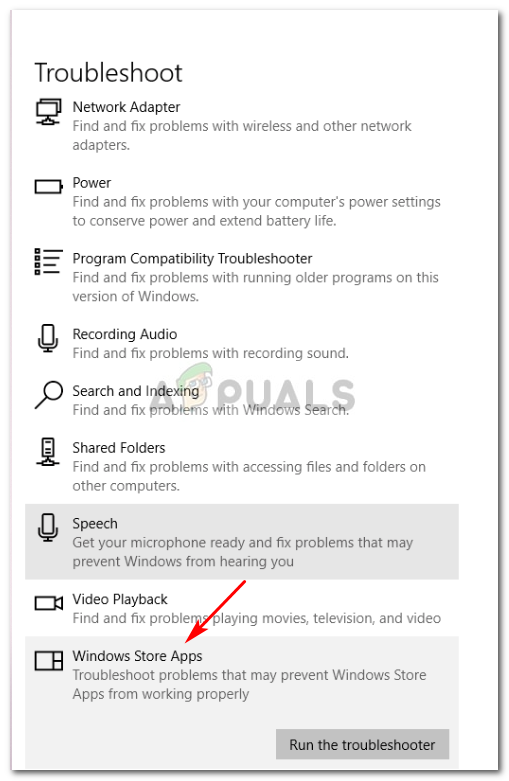 Exécutez l'utilitaire de résolution des problèmes de l'application Windows Store
Exécutez l'utilitaire de résolution des problèmes de l'application Windows Store -
Quand je peux ouvrir l'utilitaire, attendez patiemment la fin de l'analyse initiale. Alors, suivez les invites à l'écran pour appliquer la stratégie de réparation recommandée (selon le type de problème auquel vous faites face). Cliquez sur Appliquer cette solution pour démarrer l'utilitaire.
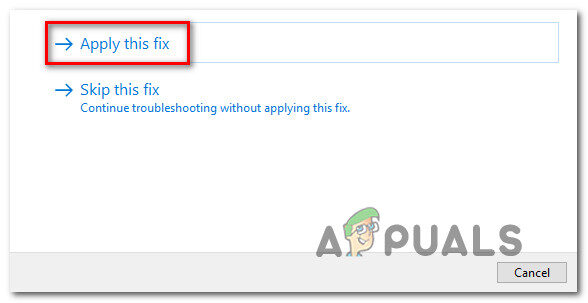 Appliquer cette solution
Appliquer cette solution -
Une fois la solution appliquée, redémarrez votre ordinateur et attendez patiemment la fin du prochain démarrage. Alors, relancer la version UWP de Netflix et voir si le problème est résolu.
Si vous continuez à voir le même code d'erreur U7361-1253-C00D6D79, faites défiler jusqu'à la prochaine solution possible ci-dessous.
Effacer la file d'attente de téléchargement
Comme de nombreux utilisateurs concernés l'ont signalé, le code d'erreur U7361-1253-C00D6D79 peut apparaître chaque fois que vous essayez de lire un média en cours de téléchargement pour une utilisation hors ligne.
Si vous avez un titre que vous téléchargez actuellement dans l'application pour UWP, attendez la fin de la mise à jour avant de réessayer de lire le titre.
 File d'attente de téléchargement Netflix
File d'attente de téléchargement Netflix
Une fois le téléchargement terminé, redémarrez l'application Netflix UWP et lisez à nouveau le titre pour voir si l'erreur est résolue.
Si vous avez beaucoup de médias en attente de téléchargement, vous pouvez également supprimer la file d'attente de téléchargement manuellement à partir de l'application. Voici un guide rapide sur la façon de le faire:
-
Sur le panneau principal de l'application Netflix UWP, cliquez sur l'icône d'action (coin supérieur gauche) et cliquez sur Mes téléchargements dans le menu de gauche.
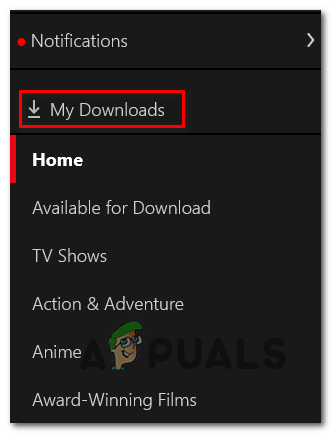 Accéder au menu Mes téléchargements
Accéder au menu Mes téléchargements -
Une fois dans le menu Mes téléchargements, cliquez sur Gérer (Coin supérieur droit).
-
Ensuite, sélectionnez le média en file d'attente dont vous souhaitez vous débarrasser et cliquez sur le bouton Supprimer dans le coin supérieur droit de l'écran.
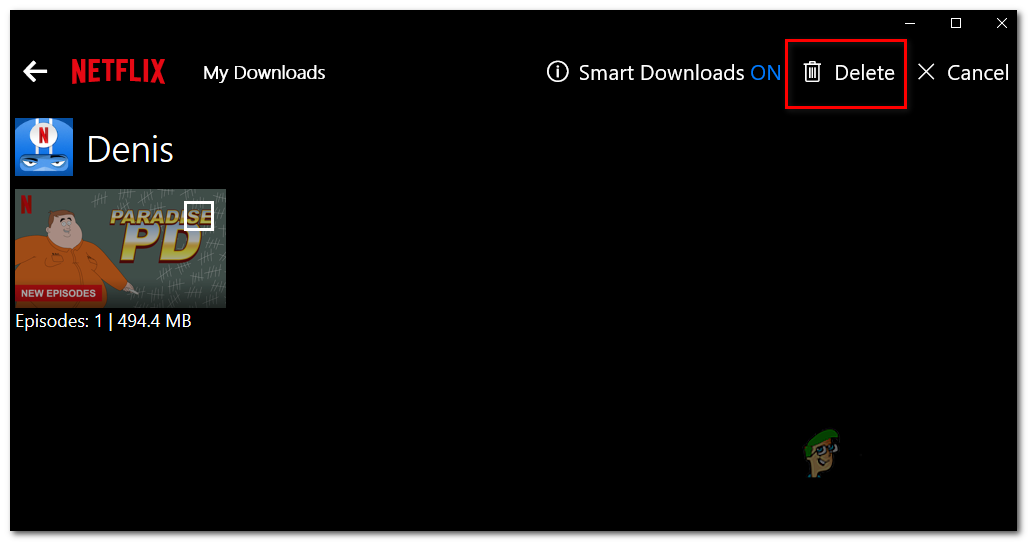 Supprimer les médias en file d'attente
Supprimer les médias en file d'attente -
Une fois tous les médias en file d'attente supprimés, redémarrez l'application Netflix UWP et voyez si le problème est résolu.
Si vous rencontrez toujours le même code d'erreur U7361-1253-C00D6D79, faites défiler jusqu'à la solution finale possible ci-dessous.
Redémarrez ou désinstallez l'application Netflix UWP
Si aucune des méthodes ci-dessus ne vous a permis de corriger l'erreur U7361-1253-C00D6D79 sur Netflix UWP, vous devriez essayer de redémarrer l'application pour effacer toutes les données temporaires pouvant causer ce problème. Si ça ne marche pas, vous devez procéder à la désinstallation et retélécharger l'application.
Voici un guide rapide sur la façon de redémarrer l'application Netflix:
-
Ouvrez une boîte de dialogue Exécuter en appuyant sur la touche Windows + R. Alors, scribe $ 0027 ms-paramètres: applicationsfonctionnalités $ 0027 et appuyez sur Entrée pour ouvrir le menu Applications et fonctionnalités de l'application Paramètres.
-
Une fois dans le menu applications et fonctions, faites défiler jusqu'à la section de droite et faites défiler la liste des applications UWP installées jusqu'à ce que vous trouviez l'application Netflix.
-
Quand je le vois, cliquez dessus pour développer le menu, puis cliquez sur Options avancées.
-
Ensuite, faites défiler jusqu'à l'onglet Réinitialiser et cliquez sur le bouton Réinitialiser associé.
-
Lorsque vous êtes prêt à commencer, confirmez le processus en cliquant à nouveau sur Réinitialiser.
Noter: Après avoir fait cela, l'application sera réinstallée et les paramètres reviendront aux paramètres par défaut.
-
Une fois l'opération terminée, lancez à nouveau l'application Netflix et voyez si le problème est résolu.
Lecteur de téléchargements vidéo / 2019/05 / réinitialiser-netflix-app.webm00: 0000: 0000: 20 Utilisez les touches fléchées vers le haut / bas pour augmenter ou diminuer le volume.
Si le même problème persiste, suivez les instructions ci-dessous pour désinstaller et réinstaller la version UWP de Netflix:
-
Ouvrez une boîte de dialogue Exécuter en appuyant sur la touche Windows + R. Alors, scribe $ 0027 ms-paramètres: applicationsfonctionnalités $ 0027 et appuyez sur Entrée pour ouvrir l'onglet Programmes et fonctionnalités de l'application Paramètres.
-
Ensuite, localisez l'application Netflix en accédant à l'onglet Programmes et fonctionnalités et en faisant défiler la liste des applications.
-
Avec l'application Netflix sélectionnée, cliquez sur le lien hypertexte du menu avancé. Alors, faites défiler jusqu'à la section Désinstaller et cliquez sur Désinstaller pour confirmer le processus de désinstallation.
-
Une fois le processus terminé, redémarrez votre ordinateur et attendez la fin de la séquence de démarrage suivante.
-
Appuyez sur la touche Windows + R pour ouvrir une autre boîte de dialogue Exécuter. Cette fois, scribe $ 0027ms-windows-store: // domicile $ 0027 et appuyez sur Entrée pour ouvrir la page d'accueil du Microsoft Store.
-
Dans le Microsoft Store, utiliser la fonction recherche (partie supérieure droite de l'écran) pour rechercher Netflix.
-
Dans la liste des résultats, cliquez sur Netflix et appuyez sur le bouton Obtenir pour télécharger et installer l'application.
-
Une fois l'installation terminée, lancez l'application et essayez de reproduire le même titre qui a été précédemment présenté avec l'erreur U7361-1253-C00D6D79 pour voir si le problème a été résolu.
Lecteur de téléchargements vidéo / 2019/05 / désinstallation-de-Netflix-app.webm 00: 0000: 0000: 20 Utilisez les touches fléchées vers le haut / bas pour augmenter ou diminuer le volume.
Article similaire:
- Arrêt des couches de protection en temps réel de Malwarebytes
- iTunes ne peut pas lire le contenu de l'iPhone
- Comment résoudre le “Erreur de mise à jour 4000” sur iPhone?
- ⭐ Comment regarder Netflix sur Nintendo Switch? Voies possibles [2020]
- ce thème ne peut pas être appliqué au bureau Windows 10
- Aucun matériel graphique compatible Overwatch trouvé






