La gestion de vos disques est l'une des tâches les plus importantes que vous devez effectuer pour améliorer les performances et l'accessibilité. Il existe un programme spécifique dans Windows appelé Gestion des disques qui possède une interface utilisateur facile à utiliser et peut effectuer la plupart des tâches, mais que faire si vous ne pouvez pas faire fonctionner ce programme ou si vous voulez mieux comprendre la gestion des disques? disques ou si Windows ne démarre pas normalement? Ce sont les situations où vous auriez besoin d'un utilitaire assez soigné appelé DiskPart.
Comme le nom l'indique, c'est un outil, en fait, c'est un outil de ligne de commande utilisé pour la gestion de disque à l'aide d'une simple ligne de commande. Vous pouvez effectuer diverses opérations, de la liste des détails du disque et de la partition à l'effacement et à la création de nouvelles partitions. De cette manière, vous pouvez mieux contrôler la gestion de vos disques en utilisant DiskPart dans Windows.
DiskPart a été mis à disposition pour la première fois dans Windows XP et est toujours intégré à la dernière version de Windows, c'est-à-dire, Windows 10. DiskPart fonctionne avec de nombreuses commandes qui sont utilisées pour effectuer différentes opérations sur un disque ou une partition sélectionné. Tout ce que vous avez à faire est de sélectionner un disque ou une partition de destination et vous pouvez faire ce que vous voulez.
Ensuite, dans ce guide, Je vais expliquer certaines des commandes les plus utiles que vous pouvez utiliser pour gérer vos disques à l'aide de l'outil utilitaire DiskPart.
Comment démarrer l'outil utilitaire DiskPart?
Le démarrage de l'outil utilitaire DiskPart est assez simple si vous le démarrez sur votre version spécifique de Windows. Suivez les instructions ci-dessous pour démarrer DiskPart.
Exécuter DiskPart s'il démarre sous Windows:
Il existe différentes manières d'exécuter cet outil utilitaire, mais voici une méthode universelle pour l'exécuter sur n'importe quelle version de Windows. Si votre Windows fonctionne normalement, vous pouvez démarrer l'outil utilitaire DiskPart en ouvrant la commande Exécuter. Vous pouvez ouvrir Exécuter en tapant ceci dans la zone de recherche du menu Démarrer.
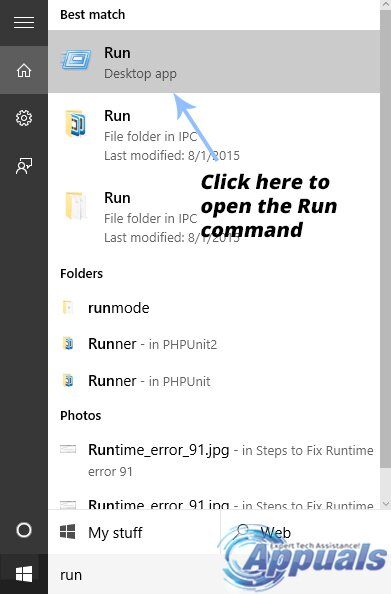
Maintenant, vous devez ouvrir l'invite de commande pour accéder à DiskPart. Tapez cmd dans la zone de commande Exécuter et appuyez sur la touche Entrée de votre clavier. Cela ouvrira l'invite de commande.
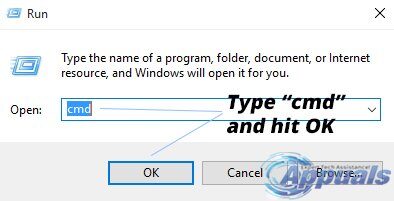
Dans l'invite de commande, tapez diskpart et appuyez à nouveau sur la touche Entrée. L'invite de commande lancera l'outil utilitaire DiskPart dans une nouvelle fenêtre avec certaines des informations de votre ordinateur en haut.
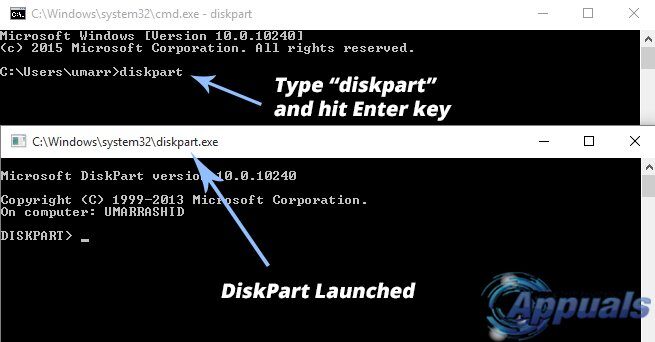
Exécution de DiskPart si impossible de démarrer sous Windows:
Démarrer DiskPart si vous ne pouvez pas démarrer Windows est un peu délicat. Tout ce que vous avez à faire est d'accéder à l'invite de commande au démarrage de votre PC. L'accès à l'invite de commande est différent pour les différentes versions de Windows.
Windows 7:
Le moyen le meilleur et le plus pratique de démarrer l'invite de commande si vous ne parvenez pas à démarrer Windows 7 est d'utiliser une clé USB amorçable Windows 7. Connectez USB à votre PC et appuyez sur n'importe quelle touche lorsque vous êtes invité à démarrer à partir de l'USB. Sur l'écran d'installation de Windows 7, tu trouveras une option, par exemple Réparez votre ordinateur en bas.
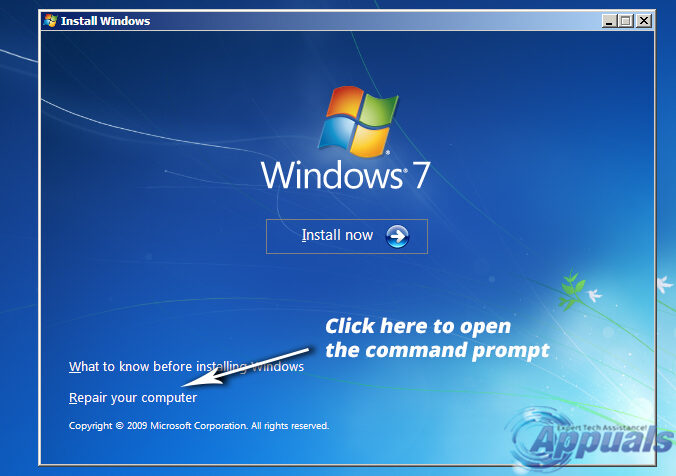
Sélectionnez votre système d'exploitation dans la liste et cliquez sur Suivant pour passer à la fenêtre suivante. Cliquez sur Invite de commandes en bas et tapez diskpart suivi de la touche Entrée.
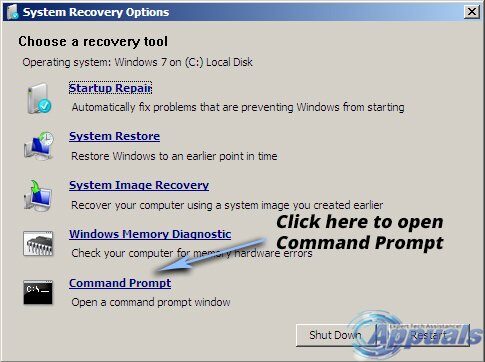
Windows 8 et 10:
En Windows 8 et 10, Vous pouvez accéder à DiskPart en redémarrant le PC et en maintenant la combinaison de touches Shift enfoncée + F8 pour ouvrir le menu avancé. Cliquez sur Dépanner et sélectionnez Invite de commandes. Tapez diskpart et appuyez sur Entrée.
Commande de disque et partie d'instruction:
Le cœur et l'âme de l'utilitaire DiskPart sont les commandes utilisées pour effectuer différentes opérations. Ces commandes ne sont pas sensibles à la casse et peuvent être utilisées de manière pratique pour gérer vos disques. Voici quelques-unes des commandes les plus importantes dont vous aurez besoin en matière de gestion de disque.
liste des disques:
Si vous souhaitez obtenir une liste de tous les disques actuellement connectés à votre PC, cette commande est très utile car elle affiche beaucoup d'informations, y compris le nombre total de disques, taille et état du disque, etc. Dans mon cas, Je n'ai qu'un seul disque connecté à mon PC.
Syntaxe: liste de disques
Cette commande peut afficher l'erreur “Aucun disque fixe à afficher” si pas réussi.

sélectionner le disque:
Pour sélectionner un disque spécifique connecté à votre PC, vous pouvez utiliser la commande select disk avec le numéro de disque. Dans mon cas, je vais sélectionner le disque 0. Un message s'affichera indiquant que le disque particulier est maintenant sélectionné.
Syntaxe: sélectionner le disque 0 (“0” est le numéro du disque dans mon cas)
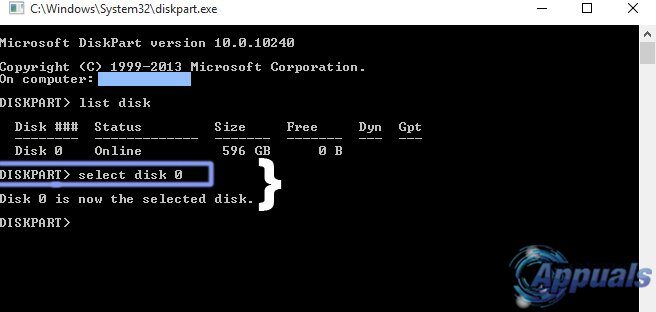
disque de détail:
Cette commande permet de visualiser tous les détails du disque sélectionné. C'est très utile dans certaines occasions où vous avez besoin de beaucoup d'informations sur un disque.
Syntaxe: disque de détail
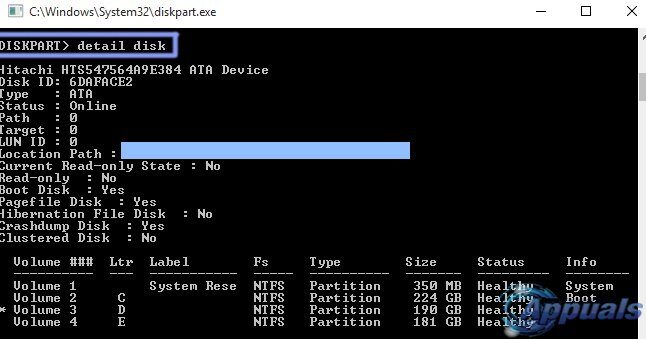
supprimer le disque:
La commande d'effacement du disque est utilisée pour effacer un disque dynamique qui manque dans la liste des disques. Cette commande doit être utilisée avec précaution car elle peut causer de graves problèmes.
Syntaxe: supprimer le disque
liste des partitions:
Maintenant, vous souhaitez jeter un œil aux partitions du disque sélectionné. Ensuite, DiskPart a une assez bonne commande à cet effet. Tout ce que vous avez à faire est d'écrire la partition de la liste à l'invite et d'appuyer sur Entrée. Il afficherait une liste de toutes les partitions avec leur nombre et leur taille, etc.
Syntaxe: partition de liste
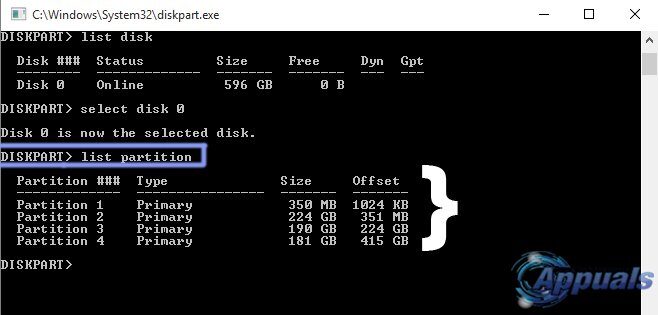
sélectionner la partition:
Pour définir le focus de l'utilitaire DiskPart sur une partition spécifique dans le disque sélectionné, vous pouvez utiliser la commande select partition avec un numéro de partition affiché. Dans mon cas, Je vais mettre le focus sur la partition 3. Donc, la syntaxe sera la suivante.
Syntaxe: sélectionner la partition 3 (“3” est le numéro de partition dans mon cas)
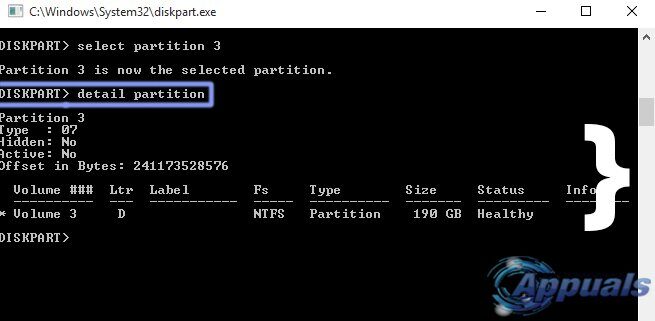
détail de la partition:
Vous pouvez utiliser la commande details partition pour afficher les détails de la partition actuellement sélectionnée. Vous pouvez sélectionner n'importe quelle partition à l'aide de la commande de sélection de partition mentionnée ci-dessus. Dans mon cas, je vais voir les détails de la partition # 3. Pour faire ceci, je vais sélectionner la partition # 3 puis j'exécuterai la commande de détails de la partition.
Syntaxe: détail de la partition
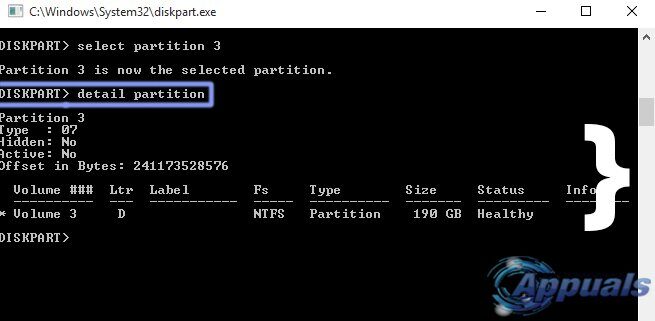
supprimer la partition:
Pour effacer la partition actuellement active, vous pouvez utiliser la commande delete partition. Il est recommandé de sélectionner d'abord la partition avec la commande partition select, puis d'utiliser la commande delete partition pour la supprimer. En outre, vous pouvez rencontrer une erreur d'accès refusé si la commande échoue.
Syntaxe: supprimer la partition
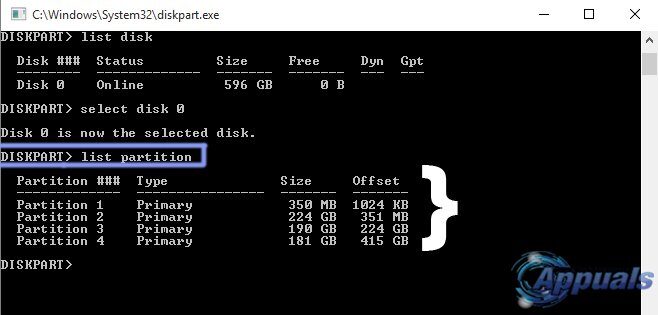
liste de volume:
Les volumes sur un PC peuvent être affichés à l'aide de la commande de liste de volumes dans DiskPart. Affiche tous les volumes disponibles sur l'ordinateur avec quelques informations de base. Dans mon cas, il y a cinq volumes disponibles sur mon PC.
Syntaxe: liste de volume
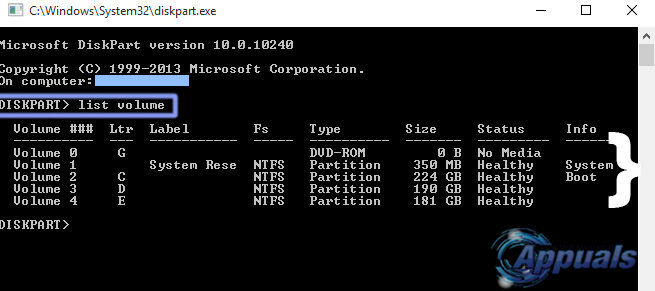
sélectionnez le volume:
Pour sélectionner un volume particulier, vous pouvez utiliser la commande select volume avec le numéro de volume répertorié ci-dessus à l'aide de la commande list volume. Dans mon cas, je choisirai le troisième tome.
Syntaxe: sélectionnez le volume 3 (“3” est le numéro de volume dans mon cas)
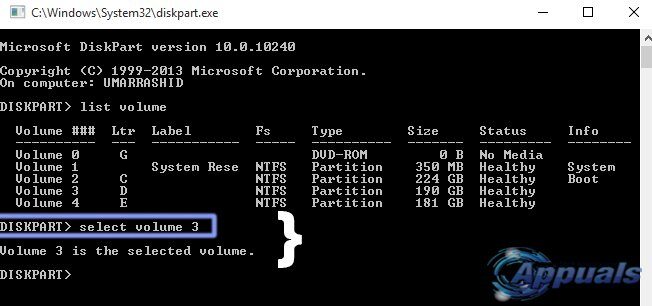
volume de détail:
Les détails d'un volume sélectionné peuvent être visualisés à l'aide de la commande details volume. Affiche une liste complète d'informations sur le volume sélectionné. Dans mon cas, comme j'avais choisi le volume 3, la commande de volume verbeuse montrait les détails du troisième volume sur mon PC.
Syntaxe: volume de détail
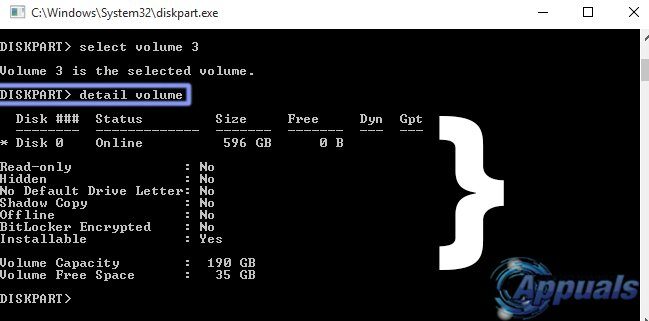
volume clair:
Un volume peut être effacé de la même manière qu'un disque ou une partition. Donc, pour supprimer le volume sélectionné, vous pouvez utiliser les avantages de la commande cool appelée remove volume.
Syntaxe: volume clair
créer du volume:
Créer un volume est assez facile. Vous pouvez créer un volume simple en utilisant par exemple la commande create simple volume avec certains attributs, y compris la taille (Mo) et le numéro du disque. Si la taille ou le numéro du disque n'est pas spécifié, les réglages de base seront adoptés pour créer un nouveau volume simple. Il en va de même pour le striping de volume et la création de commandes de raid de volume avec une petite différence sur les disques.
Syntaxe: créer un volume simple [Taille] [disco #] Syntaxe: créer une frange de volume [Taille] [discothèques (deux ou plus de deux)] Syntaxe: créer un raid de volume [Taille] [discothèques (trois ou plus de 3)]
:
L'une des commandes les plus importantes utilisées dans DiskPart est le format. Vous pouvez formater n'importe quel volume avec cette commande. Vous devez d'abord sélectionner le volume que vous souhaitez formater à l'aide de la commande de volume sélectionné avant d'utiliser le formatage. Vous pouvez également spécifier plusieurs paramètres pour obtenir les résultats souhaités.
Syntaxe: format FS=étiquette NTFS="Mon Drive" Compression rapide FS: FS représente le système de fichiers . Hashtag: label est le nom de votre unité. Tu peux écrire n'importe quoi. Compression rapide: Compresser le disque en conséquence. Créer une partition:
Il existe plusieurs commandes qui dépendent du type de partition que vous devez créer. Vous pouvez créer une partition principale à l'aide de la commande create partition primary avec certains paramètres d'option, y compris la taille (Mo) et le déplacement. Les partitions étendues et les partitions logiques peuvent également être créées à l'aide des commandes de création de partition étendue et de création de partitions logiques, respectivement.
Syntaxe: créer une partition principale, logique et étendu [Taille] [déplacement]
convertir mbr:
Pour convertir un disque vide avec le style de partition GPT en style de partition MBR, vous pouvez utiliser la commande convert mbr en gardant à l'esprit que le disque doit être vide. Au contraire, vous pourriez perdre toutes vos données.
Syntaxe: convertir mbr
convertir gpt:
Pour convertir un disque vide avec un style de partition MBR en un style de partition GPT, vous pouvez utiliser la commande convert gpt en gardant à l'esprit que le disque doit être vide. Au contraire, vous pourriez perdre toutes vos données.
Syntaxe: convertir gpt
renumériser:
Le meilleur avantage de l'utilisation de l'outil utilitaire DiskPart est sa capacité à réanalyser les bus E. / S avec les disques qui viennent d'être ajoutés à l'ordinateur. Cela peut être fait via une seule commande appelée rescan.
Syntaxe: réexaminer
Les commandes mentionnées ci-dessus ne sont que les commandes de base principalement utilisées dans l'utilitaire DiskPart. Pour une référence détaillée, vous pouvez naviguer vers ce lien.






