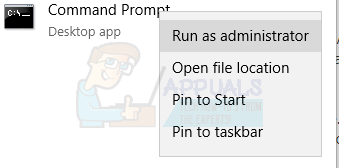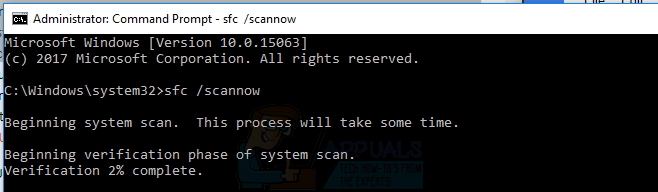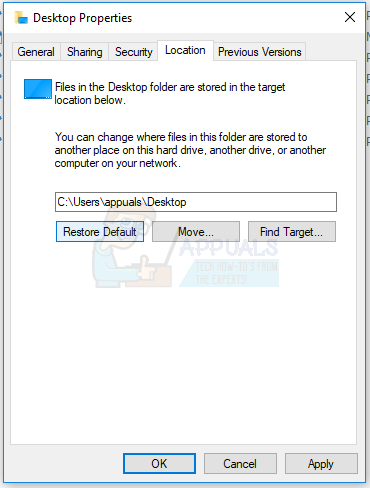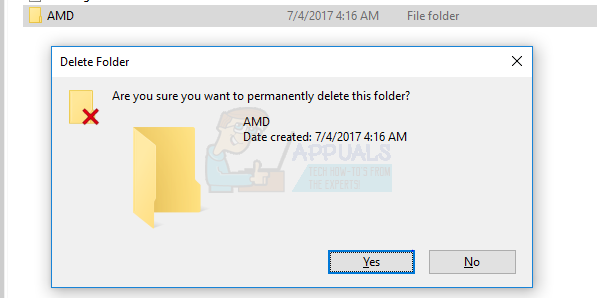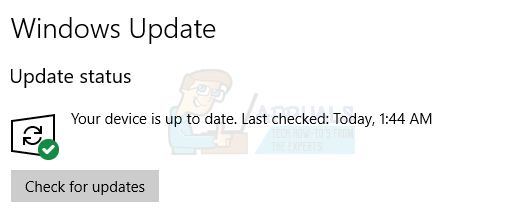Certains utilisateurs d'AMD n'ont pas pu mettre à jour ou installer leurs pilotes en raison de l'erreur 1603, dans lequel il n'y avait qu'une installation partielle des pilotes. Après cet événement, Les mises à jour de Windows commencent également à échouer. Cette erreur a principalement affecté les utilisateurs de Windows 10.
Des erreurs d'installation de pilote comme celle-ci peuvent être causées par des interférences antivirus, fichiers système corrompus ou mises à jour Windows en attente. Dans cet article, nous allons énumérer quelques solutions possibles à ce problème. Ceux-ci incluent la réparation des fichiers système, effectuer une installation propre du pilote et un traitement de l'application antivirus. Si une méthode ne fonctionne pas, vous pouvez en essayer un autre jusqu'à ce que vous trouviez une solution.
Méthode 1: exécuter un scanner SFC
Ouvrez le menu démarrer et tapez cmd. Cliquez avec le bouton droit sur l'icône d'invite de commande et cliquez sur “Exécuter comme administrateur”. Acceptez l'invite UAC lorsqu'elle apparaît.

Sur la ligne de commande, tapez les commandes suivantes et appuyez sur Entrée après chacune: sfc / scanne maintenant
dism / En ligne / Image de nettoyage / Restaurer la santé

Cela exécutera une vérification des fichiers système et réparera tous les fichiers système corrompus sur votre ordinateur.
Redémarrez votre PC et essayez à nouveau d'installer les pilotes AMD. Le problème ne devrait pas se produire cette fois.
Méthode 2: définir l'emplacement par défaut
Certains utilisateurs ayant ce problème avaient leurs dossiers par défaut pointant vers le mauvais emplacement. Définissez les chemins corrects pour le dossier Documents et d'autres dossiers tels que Images, Chanson, etc. résoudra le problème. Pour faire ceci, Suivez ces étapes:
Cliquez avec le bouton droit sur les dossiers sous Ce PC dans le volet de gauche et sélectionnez Propriétés. Sur ce pc, trouvez votre bureau, documents, téléchargements, etc.

Cliquez sur l'onglet Emplacement et cliquez sur le bouton Restaurer par défaut pour définir l'emplacement du dossier d'origine. Cela devrait ressembler à C: NNNNnom d'utilisateurN-dossier.

Répétez cette opération pour tous les dossiers système.
Essayez à nouveau d'installer les pilotes AMD pour confirmer s'il s'installe cette fois.
Méthode 3: Nettoyer les pilotes d'installation
Cette méthode consiste à supprimer tous les fichiers de pilotes existants ou corrompus et les entrées de registre pour permettre une installation réussie des derniers pilotes AMD.. Vous devriez envisager de désactiver votre antivirus avant de procéder à cette étape.
Téléchargez les derniers pilotes AMD pour votre PC à partir de ici .
Supprimez tous les pilotes AMD existants avec le Utilitaire de désinstallation AMD Clean . Double-cliquez sur l'exécutable et suivez les instructions pour terminer la désinstallation. Quand ça terminera, cliquez sur Afficher le rapport pour voir la liste des composants qui ont été désinstallés ou cliquez sur Terminer pour quitter l'utilitaire. Cliquez sur Oui pour redémarrer votre ordinateur ou redémarrez manuellement.Afficher le programme de désinstallation du pilote (DIEU) en mode sans échec et suivez les instructions pour supprimer les pilotes du système.

Installez les pilotes que vous avez téléchargés à l'étape 1. Pour le faire, lancez l'exécutable et suivez les instructions d'installation jusqu'à ce qu'il se termine.
Redémarrez votre PC et vos pilotes devraient être pleinement fonctionnels maintenant.
Méthode 4: désactiver l'antivirus
Les applications antivirus telles qu'Avast et Windows Defender sont connues pour interférer avec l'installation des pilotes AMD. Vous pouvez désactiver temporairement les boucliers ou la protection antivirus si vous rencontrez des problèmes pour installer les pilotes.
Méthode 5: Nettoyer le dossier d'installation d'AMD
Les pilotes AMD sont d'abord extraits en C: AMD avant l'installation. Les anciens fichiers peuvent interrompre l'installation de nouveaux pilotes s'il y a un problème d'écrasement de fichier. Essayez de supprimer le dossier en suivant les étapes ci-dessous.
Appuyez sur la touche Windows + E et ouvrez l'explorateur Windows.
Allez sur ce PC> Disque local (C 🙂 ou où se trouve votre installation Windows.
Sélectionnez le dossier AMD dans l'emplacement et appuyez sur Shift + Effacer. Si vous êtes invité à accorder des privilèges d'administrateur pour effectuer l'action, doit être fait.

Après avoir supprimé le dossier, essayez à nouveau d'installer les pilotes AMD.
Méthode 6: Windows Update
Le programme d'installation d'AMD nécessite certaines mises à jour récentes de Windows. L'installation est susceptible d'échouer si ces exigences ne sont pas remplies. Assurez-vous que le dernier redistribuable Visual C est installé ++ et suivez ces étapes pour mettre à jour complètement votre Windows.
Appuyez sur le bouton Démarrer, tapez Windows Update et appuyez sur Entrée
Cliquez sur Rechercher les mises à jour et attendez que Windows télécharge et mette à jour le système.

Redémarrez votre PC pour terminer l'installation de la mise à jour, puis réessayez d'installer les pilotes AMD.
Article similaire:
- ▷ Quelle est la demande d'enregistrement d'un dispositif de tuner TV numérique et doit être supprimée?
- Haut 10 Lecteurs IPTV pour Windows [2020]
- ⭐ Comment obtenir des comptes Fortnite gratuits avec Skins?
- Comment corriger le code d'erreur “WS-37403-7” et PlayStation 4?
- Le 5 meilleurs navigateurs pour Windows XP
- Comment désactiver Adobe AcroTray.exe au démarrage