Les utilisateurs rencontrent le message d'erreur “Erreur de corruption de tas en mode noyau” lorsqu'ils utilisent leur ordinateur normalement ou effectuent une activité CPU intensive. Cet écran bleu de la mort est très courant et “normalement” ne signifie pas de problème grave avec votre système d'exploitation.
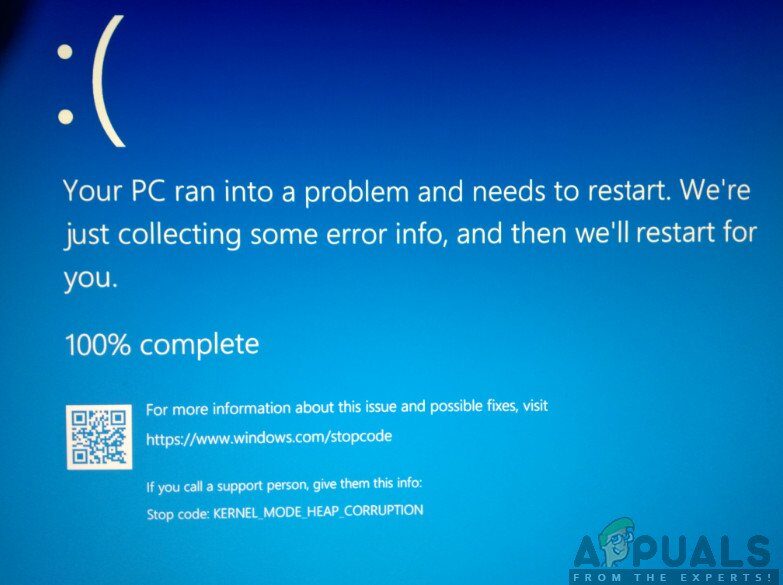 Erreur de corruption du mode noyau de la pile
Erreur de corruption du mode noyau de la pile
Cependant, Récemment, nous avons rencontré plusieurs cas où ce BSOD a été répété maintes et maintes fois lorsque les utilisateurs ont lancé ou effectué la même action qui a initialement causé l'erreur. Dans cet article, Nous passerons en revue toutes les causes possibles pour lesquelles ce message d'erreur se produit et également quelles sont les solutions qui peuvent être apportées pour résoudre le problème.
Quelles sont les causes de l'erreur de corruption de tas en mode noyau $ 0027 BSOD de $ 0027?
Après avoir reçu divers rapports d'utilisateurs et mené nos propres recherches, nous concluons que le BSOD est causé par plusieurs problèmes différents. Certaines des raisons pour lesquelles vous pouvez rencontrer ce problème incluent, entre autres:
-
Pilotes graphiques obsolètes: Ce message d'erreur est principalement dû à des pilotes graphiques obsolètes ou endommagés. Chaque fois que les utilisateurs ont démarré le jeu ou toute application gourmande en graphiques, l'écran bleu est apparu.
-
Fichiers système corrompus: Un autre problème qui a été noté en silence était l'endroit où les fichiers Windows étaient corrompus et causaient des problèmes sur l'ordinateur. En général, l'exécution du vérificateur de fichiers système résout le problème instantanément.
-
Conflits avec un logiciel instable: Une autre raison pour laquelle les utilisateurs peuvent être confrontés au BSOD est lorsqu'un logiciel spécifique entre en conflit avec l'ordinateur et si une condition de concurrence est induite ou si le logiciel modifie certains paramètres importants., l'ordinateur pourrait faire face au BSOD.
-
Problèmes matériels: la possibilité de matériel endommagé ne peut être ignorée. S'il y a une mauvaise RAM ou des modules défectueux, le système ne pourra pas les gérer et, donc, provoquera le BSOD.
Avant de commencer les solutions, assurez-vous que vous êtes connecté en tant qu'administrateur. En outre, assurez-vous d'avoir une connexion Internet active et d'avoir enregistré tout votre travail.
Solution 1: rechercher des logiciels incompatibles ou en conflit
La première chose à vérifier est si vous rencontrez le BSOD en raison de programmes problématiques installés sur votre ordinateur. Ces programmes problématiques plantent généralement ou modifient des paramètres système critiques, qui à son tour fait planter l'ordinateur.
Dans cette solution, vous devez identifier quel logiciel est à l'origine du problème. Ce logiciel peut être le logiciel le plus récent que vous avez installé ou le logiciel qui était en cours d'exécution lorsque vous avez rencontré le BSOD.
-
Appuyez sur Windows + R, tapez »appwiz. cpl »dans la boîte de dialogue et appuyez sur Entrée.
-
Toutes les applications installées sur votre ordinateur seront répertoriées ici. Faites un clic droit sur l'application problématique et désinstallez en conséquence.
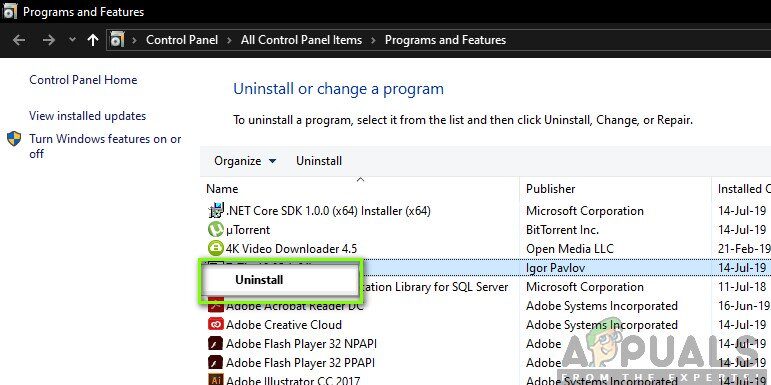 Désinstaller les logiciels problématiques
Désinstaller les logiciels problématiques -
Redémarrez votre ordinateur après le processus de désinstallation et vérifiez si le problème est résolu.
Solution 2: vérifier les pilotes pour les erreurs
Les pilotes sont les principaux composants qui communiquent entre le système d'exploitation et le matériel. S'ils sont dans les paramètres d'erreur ou sont corrompus, vous rencontrerez de nombreuses erreurs et problèmes comme celui dont nous discutons. Ici, nous allons essayer d'exécuter le vérificateur de pilotes en mode sans échec et voir s'il détecte des erreurs. S'il le fait, vous pouvez facilement les réparer en mettant à jour vos pilotes vers la dernière version.
-
Appuyez sur Windows + S, scribe “symbole du système” dans le dialogue, faites un clic droit sur l'application et sélectionnez Exécuter en tant qu'administrateur.
-
Une fois sur une ligne de commande élevée, exécutez la commande suivante:
vérificateur
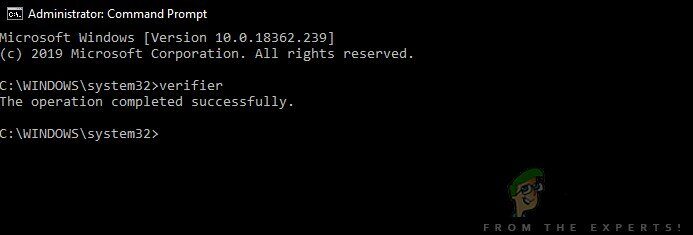 Commande de vérificateur – Windows
Commande de vérificateur – Windows
-
Sélectionnez »Créer une configuration standard» et appuyez sur »Suivant» pour continuer.
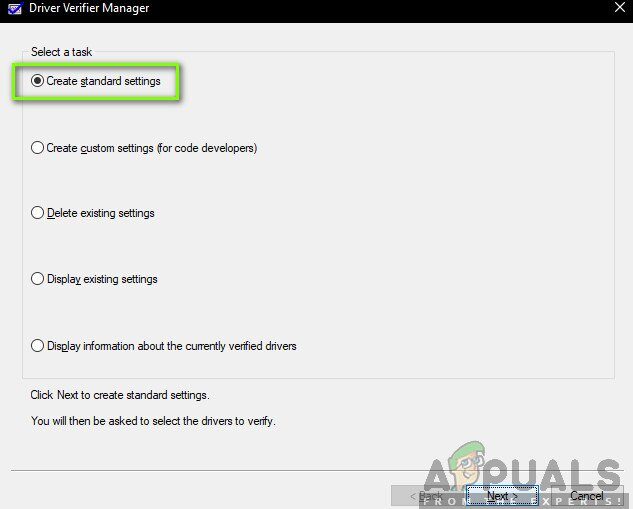 Configuration standard: vérificateur de contrôleur
Configuration standard: vérificateur de contrôleur -
Sélectionnez »Sélectionner automatiquement tous les pilotes installés sur cet ordinateur» et cliquez sur »Terminer«. Maintenant, Windows vérifiera les erreurs. Un bon conseil serait de sauvegarder vos données avant de continuer.. Après avoir été invité à redémarrer votre ordinateur, fais-le.
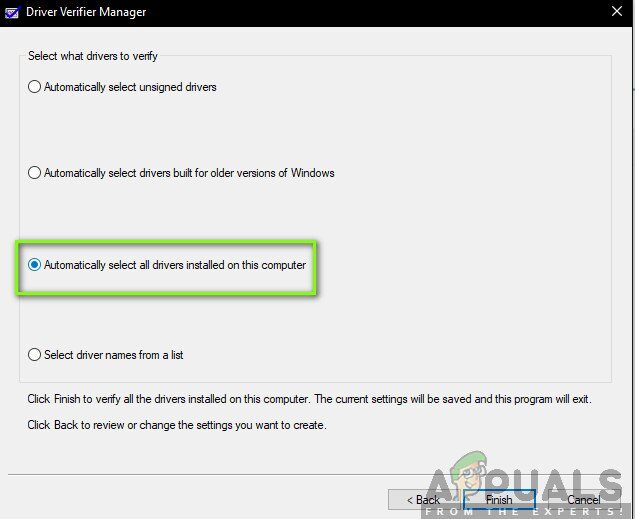 Sélectionnez tous les pilotes – Vérificateur de chauffeur
Sélectionnez tous les pilotes – Vérificateur de chauffeur -
Lorsque Windows redémarre la prochaine fois, va scanner tous les pilotes installés sur l'ordinateur pour les problèmes. Si vous trouvez un problème, vous informera en conséquence. Cela peut prendre du temps, alors soyez patient et laissez le processus se terminer.
Si vous trouvez un contrôleur cassé, vous pouvez le mettre à jour en suivant les étapes ci-dessous.
Solution 3: mettre à jour les pilotes
Si les pilotes installés sont incorrects en utilisant la solution ci-dessus, nous pouvons essayer de les mettre à jour vers la dernière version disponible sur internet. Si l'un des pilotes du noyau est dans un état d'erreur et que le système essaie de les utiliser, vous rencontrerez des problèmes comme celui dont nous parlons. Ici, nous allons naviguer vers le gestionnaire de périphériques et mettre à jour les pilotes manuellement.
Si les pilotes ne peuvent pas être mis à jour, nous pouvons les installer manuellement après téléchargement depuis le site du fabricant.
-
Appuyez sur Windows + R pour démarrer l'exécution, tapez »devmgmt.msc» dans la boîte de dialogue et appuyez sur Entrée. Cela démarrera le gestionnaire de périphériques de votre ordinateur.
-
Tous les appareils installés sur votre ordinateur seront répertoriés ici. Examinez tous les pilotes et identifiez celui qui cause le problème. Ici, nous montrerons comment mettre à jour les adaptateurs d'affichage.
-
Cliquez sur le menu déroulant Cartes d'affichage pour afficher la carte d'affichage installée. Faites un clic droit et sélectionnez »Mettre à jour le pilote«.
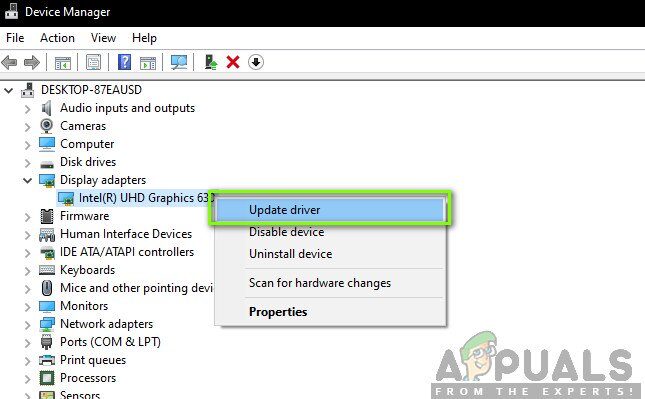 Mettre à jour les pilotes
Mettre à jour les pilotes -
Maintenant, Windows ouvrira une boîte de dialogue vous demandant de quelle manière vous souhaitez mettre à jour votre pilote. Sélectionnez la première option (Rechercher automatiquement le logiciel pilote mis à jour) et continue. Si vous ne pouvez pas mettre à jour les pilotes, tu peux aller sur le site du fabricant, téléchargez les pilotes manuellement et sélectionnez la deuxième option.
 Mise à jour automatique du pilote
Mise à jour automatique du pilote -
Mettez à jour tous les pilotes avant de redémarrer votre ordinateur. Après redémarrage, vérifier si le problème est résolu.
Solution 4: Vérification de la RAM pour les secteurs défectueux avec Memtest86
D'après notre sondage, plusieurs utilisateurs qui ont rencontré ce message d'erreur ont des problèmes avec leurs composants RAM. Avant d'exécuter le test RAM, vous devez vous assurer qu'il est correctement inséré dans la fente. En outre, assurez-vous que le bon emplacement est utilisé (par exemple, dans certains systèmes, doit utiliser les fentes 1 et 3 si tu as 2 modules RAM).
En outre, quand memtest86 se charge, exécute des diagnostics de mémoire pour vérifier les performances de lecture et d'écriture de votre RAM. Les modules de RAM seront testés pendant plusieurs tours sur votre ordinateur.
-
Accédez au site officiel de memtest86 et téléchargez le module.
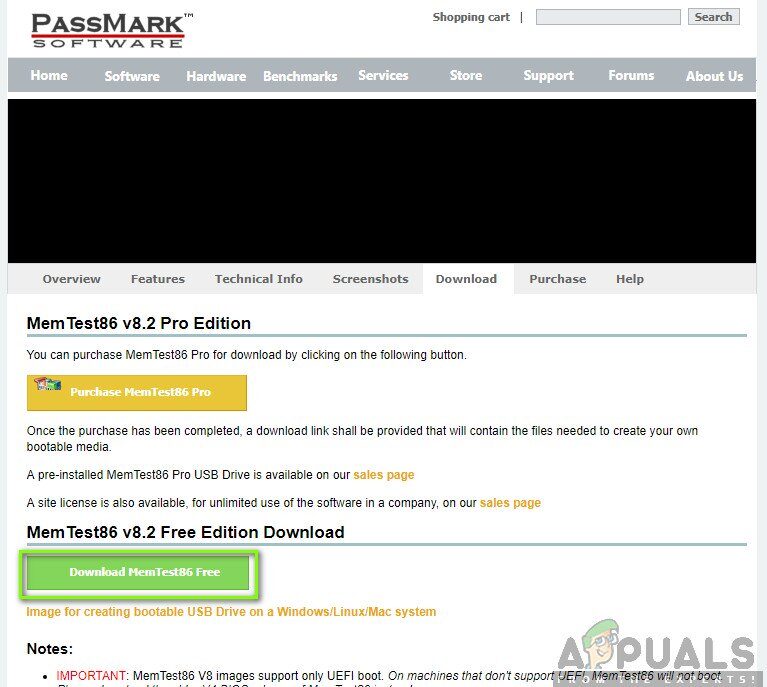 Téléchargement de memtest86
Téléchargement de memtest86 -
Une fois le module téléchargé, exécutez-le et sélectionnez une clé USB amorçable insérée dans votre ordinateur.
Noter: lorsque vous créez un lecteur amorçable pour memtest, tout son contenu sera supprimé.
-
Après avoir créé le lecteur de démarrage, redémarrez votre ordinateur et laissez-le charger ce lecteur amorçable. Après le chargement du programme, continuer avec le test de mémoire.
Solution 5: effectuer une restauration du système
Si vous rencontrez toujours l'écran bleu de la mort même après avoir fait toutes les solutions, nous pouvons essayer d'effectuer une restauration du système. Dans la restauration du système, la dernière configuration connue de Windows se chargera chaque fois qu'une capture d'écran du système est prise sur l'ordinateur.
Noter: L'exécution d'une restauration du système n'est valide que si cette erreur a commencé à se produire après une mise à jour de Windows. Au contraire, vous pouvez procéder à une nouvelle installation de Windows après avoir sauvegardé vos données.
C'est la méthode sur la façon de restaurer Windows à partir du dernier point de restauration.
-
Appuyez sur Windows + S pour lancer la barre de recherche du menu démarrer. Tapez »restaurer» dans la boîte de dialogue et sélectionnez le premier programme qui apparaît dans le résultat.
-
Un dans les paramètres de restauration, cliquez sur Restauration du système présent en haut de la fenêtre dans l'onglet Protection du système.
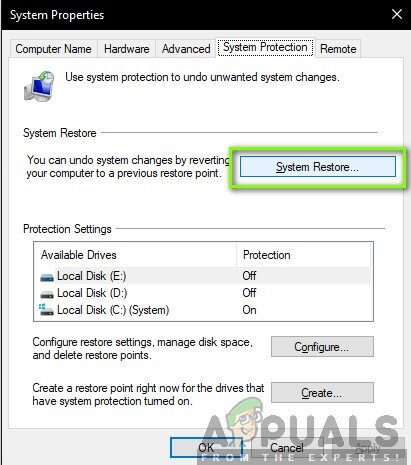 Restauration du système
Restauration du système -
Un magicien se présentera pour vous guider tout au long du processus. En général, Les points de restauration ou personnalisés créés à temps sont recommandés.
-
Si vous souhaitez sélectionner un point de restauration personnalisé, cliquez sur l'option et sélectionnez le point de restauration dans la liste des options disponibles. Si vous avez plusieurs points de restauration système, sera répertorié ici.
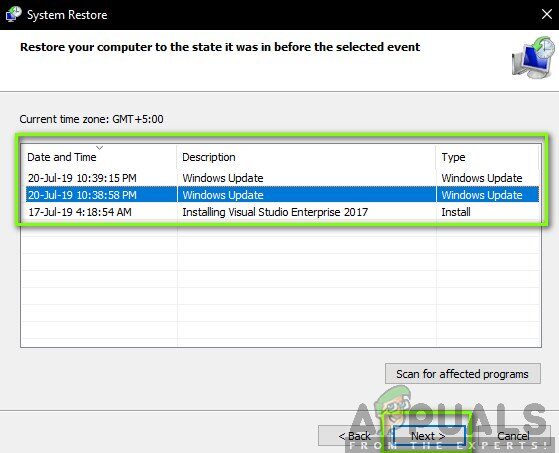 Sélectionnez le point de restauration
Sélectionnez le point de restauration -
Maintenant, Windows confirmera vos actions une dernière fois avant de lancer le processus de restauration du système. Enregistrez tout votre travail et sauvegardez les fichiers importants au cas où et poursuivez le processus.
-
Une fois qu'il a été restauré avec succès, connectez-vous au système et voyez si vous avez toujours l'écran bleu de la mort.
Solution 6: installation de vitres propres
Si toute la méthode ci-dessus ne parvient pas à éradiquer le BSOD, vous n'avez pas d'autre choix que d'installer une nouvelle copie de Windows sur votre ordinateur. Dans ce cas, vous devez vous assurer de créer une sauvegarde de vos fichiers en ouvrant l'ordinateur en mode Sade.
Voir notre article sur l'installation de Windows 10 Sur ton ordinateur. Vous pouvez facilement créer un Windows amorçable avec Rufus ou avec l'outil de création Windows Media. Veuillez noter que lors de l'installation d'une nouvelle version de Windows sur votre disque dur, toutes les données existantes seront effacées.
Article similaire:
- ▷ Quelle est la demande d'enregistrement d'un dispositif de tuner TV numérique et doit être supprimée?
- Haut 10 Lecteurs IPTV pour Windows [2020]
- ⭐ Comment obtenir des comptes Fortnite gratuits avec Skins?
- Comment corriger le code d'erreur “WS-37403-7” et PlayStation 4?
- Le 5 meilleurs navigateurs pour Windows XP
- Comment désactiver Adobe AcroTray.exe au démarrage






