Monster Hunter World est le nouveau jeu d'aventure dans lequel vous devez survivre dans un monde plein de monstres parfois paisibles et parfois désireux de vous manger. De toute façon, Le code d'erreur 5038f MW1 de Monster Hunter World est assez tristement célèbre pour le jeu, autant de joueurs de toutes les plateformes en ont fait l'expérience en essayant de rejoindre une session de jeu.
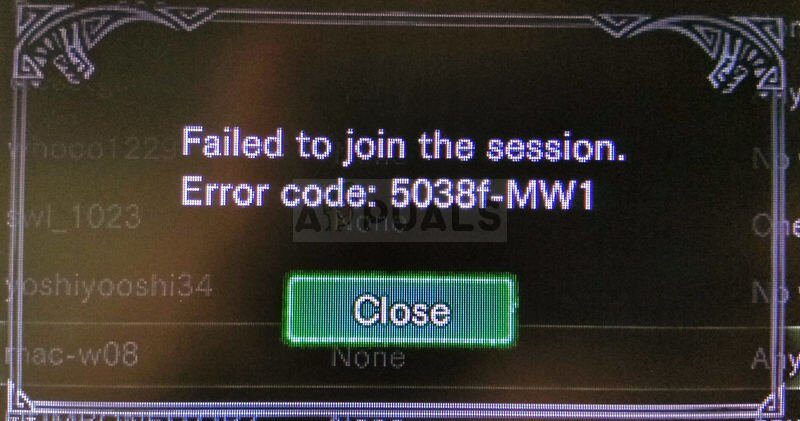
Les méthodes que nous préparons ne peuvent parfois être appliquées qu'aux joueurs console, Utilisateurs de PC ou tous. Nous espérons qu'au moins une méthode pourra vous aider à résoudre votre problème., quelle que soit la plate-forme que vous utilisez pour jouer.
Quelles sont les causes du code d'erreur 5038f MW1 de Monster Hunter World?
L'erreur est généralement causée par des incompatibilités avec votre routeur, qui empêche souvent accidentellement votre console de se connecter correctement à Internet. Cela ne peut être corrigé qu'en attribuant une IP statique à votre console et en mettant son IP dans la DMZ (Zone démilitarisée).
Les utilisateurs de PC qui ont le jeu sur Steam peuvent essayer de désactiver la superposition Steam, car il a aidé beaucoup de gens.
Solution utilisateur console: ajoutez votre console à la DMZ de votre routeur
Jouer à des jeux en ligne avec la console peut être assez délicat car l'adresse IP de la console peut changer de temps en temps. Après avoir corrigé votre IP, vous devrez l'ajouter à la DMZ (Zone démilitarisée) où vous devriez être en sécurité sans problèmes de connexion.
La première chose est de connaître l'IP de leurs consoles respectives:
Utilisateurs de PlayStation 4:
-
Dans le menu principal de PlayStation 4, sélectionnez Paramètres >> rouge >> Afficher l'état de la connexion.

-
Trouvez l'adresse IP sur l'écran qui s'ouvre et assurez-vous de l'écrire quelque part, car vous en aurez besoin pour activer la redirection de port. Assurez-vous d'écrire également l'adresse MAC de votre PS4.
Utilisateurs de Xbox One:
-
Accédez à l'écran d'accueil et appuyez sur le bouton de menu de votre manette Xbox one.
-
Aller aux paramètres >> rouge >> Paramètres avancés.
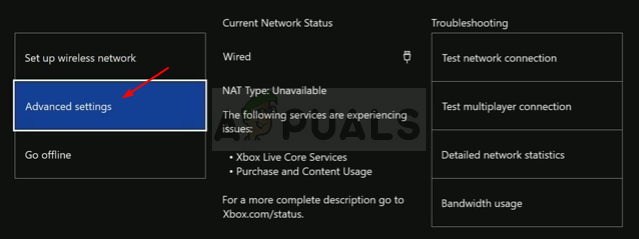
-
Dans la section configuration IP, vous devriez voir l'adresse IP répertoriée. Notez ce numéro car vous devrez attribuer l'adresse IP plus tard.
-
Vous devriez également voir l'adresse MAC filaire ou l'adresse MAC sans fil répertoriée dans les paramètres IP. Notez l'adresse de 12 chiffres de la connexion que vous utilisez.
Nous devrons maintenant attribuer des adresses IP statiques aux consoles en suivant les étapes suivantes:
-
Ouvrir un navigateur Internet, entrez le numéro de passerelle par défaut (adresse IP) dans la barre d'adresse et appuyez sur Entrée.
-
Entrez votre nom d'utilisateur et votre mot de passe pour accéder à l'interface de votre routeur. Le nom d'utilisateur et le mot de passe par défaut doivent apparaître dans la documentation du routeur, sur une étiquette sur le côté du routeur ou sur le site Web de Port Forward.

-
Premier, localisez l'option Activer le mappage manuel et cliquez sur le bouton radio à côté de Oui. Le nom de l'option peut être différent ou l'option peut ne pas être présente du tout.
-
Repérez la fenêtre qui vous permet de saisir l'adresse MAC et l'adresse IP de votre choix, alors entrez les adresses que vous avez recueillies dans les étapes ci-dessus pour votre console respective.
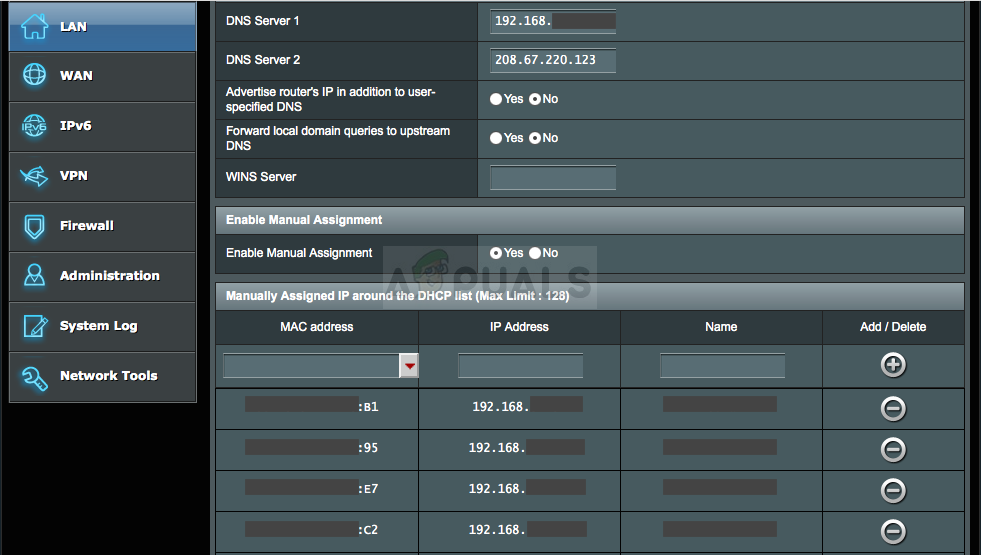
-
Une fois cela fait, cliquez sur l'option Ajouter et vous aurez déjà ajouté l'adresse IP de votre console au routeur.
À présent, nous devrons ajouter l'adresse IP de votre console à la DMZ, qui est un paramètre trouvé dans le menu après avoir entré le routeur avec un navigateur Internet à partir d'un appareil connecté à celui-ci.
-
Ouvrir un navigateur Internet, entrez le numéro de passerelle par défaut (adresse IP) dans la barre d'adresse et appuyez sur Entrée. Assurez-vous de vous connecter de la même manière qu'avant !!

-
Recherchez l'option DMZ dans l'onglet Paramètres de votre routeur. L'option est toujours dans un endroit différent, mais très probablement il apparaîtra dans l'onglet Sécurité ou quelque chose de similaire.
-
Choisissez l'option DMZ et entrez l'adresse IP statique que vous avez attribuée à votre console. Si tout va bien, votre console devrait maintenant avoir accès à Internet. Après avoir effectué ces modifications, assurez-vous d'éteindre le routeur et la console et attendez quelques minutes.
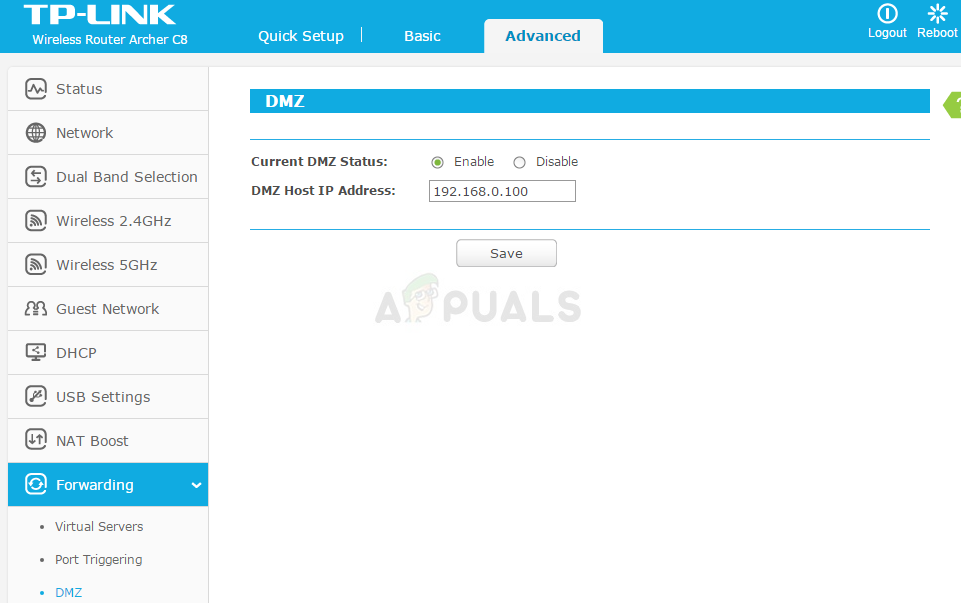
-
Allumez la console, lancez Monster Hunter et voyez si le code d'erreur apparaît toujours.
Solution pour les utilisateurs de Steam: désactiver la superposition Steam et d'autres paramètres de jeu
Les utilisateurs qui possèdent le jeu sur Steam peuvent utiliser cette méthode utile pour éventuellement résoudre leur problème en désactivant la superposition Steam pour le jeu.. ça marche pour certaines personnes, tandis que d'autres prétendent qu'il ne fait rien, mais ça vaut le coup d'essayer.
-
Ouvrez Steam sur votre ordinateur en double-cliquant sur son entrée sur le bureau ou en la recherchant dans le menu Démarrer.

-
Accédez à l'onglet Bibliothèque dans la fenêtre Steam en localisant l'onglet Bibliothèque en haut de la fenêtre et localisez Monster Hunter dans la liste des jeux que vous avez dans votre bibliothèque respective..
-
Faites un clic droit sur l'icône du jeu dans la liste et choisissez Propriétés dans le menu contextuel qui apparaît. Cliquez sur le bouton Définir les options de lancement.
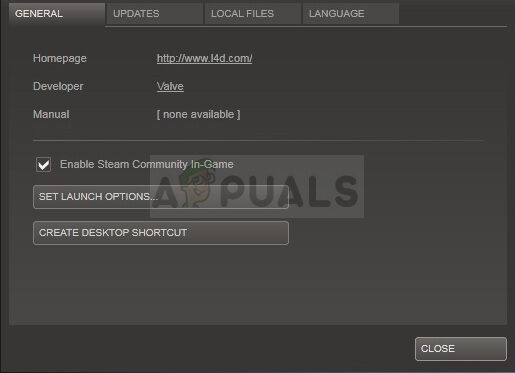
-
Écrit “-nofriendsui -udp -nofriendsui -tcp” dans le bar. S'il y a d'autres options de démarrage que vous utilisez peut-être, assurez-vous de séparer cela par un espace. Cliquez sur le bouton OK pour confirmer les modifications.
-
Essayez de lancer le jeu depuis l'onglet Bibliothèque et voyez si le code d'erreur Monster Hunter World apparaît toujours: 5038f-MW1.






