Adblock est plus susceptible de ne pas fonctionner sur Twitch si vous utilisez une extension de navigateur Adblock obsolète. D'autres causes peuvent être le service réseau Chrome, le lecteur navigateur, une configuration sous-optimale des filtres d'extension Adblock, problèmes avec le navigateur ou avec l'extension de navigateur.

Les extensions de navigateur de blocage des publicités sont des logiciels, capable de supprimer ou de modifier la publicité en ligne dans un navigateur / Application Web. Mais ces extensions ne bloquent parfois pas les publicités Twitch puisque Twitch a inséré la publicité directement dans le flux..
Voici les moyens de bloquer les publicités Twitch:
Solution 1: assurez-vous que l'extension AdBlock est à jour
La technologie évolue de jour en jour et si vous ne mettez pas régulièrement à jour vos extensions de navigateur, peut avoir beaucoup de problèmes. Ensuite, si vous utilisez une extension AdBlock obsolète, cette extension particulière peut ne pas être en mesure de bloquer les publicités sur Twitch. À titre illustratif, nous utiliserons Google Chrome avec l'extension AdBlock installée.
-
Ouvrez Chrome et dans la barre d'adresse tapez
chrome://rallonges
et appuyez sur Entrée.
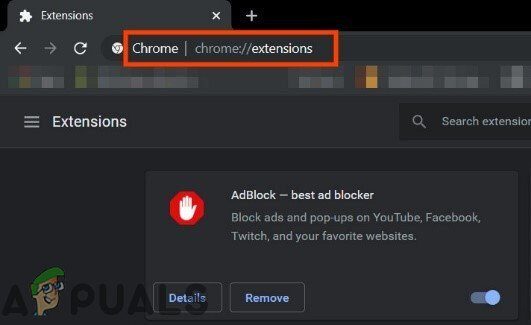
-
Dans la fenêtre des extensions, changer le »Mode de développement» sur Activé.
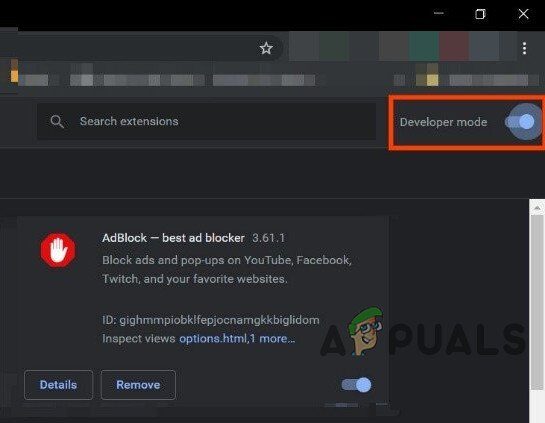
-
Cliquez maintenant sur »mettre à jour«, qui mettra à jour toutes les extensions Google Chrome.
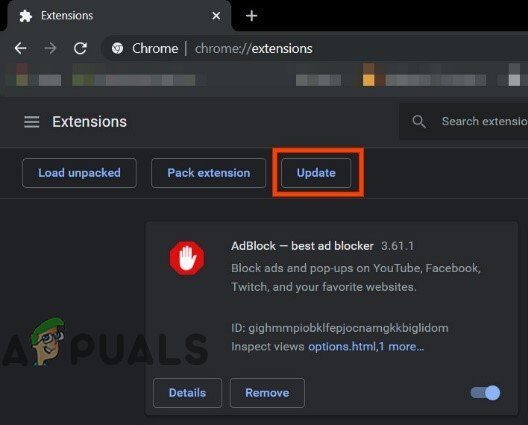
-
Redémarrer le navigateur.
-
Ouvrez Twitch pour voir si le problème est résolu.
Si les publicités Twitch sont toujours là, Continuer avec la solution suivante.
Solution 2: activer les paramètres d'extension de navigateur
De nombreuses extensions AdBlock commencent à bloquer les publicités immédiatement après leur ajout au navigateur, mais ils ont un paramètre distinct pour contrôler les publicités sur Twitch et ce paramètre n'est pas activé par défaut et vous devez l'activer pour bloquer les publicités sur Twitch. Donc, l'activation du paramètre peut résoudre le problème. Nous utiliserons Google Chrome et AdBlock à des fins d'illustration.
-
Ouvrez Chrome et cliquez sur l'icône »AdBlock» en bas de la barre d'adresse. Les instructions pour votre extension peuvent être différentes de celles-ci.
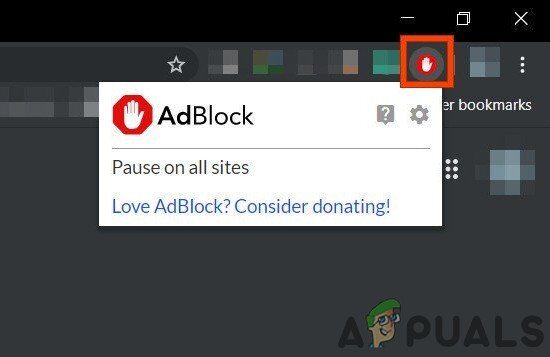
-
Cliquez maintenant sur l'icône »engrenage» dans le menu contextuel pour ouvrir »Paramètres AdBlock«.
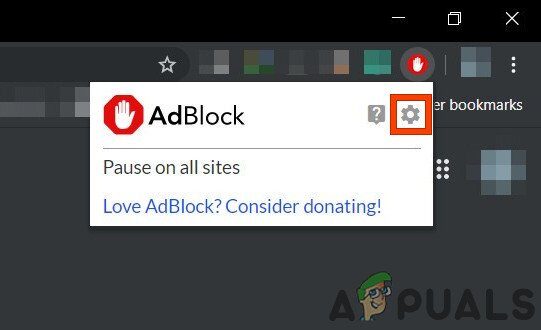
-
Dans l'option »Général» Options »Paramètres AdBlock«, cochez »Activer le masquage des publicités en streaming sur Twitch«.
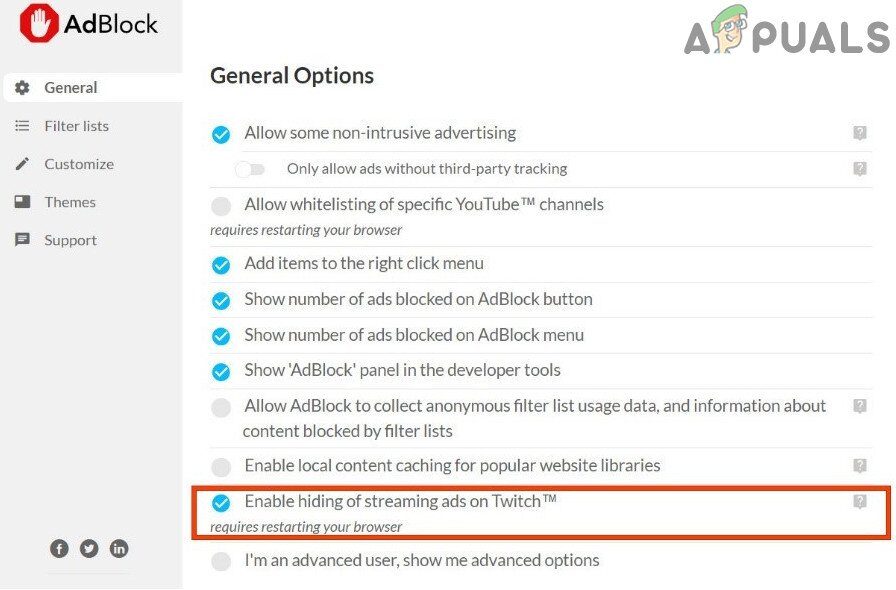
-
Réinicie Google Chrome.
-
Vérifiez si les publicités Twitch sont bloquées.
Si vous êtes toujours confronté à des publicités de Twitch, Continuer avec la solution suivante.
Solution 3: modifier les paramètres avancés dans chrome
Le service Web dans Chrome exécute un processus distinct qui n'est pas accessible aux extensions de blocage des publicités ajoutées à Google Chrome. Rendre ce service accessible à l'extension de blocage des publicités peut résoudre le problème.
-
Ouvrez Cromar et dans la barre d'adresse tapez
cromar://drapeaux
et appuyez sur Entrée.
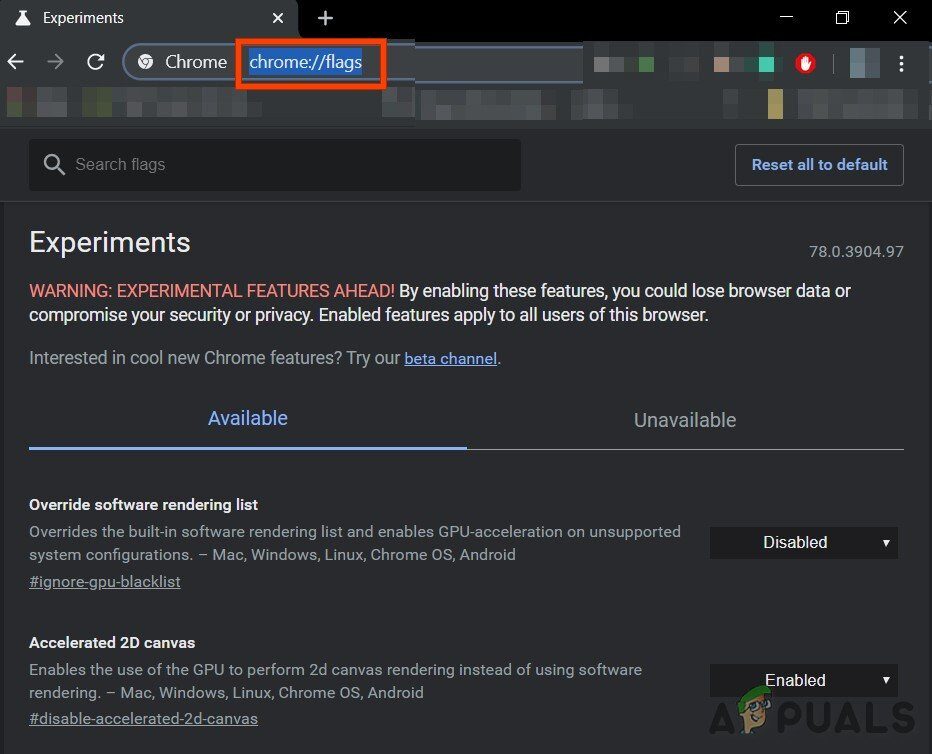
-
À présent, dans la zone d'indicateur de recherche, scribe “Service réseau”.
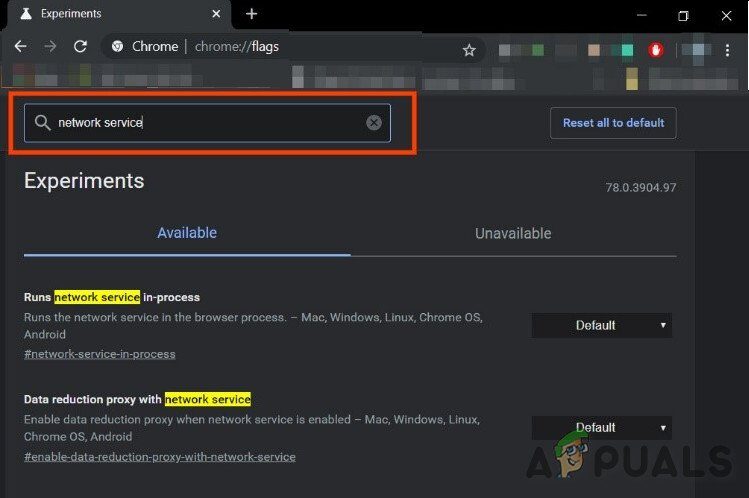
-
Et dans les résultats, définissez « Exécuter le service réseau en cours » et « Proxy de réduction des données avec service réseau » sur « Désactivé » et enregistrez les modifications.

-
Redémarrer le navigateur.
-
Vérifiez si le problème est résolu. Si le problème est résolu, n'oubliez pas de suivre ces étapes chaque fois que Chrome reçoit une nouvelle mise à jour.
Si le problème persiste, essayez la solution suivante.
Solution 4. Essayez le lecteur alternatif Twitch.tv
L'extension “Joueur alternatif” par Twitch.tv, anciennement connu sous le nom de Twitch 5, supprime la plupart des publicités des flux en direct. Les paramètres du lecteur peuvent être ajustés à votre connexion Internet. Permet de continuer à regarder l'émission sur un autre lecteur, par exemple, Media player classique, Lecteur multimédia VLC ou lecteur MX, etc., ce qui le rend très utile.
Ensuite, l'utiliser peut résoudre le problème.
-
Ouvrez le lien correspondant pour ajouter l'extension au navigateur.
-
Ajouter un autre joueur pour Twitch vers Chrome
-
Ajouter un lecteur Twitch alternatif aux navigateurs Firefox et dérivés de Firefox:
-
Ajouter le lecteur Twitch alternatif à Microsoft Edge.
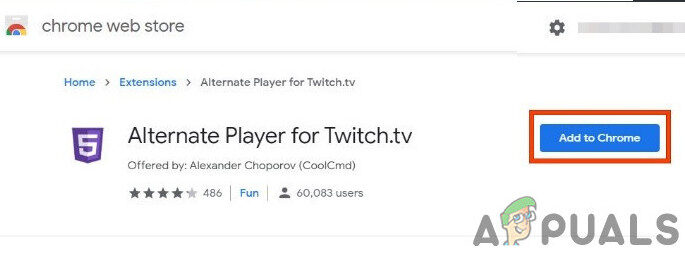
-
-
Ajouter l'extension au navigateur.
-
Redémarrez le navigateur et ouvrez Twitch pour voir si le problème est résolu.
S'ils vous bombardent toujours d'annonces, passer à la solution suivante.
Solution 5: utiliser des filtres
Chaque extension AdBlock est livrée avec des listes de filtres. La liste de filtres peut être une liste blanche, une liste noire et une liste personnalisée. Ces listes peuvent être ajoutées manuellement ou référencées à des listes disponibles en ligne. Nous pouvons ajouter le flux publicitaire Twitch à la liste noire de l'extension et cet ajout peut résoudre le problème.
-
Ouvrez Chrome et cliquez sur l'extension AdBlock.
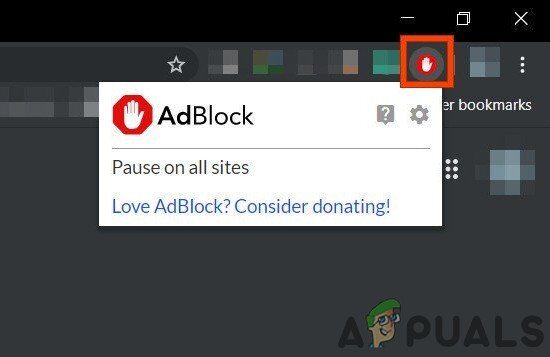
-
Cliquez ensuite sur l'icône d'engrenage pour ouvrir les paramètres AdBlock.
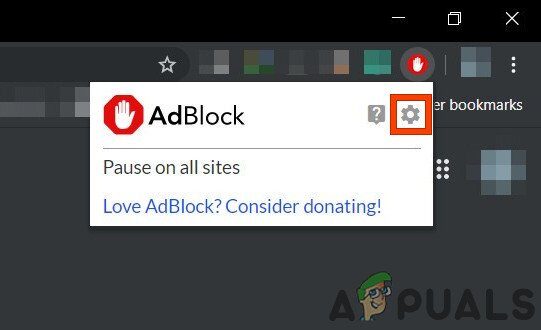
-
Cliquez sur le bouton »Personnaliser«.
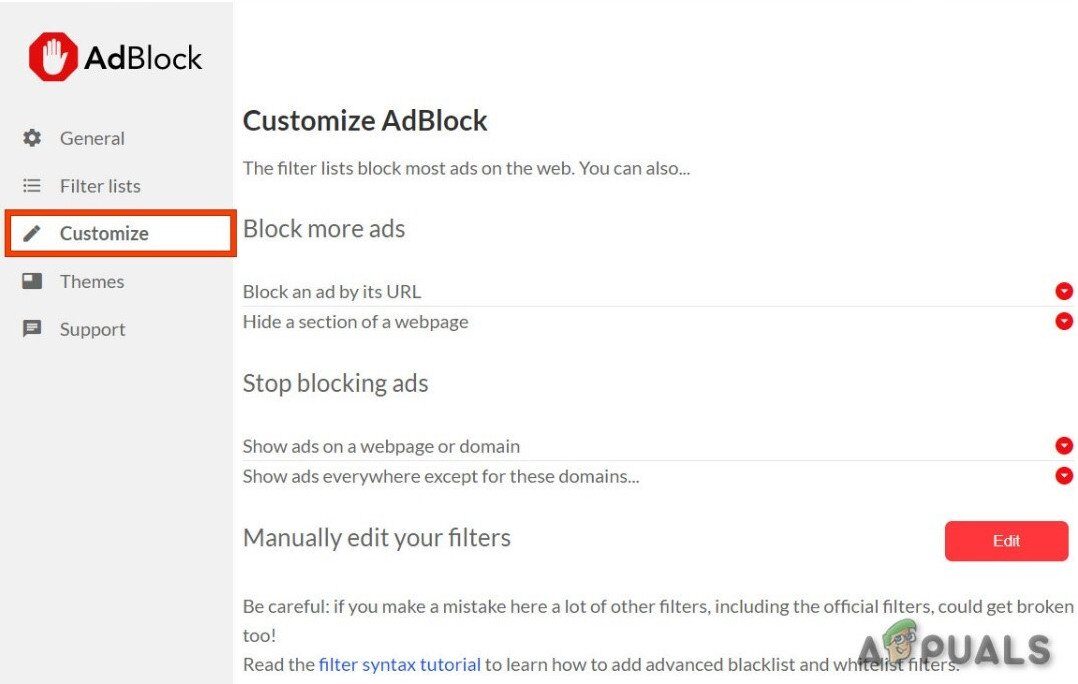
-
Cliquez sur le bouton intitulé « Modifier » à côté du titre « Modifier manuellement vos filtres ».
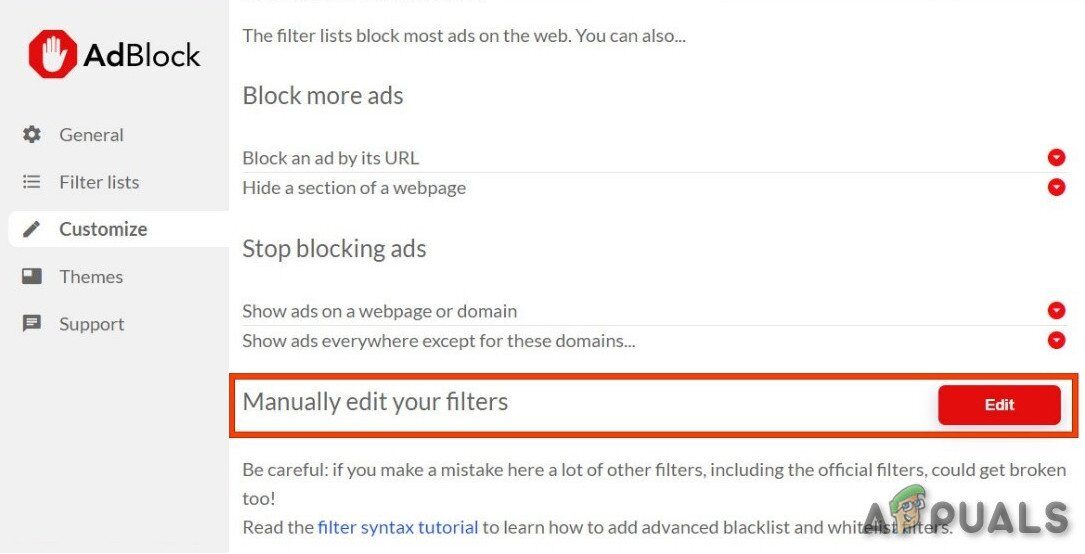
-
Ajoutez les éléments suivants dans la liste, un sur chaque ligne.
www.twitch.tv##.js-player-ad-overlay.player-ad-overlay www.twitch.tv##.player-ad-overlay.player-overlay https://imasdk.googleapis.com/js/sdkloader/ima3.js r/https://imasdk.googleapis.com/js/sdkloader/ima3.js
Allez maintenant sur Twitch et voyez si le problème est résolu, mais, passer à la solution suivante.
Solution 6: Solution pour appareil Android
Twitch n'est pas seulement disponible pour le web, il a aussi son application Android. Il existe une petite solution de contournement pour éviter les publicités pour les applications Android Twitch. N'oubliez pas que vous pouvez utiliser un émulateur Android, par exemple BlueStacks, sur le PC si vous souhaitez utiliser la solution.
-
Ouvrez la marque sur Android
-
Lorsqu'une annonce commence à apparaître, cliquez simplement sur »Plus d'informations«
-
Et puis appuyez immédiatement sur le bouton de retour et toute l'annonce sera ignorée.
Solution 7: utiliser Streamlink
Streamlink Twitch GUI est une application Web écrite en JavaScript (EmberJS), HTML (Guidon) y CSS (Moins CSS) et il est exécuté par une version Chromium optimisée par Node.js. Avec l'interface graphique de Streamlink Twitch, ne dépend pas du navigateur Web du système et les flux peuvent être visionnés sur n'importe quel lecteur vidéo selon vos goûts, permettant une lecture vidéo fluide. En outre, Streamlink Twitch empêche toute publicité de Twitch.tv.
-
Téléchargez Streamlink en fonction de votre système d'exploitation.
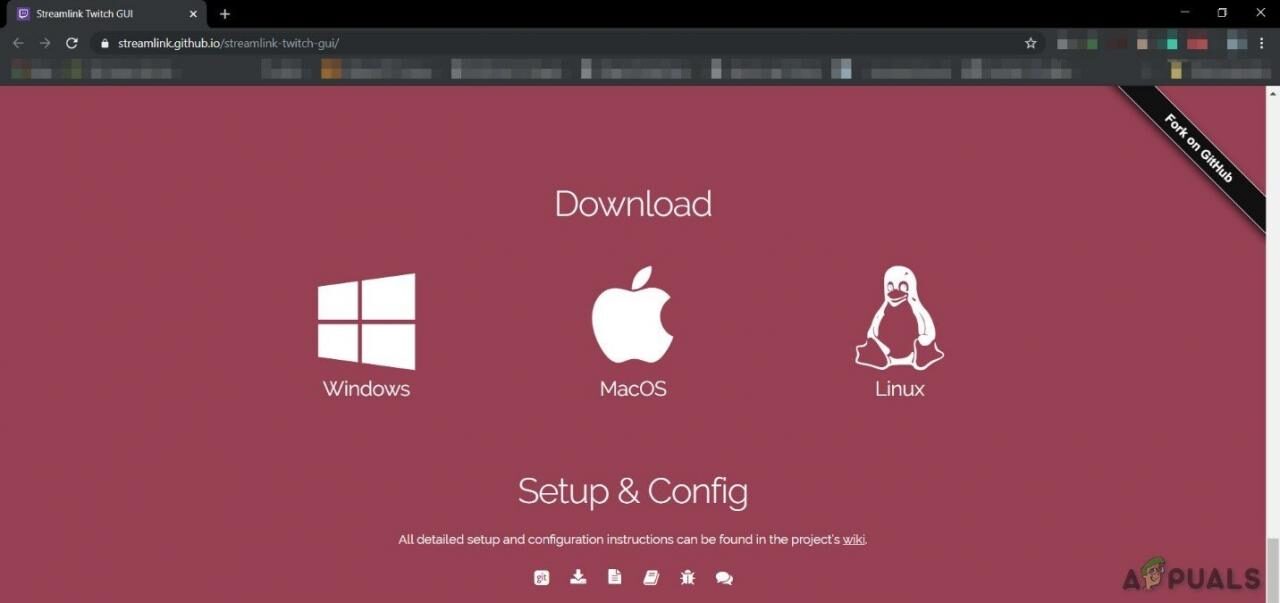
-
Installez-le et exécutez-le et voyez si le problème est résolu.
Si vous êtes toujours sur la ligne publicitaire, passer à la solution suivante.
Solution 8: utiliser HLS AdBlock
Twitch publie des annonces chaque fois que l'utilisateur commence à regarder une nouvelle chaîne. Le personnel de Twitch injecte directement des publicités dans le flux HLS. L'extension HLS AdBlock corrige la technique utilisée par Twitch et édite la liste de lecture m3u8 qui est demandée toutes les quelques secondes pour simplement supprimer les segments marqués comme des publicités.. Donc, l'installation de HLS AdBlock peut résoudre le problème.
-
Téléchargez l'extension HLS AdBlock selon votre navigateur.
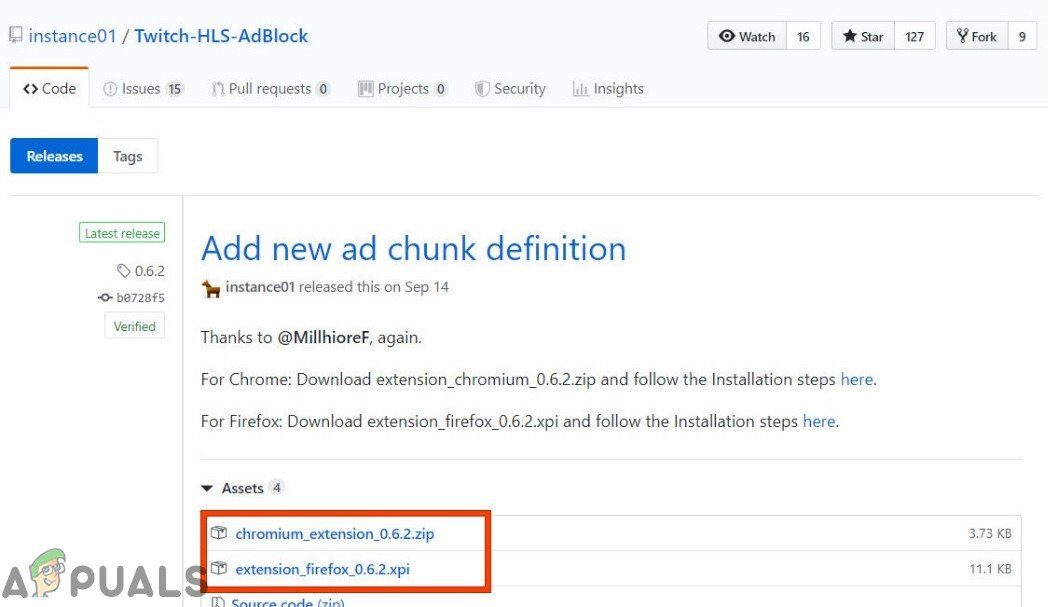
-
Pour chrome
-
-
Cliquez sur $ 0027 Charge $ 0027 décompressé et allez dans le répertoire avec l'extension (voir si »manifest.json» est dans le répertoire)
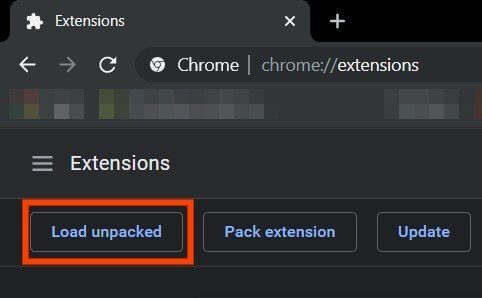
-
-
Pour Firefox:
-
Maintenant, lancez Twitch pour voir si le problème est résolu.
Si vous avez toujours le problème, passer à la solution suivante.
Solution 9: utiliser Adguard
AdGuard est une extension de blocage des publicités qui bloque efficacement tous les types d'annonces sur toutes les pages Web, y compris les annonces vidéo, annonces rich media, pop-up indésirables, bannières et annonces textuelles, etc. AdGuard peut gérer la plupart des scripts de contournement AdBlock, la technique utilisée par Twitch.
-
Visitez ce lien pour Chrome et ce lien pour Firefox.
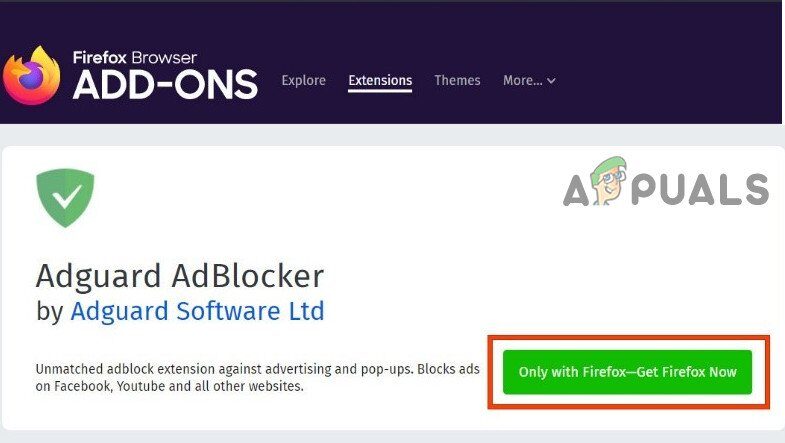
-
Installez-le et exécutez-le.
-
Vérifiez si le problème est résolu.
Si ce n'est pas comme ça, passer à la solution suivante.
Solution 10: utiliser la matrice
Dans la matrice, pointer et cliquer pour autoriser ou restreindre les demandes faites par le navigateur. Peut être utilisé pour bloquer les iframes, scripts, annonces, etc. uMatrix vous permet de contrôler la connexion, télécharger et exécuter des types de données.
-
Visitez le lien suivant en fonction de votre navigateur pour ajouter l'extension
-
Ajouter à Chrome
-
Agréger un Firefox
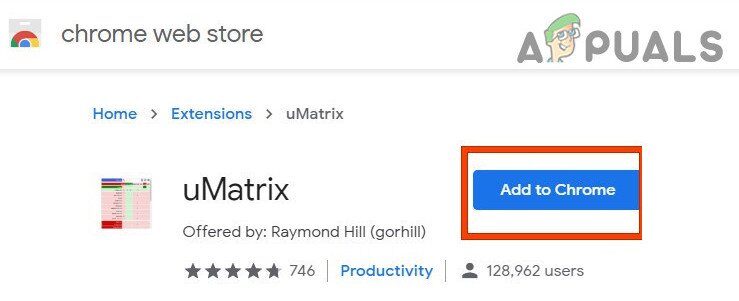
-
-
Exécutez Twitch pour voir si le problème est résolu.
Si le problème persiste, Continuer avec la solution suivante.
Solution 11: Ublock Origine
Ublock Origin est un bloqueur de publicités efficace qui est facile à utiliser sur la mémoire et le processeur et peut charger et appliquer des milliers de filtres que les autres bloqueurs populaires.. C'est plus un “bloqueur de publicités”, puisque vous pouvez également créer des filtres à partir de fichiers hôtes.
-
Visitez le lien correspondant selon votre navigateur pour ajouter l'extension.
-
Ajouter à Chrome
-
Agréger un Firefox.
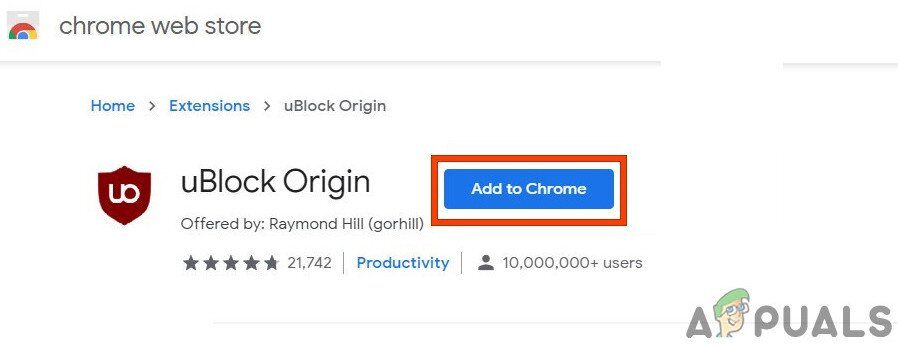
-
-
Lancez Twitch et voyez si le problème est résolu.
Si le problème persiste, passer à la solution suivante.
Solution 12: utiliser un navigateur courageux
Brave est un navigateur Web gratuit et open source développé par Brave Software, Inc. Brave est basé sur le navigateur Web Chromium. Le navigateur bloque les trackers et les publicités sur le site Web.
-
Navigateur Descarga Brave.
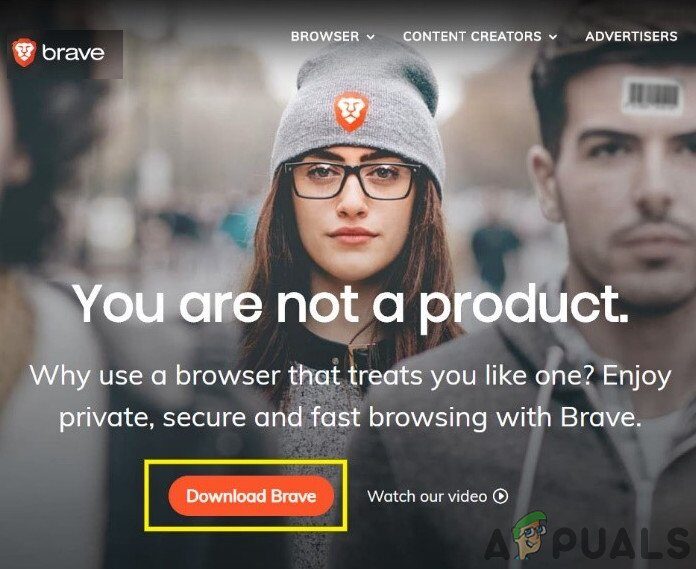
-
Installez-le et exécutez-le.
-
Puisque Brave a une base chromée, les extensions chromées peuvent être utilisées avec. Utilisez l'une des extensions mentionnées dans les solutions ci-dessus.
-
Utilisez maintenant Brave pour accéder à Twitch et voir si le problème est résolu.
Si le problème n'est pas résolu, passer à la solution suivante.
Solution 13: changeur d'agent utilisateur
Dans cette solution, nous utiliserons la même technique qui a été mentionnée pour les utilisateurs d'Android mais avec une approche différente. Nous utiliserons une extension de changement d'agent utilisateur Chrome, à travers lequel nous convertirons l'agent utilisateur en Brave Browser sur Android ou iOS. Et cela peut résoudre le problème. Mais avant de continuer, assurez-vous que le navigateur Brave avec l'origine Ublock est installé et les extensions Umatrix ajoutées, ce qui est expliqué dans les solutions précédentes.
-
Ouvrez le navigateur Brave.
-
Ouvrez l'agent de changement d'utilisateur dans le navigateur Brave pour l'ouvrir dans la boutique en ligne Chrome.
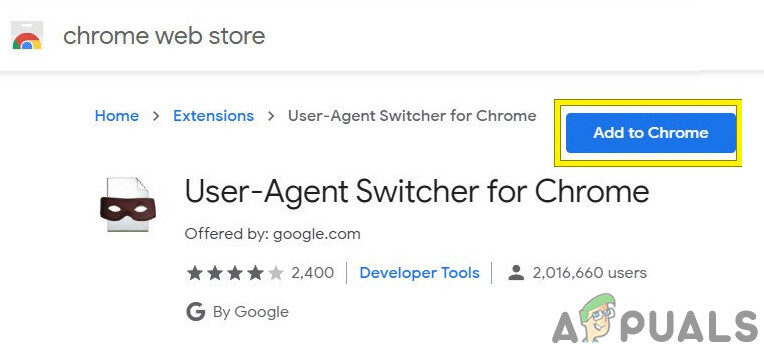
-
Lisez cet article d'aide sur la façon dont je peux ajouter des extensions à Brave et utilisez ces directives pour ajouter User-Agent Changer au navigateur Brave.
-
Cliquez maintenant sur l'icône User-Agent Switcher, à côté de la barre d'adresse, puis cliquez sur Android (si tu veux passer à android).
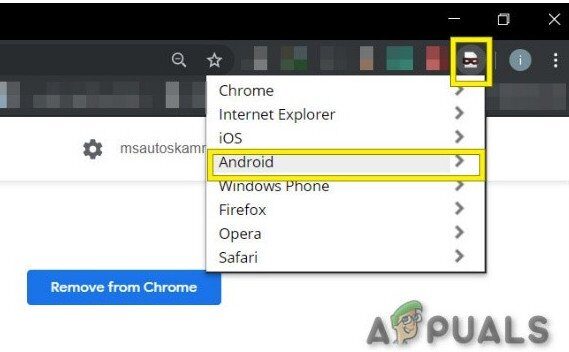
-
Ouvrez maintenant Twitch dans le navigateur Brave, si une annonce apparaît, cliquez sur Plus d'infos puis sur le bouton Retour et l'annonce passera. Vous pouvez maintenant revenir à Chrome dans User-Agent Changer.
Si le problème n'est pas résolu, Continuer avec la solution suivante.
Solution 14: Twitch Turbo:
Si vous détestez diffuser des publicités et pouvez vous permettre les frais, alors le service d'abonnement Twitch appelé Twitch Turbo est une bonne option à considérer. Twitch Turbo est livré avec une visualisation Twitch sans publicité et d'autres fonctionnalités également.
-
Ouvrir Page d'abonnement à Twitch Turbo pour s'abonner à Twitch Turbo.
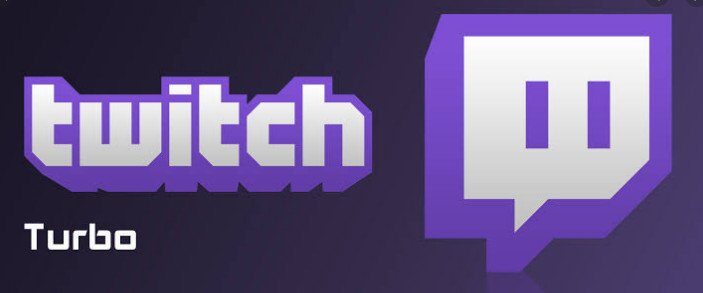
-
Utilisez Twitch Turbo pour regarder Twitch et il n'y aura plus de publicités.
Avec chance, maintenant vous pouvez regarder Twitch sans publicité.
Article similaire:
- ▷ Quelle est la demande d'enregistrement d'un dispositif de tuner TV numérique et doit être supprimée?
- Haut 10 Lecteurs IPTV pour Windows [2020]
- ⭐ Comment obtenir des comptes Fortnite gratuits avec Skins?
- Comment corriger le code d'erreur “WS-37403-7” et PlayStation 4?
- Le 5 meilleurs navigateurs pour Windows XP
- Comment désactiver Adobe AcroTray.exe au démarrage






