Il existe de nombreuses différences entre les éditions professionnelle et familiale de Microsoft Windows 10. Des capacités de gestion de réseau améliorées à la présence de l'éditeur de stratégie de groupe, l'édition professionnelle bat l'édition maison d'un mile. Nous ne parlerons pas de la façon d'améliorer la gestion du réseau de votre système d'exploitation, mais nous parlerons de la façon dont vous pouvez obtenir l'éditeur de stratégie de groupe dans votre édition familiale de Windows 10.
Ce n'est pas la première fois que Microsoft décide de tenir les utilisateurs à domicile à distance en ce qui concerne GPEditor.; était absent des éditions nationales dans toutes les versions précédentes, y compris XP, Windows 7 et Windows 8. Ne pas disposer de cet outil très utile est un inconvénient majeur car les stratégies de groupe sont souvent utilisées pour gérer les paramètres de la machine locale. La solution consiste à revoir les clés de registre et à les manipuler pour modifier les paramètres, mais via l'éditeur de groupe, c'est une méthode moins risquée, principalement parce que vous pouvez rétablir les paramètres sans trop de maux de tête lors de la modification du registre. peut gâcher l'ensemble du système.
Êtes-vous également quelqu'un qui vient de découvrir que votre système d'exploitation ne dispose pas de l'éditeur de stratégie de groupe important? Vous a-t-on dit de passer à l'édition professionnelle afin de pouvoir modifier vos paramètres? Bon, ne t'en fais pas, car nous avons compilé un guide complet que vous pouvez suivre pour que l'éditeur de stratégie de groupe soit disponible dans votre édition familiale de Windows 10. Terminez ces étapes:
Dans un premier temps, nous devrons télécharger l'éditeur car il n'est pas inclus dans notre package de système d'exploitation installé. Pour faire ceci, cliquez sur ce lien.
Une fois le téléchargement terminé, vous trouverez un fichier .zip. Vous pouvez l'extraire via un outil tiers ou simplement faire un clic droit dessus, pour sélectionner “Ouvrir avec” et sélectionnez “Navigateur de fichiers” dans le menu déroulant.
Vous verrez maintenant un fichier de configuration exécutable. Double-cliquez dessus et suivez les instructions simples à l'écran pour terminer le processus d'installation. Une fois cela fait, l'éditeur de stratégie doit être installé sur votre ordinateur.
Vous pouvez être invité à installer Visual C Dists, accepter les instructions pour l'installer.
Si vous avez un système d'exploitation Windows (x86) de 32 morceaux, l'installation est terminée et vous n'aurez plus à suivre d'étapes supplémentaires. Vous pouvez maintenant accéder à l'éditeur de stratégie globale en appelant la commande run (appuyez sur la touche windows + Touche R) et en tapant »gpedit.msc» sans les guillemets dans le champ de texte.
Si vous avez un système d'exploitation Windows 64 morceaux, vous devrez faire quelques étapes supplémentaires pour faire le travail. Une fois l'installation terminée, Suivez ces étapes:
Ouvrez l'explorateur de fichiers en appuyant sur la touche Windows et en sélectionnant »Explorateur de fichiers» parmi les options disponibles.
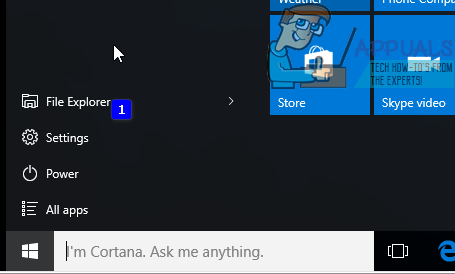
Maintenant, vous devez aller sur le disque de démarrage (le disque sur lequel Windows est installé), dis C: et allez dans ce dossier: C: WindowsSysWOW64
Là, vous devriez pouvoir trouver deux dossiers, a savoir, »GroupPolicy» et »GroupPolicyUsers» et un fichier appelé gpedit.msc. Vous devez copier ces fichiers dans le dossier C: WindowsSystem32. Vous aurez peut-être besoin de privilèges administratifs pour effectuer ces actions. Cela devrait maintenant vous permettre d'exécuter la commande de l'éditeur de stratégie globale à partir de RUN pour appeler l'éditeur.
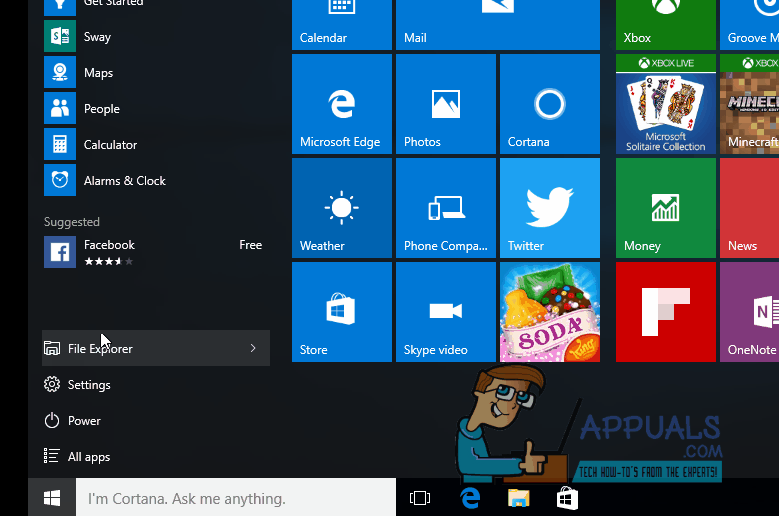
Cela devrait vous permettre d'accéder à l'éditeur, mais certains de nos utilisateurs ont signalé avoir reçu le message d'erreur “MMC n'a pas pu créer le message d'erreur instantané” quand ils ont essayé de démarrer gpedit.msc sur leurs systèmes d'exploitation Windows 10 de 64 morceaux. Si vous avez aussi ce problème, vous devez suivre les étapes supplémentaires suivantes:
Ouvrez l'explorateur de fichiers en appuyant sur la touche Windows et en le sélectionnant dans le menu Démarrer.
Aller au dossier C: NWindowsNTempgpedit et assurez-vous qu'il est présent. Si le dossier n'est pas présent, alors vous devez avoir fait une erreur lors de l'installation et nous vous recommandons de suivre les étapes encore et encore.
Une fois que vous avez trouvé le dossier, vous devriez y remplacer deux fichiers. Allez sur ce lien et téléchargez le fichier .zip. Ouvrez votre contenu dans l'explorateur de fichiers et vous trouverez deux fichiers: x86.bat et x64.bat. Copiez les deux fichiers et collez-les dans le dossier Tempgpedit. Deux fichiers portant le même nom doivent déjà être dans le dossier et il vous sera demandé si vous souhaitez les remplacer ou non. Dis-le “Oui” et les remplacer.
Si cela ne fonctionne toujours pas, assurez-vous que les variables d'environnement sont là:
-
Maintenez la touche Windows enfoncée et appuyez sur R
-
Tapez sysdm. cpl et appuyez sur Entrée
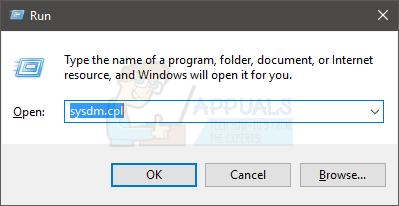
-
Cliquez sur l'onglet Avancé
-
Cliquez sur le bouton Variables d'environnement
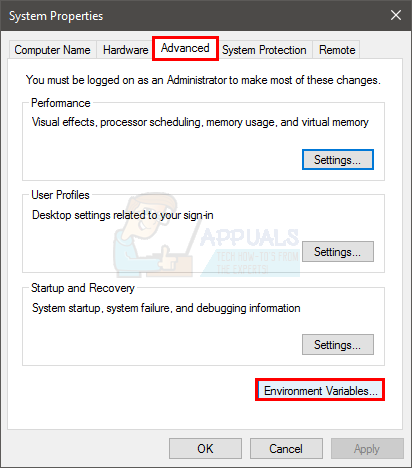
-
Recherchez et double-cliquez sur la variable nommée Path dans la section Variables système

-
Cliquez sur Nouveau
-
Tapez% SystemRoot% System32Wbem et appuyez sur Entrée
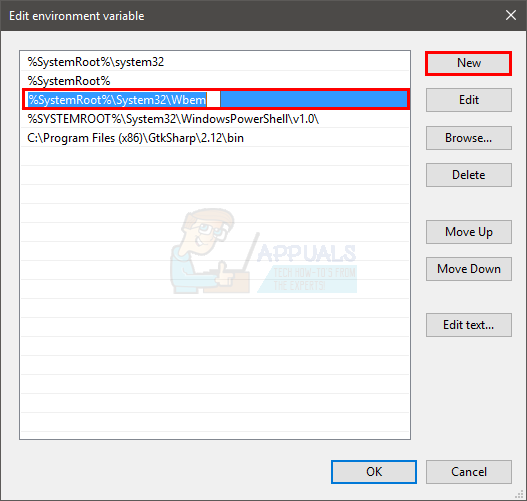
-
Assurez-vous qu'il est ajouté. Vous pouvez le voir dans la liste
-
Cliquez sur OK sur chaque fenêtre ouverte
Vérifiez maintenant si le problème est résolu ou non.
Après avoir copié et remplacé les fichiers x64 et x86.
-
Appuyez une fois sur la touche Windows
-
Tapez cmd dans la zone Démarrer la recherche
-
Faites un clic droit sur la cmd qui apparaît dans les résultats de la recherche et sélectionnez Exécuter en tant qu'administrateur
-
Tapez cd / et appuyez sur Entrée
-
Tapez cd windows et appuyez sur Entrée
-
Tapez cd temp et appuyez sur Entrée
-
Tapez cd gpedit et appuyez sur Entrée
-
Tapez x64.bat et appuyez sur Entrée (si vos fenêtres sont 64 morceaux). Tapez x86.bat et appuyez sur Entrée (si vos fenêtres sont 32 morceaux)
Maintenant ça devrait bien fonctionner.
Si vous ne pouviez pas accéder à l'éditeur de stratégie de groupe auparavant, maintenant je devrais certainement être capable de le faire. Découvrons dans les commentaires comment les choses se sont passées pour vous !!
Article similaire:
- ▷ Quelle est la demande d'enregistrement d'un dispositif de tuner TV numérique et doit être supprimée?
- Haut 10 Lecteurs IPTV pour Windows [2020]
- ⭐ Comment obtenir des comptes Fortnite gratuits avec Skins?
- Comment corriger le code d'erreur “WS-37403-7” et PlayStation 4?
- Le 5 meilleurs navigateurs pour Windows XP
- Comment désactiver Adobe AcroTray.exe au démarrage






