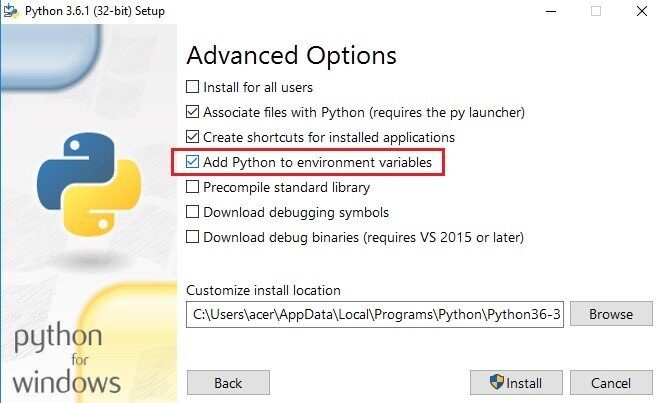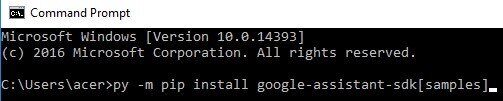L'assistant Google est activé sur presque tous les téléphones Android nouvellement fabriqués, mais de nos jours, il n'y a pas de version de bureau disponible. Malgré cela, aujourd'hui je vais vous montrer une méthode ( quelque chose de fastidieux ) pour que Google Assistant fonctionne sur votre machine Windows.
Au moment d'écrire ce post, il n'y a pas d'interface utilisateur graphique sophistiquée pour ce que nous sommes sur le point de faire, et l'installation sera basée principalement sur des lignes de commande. Mais une fois que je l'ai mis en marche, vous pouvez parler dans le microphone de votre ordinateur comme vous le feriez avec votre appareil Android pour contrôler l'Assistant Google.
Conditions
Premier, vous devez installer Python sur votre ordinateur et plus tard nous devons l'ajouter au chemin, Suis-moi attentivement. Téléchargez et exécutez le programme d'installation Python .exe et faites-lui une installation personnalisée . Sur le deuxième écran des alternatives, marque “Ajouter Python aux variables d'environnement”.
Une fois Python installé, ouvrez un terminal de commande et tapez “python” (sans guillemets). Si tout va bien, la ligne de commande devrait afficher votre version actuelle de Python.
Maintenant, nous devons configurer l'API Google Assistant.
-
Accédez à la page des projets dans la console de la plate-forme Google Cloud.
-
Cliquez sur »Créer un projet» ci-dessus.
-
Donnez au projet un nom comme « Google Assistant » et cliquez sur « Créer ».
-
La console va créer votre nouveau projet; vous devriez voir une icône de progression en rotation en haut à droite. Quand ça terminera, vous serez dirigé vers la page des paramètres du projet.
-
Accédez à la page de l'API Google Assistant et cliquez sur “Activer” au sommet. “
-
Pour utiliser l'API, vous devrez créer des identifiants. Cliquez ensuite sur le bouton “Créer des identifiants” en haut à droite. Un assistant de configuration vous guidera tout au long de cette procédure.
-
Au “D'où allez-vous appeler l'API?”, Veuillez sélectionner “Autre interface utilisateur (par exemple, Windows, Outil CLI)”. Afin de “Quelles données allez-vous saisir?” sélectionnez le cercle »Données utilisateur«. Cliquez maintenant sur “De quelles informations d'identification ai-je besoin?”
-
Google vous recommandera de créer un ID client OAuth 2.0. Donnez un nom unique à l'ID client et cliquez sur “Créer un identifiant client”.
-
Au “Nom du produit affiché aux utilisateurs”, Entrer “Mon assistant Google” ou quelque chose comme ça.
-
Cliquez sur "Terminé", mais ne cliquez pas sur télécharger ici, nous n'avons besoin que du secret du client.
-
Dans la liste des ID client OAuth 2.0, vous verrez l'ID client que vous venez de créer. A l'extrême droite, cliquez sur l'icône de téléchargement pour télécharger le fichier client_secret_XXX.json, où $ 0027XXX $ 0027 est votre identifiant client. Enregistrez ce fichier n'importe où sur votre ordinateur, idéalement dans un nouveau dossier appelé “Assistant Google”.
-
Accédez à la page des contrôles d'activité de votre compte Google et assurez-vous que “Activité sur le Web et les applications”, “Historique des positions”, “Informations sur l'appareil” Oui “Activité vocale et audio” sont activés. C'est pour que l'assistant Google puisse lire vos informations personnalisées.
Nous devons maintenant configurer un client qui accède à l'API Google Assistant.
Ouvrez un terminal de commande et tapez la commande suivante:
-m pip installer google-assistant-sdk[échantillons]
Cela commencera à installer les dépendances requises pour Python. Quand ça terminera, entrez cette commande ci-dessous (changer le chemin du répertoire dans la commande).
py -m googlesamples.assistant.auth_helpers --client-secrets changeyourpathconecret_client_XXX.apps.googleusercontent.com.json
Sur la ligne de commande, une URL que vous devez visiter pour autoriser l'application s'affichera. Allez-y et copiez l'URL dans votre navigateur et utilisez le même compte Google que vous avez utilisé pour configurer l'API Google Assistant. Un jeton d'accès vous sera présenté pour votre client; copier le jeton d'accès à l'invite de commande lorsque vous y êtes invité.
Nous allons maintenant tester si l'Assistant Google peut saisir correctement votre microphone. Tapez à l'invite de commande:
python -m googlesamples.assistant.audio_helpers
Si vous jouez du son correctement, vous pouvez commencer à communiquer avec l'assistant Google. Tapez à l'invite de commande:
python -m googlesamples.assistant
Attends que je te dise “appuyez sur Entrée pour soumettre une nouvelle demande”, puis appuyez sur Entrée sur votre clavier pour commencer à parler dans votre microphone. Quand j'ai fini de parler, l'invite de commande affichera une transcription de ce que vous avez dit et reproduira également la solution Google Assistant.
À présent, la ligne de commande ci-dessus est une méthode assez laide pour interagir avec l'API Google Assistant, mais heureusement, il existe une extension pour le navigateur Chrome appelée »AutoVoice» qui nécessite simplement que l'Assistant Google soit configuré sur votre ordinateur (ce que nous venons de faire !). Malgré cela, nous devrons faire un peu plus de magie de commande pour le configurer correctement.
Ouvrez l'invite de commande et copiez la commande suivante:
py -c "à partir de distutils.sysconfig importer get_python_lib; depuis urllib.request importer urlretrieve; urlrécupérer($0027https://joaoapps.com/AutoApps/Help/Info/com.joaomgcd.autovoice/googleassistant/__main__.py$0027, get_python_lib() + $0027/googlesamples/assistant/__main__.py$0027)"
Accédez maintenant à la page de l'extension AutoVoice avec le navigateur Google Chrome et installez-le. Dans les variantes d'extension, définissez la commande de réveil sur quelque chose comme “Salut Google” vous “D'accord Google” ou ce que tu veux vraiment.
Activez l'option »Toujours à l'écoute» et définissez »Expression d'activation» sur autre chose que ce que vous avez configuré comme commande d'activation. Rappelles toi: une expression est d'éveiller l'extension , l'autre expression est de se réveiller Assistant Google .
Tapez maintenant votre ligne de commande:
py -m googlesamples.assistant
Maintenant tu peux juste dire “OK Google!” ou tout ce que vous mettez comme expression pour réveiller l'assistant Google et commencer immédiatement à lui donner des commandes ( “OK Google, Quel temps fait-il aujourd'hui?” )
Article similaire:
- Qu'est-ce que “Hôte de configuration moderne” et comment corriger l'utilisation élevée du disque en “Hôte de configuration moderne”?
- ▷ Comment corriger l'erreur de délai de connexion au serveur Minecraft sous Windows?
- ▷ Qu'est-ce que nvbackend.exe et comment le corriger?
- Code NVIDIA 43 (Windows a arrêté cet appareil car il a signalé des problèmes)
- Les meilleures alternatives CCleaner dans 2020
- Solution: erreur de PS4 CE-34788-0