Chaque fois que j'installe Windows 10 Sur ton ordinateur, plus susceptible d'avoir le clavier Qwerty pré-installé “Anglais – États Unis”. Il peut y avoir une légère variation par rapport à la version britannique en fonction de votre emplacement. Bien que la plupart des utilisateurs utilisent le clavier pré-installé pour leur travail, nous avons trouvé plusieurs cas où les utilisateurs voulaient passer à un clavier international sur leur ordinateur.
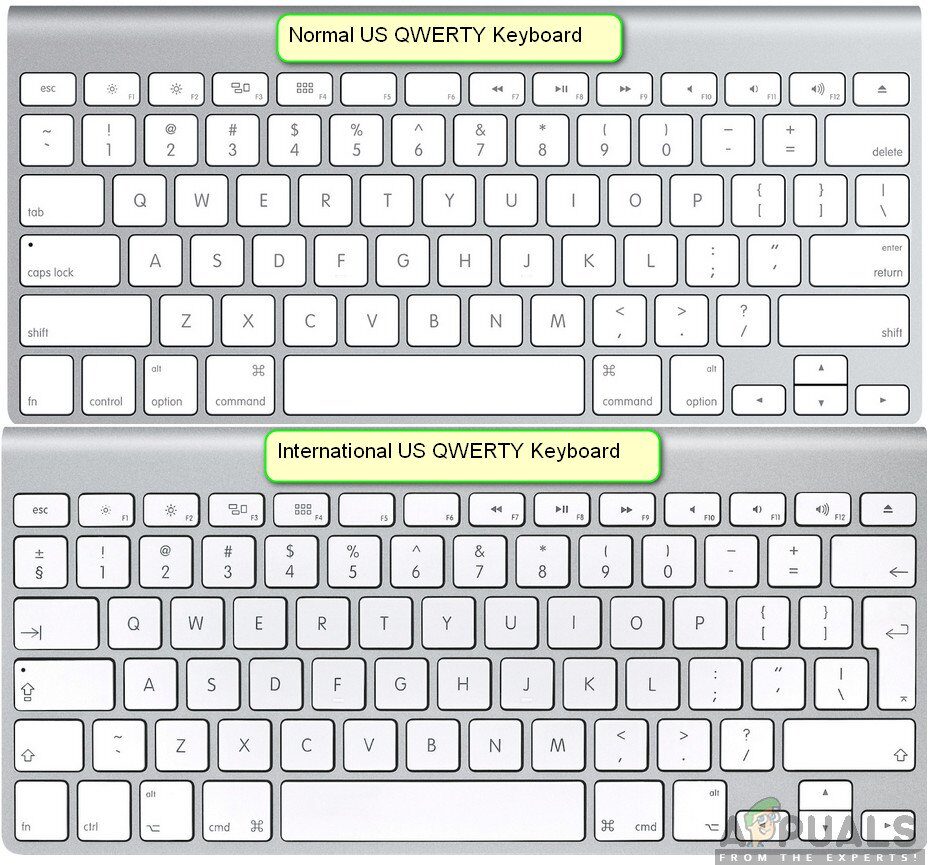 Clavier international vs clavier normal
Clavier international vs clavier normal
Passer au clavier Qwerty international sur un ordinateur semble facile, mais les paramètres sont profondément intégrés au système d'exploitation et ne sont pas faciles à localiser pour un utilisateur normal. Dans cet article, Nous allons d'abord passer en revue les principales différences entre un clavier Qwerty international et un clavier américain normal.. UU., Et puis nous vous montrerons comment changer le clavier.
Quelle est la différence entre le clavier international et le clavier normal sous Windows 10?
Il semble y avoir un très “Lumière” entre deux versions de claviers. Les touches QWERTY sont les mêmes sur les deux claviers (évidemment) mais la principale différence semble être la taille de la touche Entrée / Revenir. En outre, La clé $ 0027 ~ $ 0027 et $ 0027 $ 0027 c'est totalement différent sur les deux claviers. En outre, clavier EE. UU. (Pas international) n'a pas le $ 0027 ~ $ 0027 présent sur le clavier, bien que ~ puisse être facilement saisi à l'aide d'une combinaison de touches définie.
Il peut y avoir plusieurs raisons pour lesquelles les utilisateurs peuvent vouloir changer la disposition du clavier de leur ordinateur. Ils peuvent avoir le matériel spécifié ou peuvent être utilisés pour la conception. Voici la méthode pour ajouter le clavier international sur votre ordinateur. Vous pouvez toujours passer d'un clavier à l'autre, comme indiqué dans la solution suivante.
Comment installer le clavier international sous Windows 10
Un élément de conception Windows très critiqué 10 est que les paramètres du clavier ne sont pas visibles dans les paramètres de première ligne. Étant donné que les claviers sont très essentiels pour les utilisateurs quotidiens qui souhaitent en installer de nouveaux ou modifier ceux qui existent déjà., cela semble être un gros problème. Les paramètres se trouvent via les paramètres de date et d'heure. Assurez-vous de commencer par la première étape et de progresser vers le bas.
-
Appuyez sur Windows + S, scribe “réglage” dans la boîte de dialogue et appuyez sur Entrée.
-
Une fois dans les paramètres, cliquez sur l'option Heure et langue.
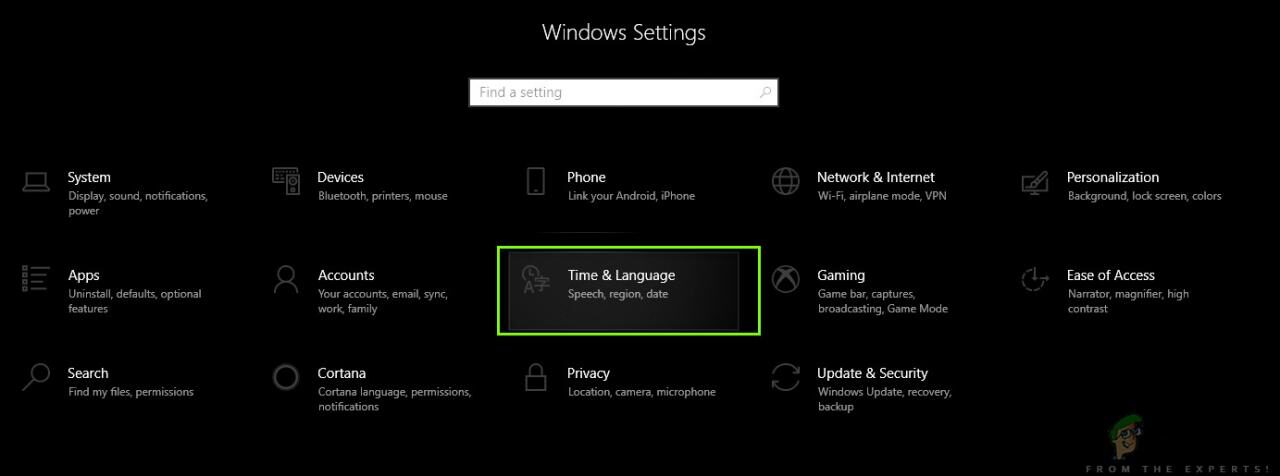 Temps et langue: paramètres de fenêtres
Temps et langue: paramètres de fenêtres -
À présent, Une nouvelle fenêtre s'ouvrira. Cliquez sur Langue à l'aide du panneau de navigation de gauche, puis sélectionnez la langue anglaise (américain ou britannique).
 Paramètres de langue
Paramètres de langue -
Lorsque la langue est sélectionnée, certaines options supplémentaires s'allumeront. Cliquez sur Options.
-
À présent, cliquez sur l'option Ajouter un clavier. Une nouvelle fenêtre de défilement s'ouvrira juste au-dessus. Recherchez l'entrée États-Unis-International. Clique dessus.
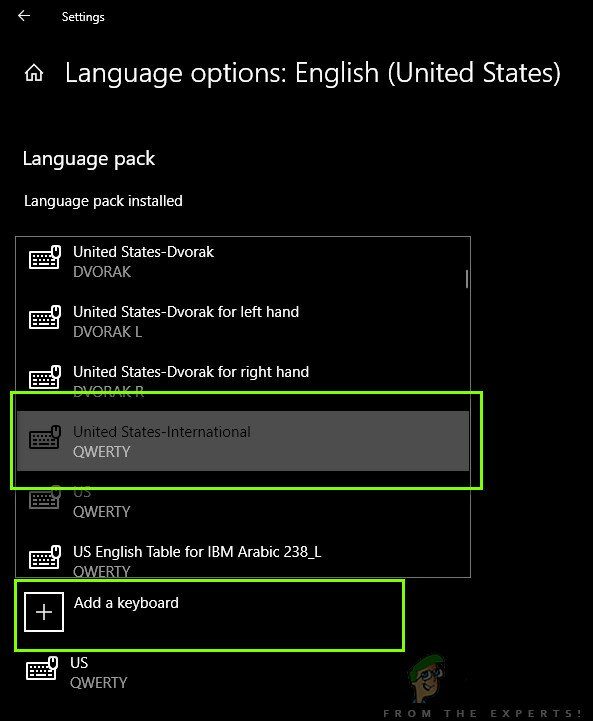 Ajouter un clavier international
Ajouter un clavier international -
Le clavier sera automatiquement téléchargé sur votre ordinateur et installé sur votre système.
Si à tout moment vous souhaitez changer de clavier, vous pouvez facilement le faire en utilisant la barre des tâches. La barre des tâches a la possibilité de changer n'importe quel clavier à tout moment pour améliorer l'accessibilité. Cela inclut également les claviers pour d'autres langues que vous avez ajoutées à votre système. Vous trouverez ci-dessous la méthode pour changer le clavier actuellement actif.
-
Regardez dans le coin inférieur droit de votre écran où se trouvent les informations sur la langue. Clique dessus.
-
En cliquant sur l'icône, la liste des différents claviers qui ont été utilisés sur l'ordinateur et qui sont disponibles s'affichera.
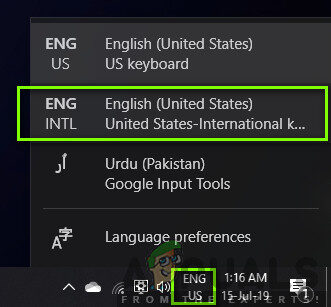 Changement de clavier
Changement de clavier -
Sélectionnez l'entrée pour l'anglais (États Unis) États Unis – Clavier international et cliquez une fois. Le clavier sera maintenant actif sur votre ordinateur.
Vous pouvez toujours changer le clavier pour un autre clavier en reproduisant les mêmes étapes.
Noter: cette méthode fonctionne également pour d'autres dispositions de clavier, y compris d'autres langues étrangères.
Article similaire:
- ▷ Quelle est la demande d'enregistrement d'un dispositif de tuner TV numérique et doit être supprimée?
- Haut 10 Lecteurs IPTV pour Windows [2020]
- ⭐ Comment obtenir des comptes Fortnite gratuits avec Skins?
- Comment corriger le code d'erreur “WS-37403-7” et PlayStation 4?
- Le 5 meilleurs navigateurs pour Windows XP
- Comment désactiver Adobe AcroTray.exe au démarrage






