Cette erreur 0x80070005 est une erreur générique qui signifie techniquement que, pour une raison quelconque, les autorisations sont refusées ou l'accès est refusé, donc, de nombreux autres programmes et services Windows peuvent signaler cette erreur lorsque les autorisations sont refusées.
Cependant, Dans ce guide, nous nous concentrerons uniquement sur cette erreur en ce qui concerne les mises à jour d'applications dans Windows 8 / 8.1 / 10. Lorsqu'une application ne se met pas à jour en raison de problèmes d'autorisation, c'est l'erreur que vous obtiendrez. “Quelque chose s'est passé et cette application n'a pas pu être installée $ 0027t” 0x80070005

Méthode 1: corriger les autorisations du dossier des packages
1. Maintenez la touche Windows enfoncée et appuyez sur R
2. Dans la boîte de dialogue d'exécution qui s'ouvre, tapez% appdata% et cliquez sur OK.
3. Par défaut, cela vous mènera à AppdataRoaming, mais nous devons être dans AppDataLocal, alors cliquez sur AppData d'en haut (itinéraire de navigation) et choisissez »AppData» puis Local.
4. Maintenant, dans le dossier Local, trouver le dossier nommé Packages.
5. Faites un clic droit sur Packages et sélectionnez Propriétés.
6. Cliquez sur l'onglet Sécurité.
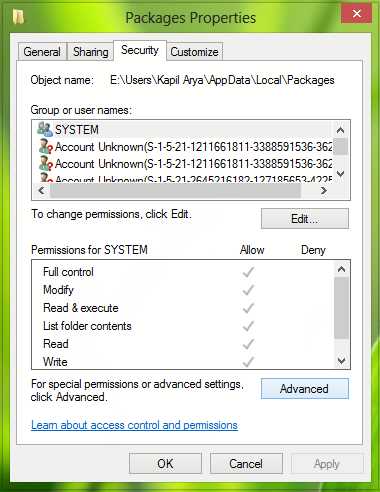
7. Maintenant, cliquez sur le bouton Avancé et assurez-vous que tous les utilisateurs de la liste ont le contrôle total. Si ce n'est pas comme ça, cliquez sur Ajouter. 8. Choisissez Sélectionnez un principal, tapez les utilisateurs dans la case qui dit “entrez le nom de l'objet à sélectionner” une fois cela fait, cliquez sur Vérifier les noms, puis cochez la case qui dit “Autorisation totale”
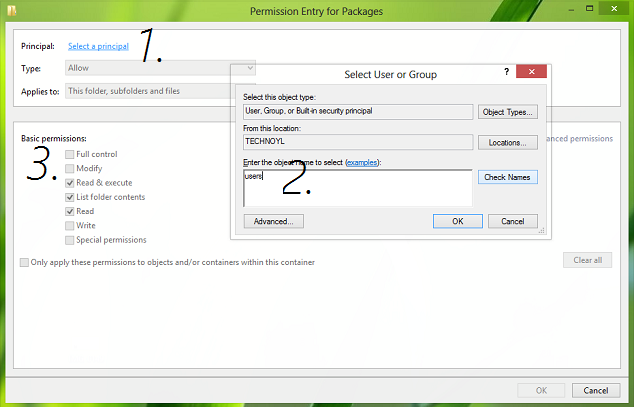
8. 8. Cliquez sur Appliquer / Accepter. Cela devrait vous accorder une autorisation complète et votre problème devrait maintenant être résolu.
Méthode 2: changer l'emplacement de téléchargement des applications du Windows Store sur votre partition Windows
Si la méthode 1 ça n'a pas marché, ne t'en fais pas. Ce problème peut également être causé par la modification de l'emplacement de téléchargement de l'application Windows Store à partir de la partition du disque dur / SSD depuis un ordinateur sur lequel Windows est installé (qui dans la plupart des cas est le lecteur C) vers une autre partition. Dans ces cas, changer l'emplacement de téléchargement des applications du Windows Store par défaut résout presque toujours le problème. Malheureusement, cependant, le Windows Store n'a pas d'option ou de fonctionnalité permettant aux utilisateurs de modifier l'emplacement de téléchargement par défaut des applications, vous devrez donc utiliser l'éditeur de registre pour le faire. Pour utiliser cette solution, a besoin de:
Appuyez sur la touche du logo Windows + R pour ouvrir une carrière
Tapez regedit dans la boîte de dialogue Exécuter et appuyez sur Entrée pour démarrer l'Éditeur du Registre
Dans le volet gauche de l'Éditeur du Registre, naviguez jusqu'au répertoire suivant:
HKEY_LOCAL_MACHINE> LOGICIEL> Microsoft> Windows> Version actuelle
Recherchez la clé de registre intitulée Appx dans CurrentVersion dans le volet de gauche et prenez-en possession. Si vous ne savez pas comment vous approprier une clé d'enregistrement, utiliser la méthode 1 de ce guide.
Une fois que vous avez pris possession de la clé d'enregistrement Appx, cliquez dessus dans le volet gauche de l'Éditeur du Registre pour afficher son contenu dans le volet droit.
Dans le volet droit de l'Éditeur du Registre, Recherchez et double-cliquez sur la valeur de registre nommée PackageRoot à modifier
Remplacez tout ce qui se trouve dans les données de valeur de registre: avec le répertoire où vous souhaitez que les applications du Windows Store soient désormais installées. N'importe quel répertoire fera l'affaire, tant qu'il réside sur la même partition que votre installation Windows (C: Fichiers de programme, Applications Windows, par exemple, ça marchera très bien).
Cliquez sur OK.
Fermez l'Éditeur du Registre et redémarrez votre ordinateur.
Lorsque l'ordinateur démarre, lancez le Windows Store et essayez d'installer / mettre à jour une application pour voir si le problème a été résolu ou non.
Méthode 3: réinitialiser le cache du Windows Store de votre ordinateur
Si un utilisateur Windows 10 a un problème de téléchargement, installer ou mettre à jour les applications du Windows Store, la réinitialisation du cache du Windows Store est une mesure assez judicieuse, et cela s'applique également dans le cas de ce problème. Pour réinitialiser le cache du Windows Store sur votre ordinateur, a besoin de:
Appuyez sur la touche du logo Windows + R pour ouvrir une carrière
Entrez wsreset. exe dans la boîte de dialogue Exécuter et appuyez sur Entrée.
Attendez que la commande s'exécute et que le cache du Windows Store soit réinitialisé.
Redémarrez votre ordinateur et quand il démarre, vérifier si le problème a été résolu ou non.
Méthode 4: réenregistrer le Windows Store
Ouvrir le menu démarrer.
Busque »powershell«.
Cliquez avec le bouton droit sur le résultat de la recherche intitulé Windows PowerShell et cliquez sur Exécuter en tant qu'administrateur.
Tapez ce qui suit dans l'instance élevée de Windows PowerShell et appuyez sur Entrée:
powershell -ExecutionPolicy Unrestricted Add-AppxPackage -DisableDevelopmentMode -Register $ Env: SystemRootWinStoreAppxManifest.XML
Une fois la commande exécutée, fermez Windows PowerShell et redémarrez votre ordinateur.
Lorsque l'ordinateur démarre, lancez le Windows Store et vérifiez si le problème persiste ou non.
Méthode 5: assurez-vous que les paramètres de date et d'heure de votre ordinateur sont corrects
La technologie peut parfois être extrêmement instable, et un bon exemple de ceci est le fait que le simple fait d'avoir le temps, date et / ou un mauvais fuseau horaire sur votre ordinateur Windows 10 peut empêcher l'installation ou la mise à jour des applications du Windows Store. Si vous avez ce problème, essayez de vous assurer que TOUS les paramètres de date et d'heure sur votre ordinateur sont corrects. Pour faire ceci, il faut:
Cliquez sur la date et l'heure dans votre zone de notification.
Cliquez sur Modifier les paramètres de date et d'heure....
Cliquez sur Modifier la date et l'heure..., assurez-vous que votre ordinateur a la date et l'heure correctes et cliquez sur OK.
Cliquez sur Changer de fuseau horaire..., assurez-vous que votre ordinateur est réglé sur le bon fuseau horaire et cliquez sur OK.
Cliquez sur Appliquer puis sur OK.
Redémarrez votre ordinateur, attendez qu'il démarre et vérifiez si votre capacité d'installation a été restaurée ou non et / ou mettre à jour les applications du Windows Store.
Si aucune des méthodes énumérées et décrites ci-dessus n'a fonctionné pour vous, ne crains pas, puisque tu as encore un dernier recours: créer un changement dans un nouveau compte utilisateur. Dans la plupart des cas, ce problème n'affecte qu'un compte d'utilisateur sur un ordinateur affecté, vous pouvez donc vous débarrasser de ce problème simplement en créant un nouveau compte utilisateur et en le modifiant pour toujours, puis en supprimant votre ancien compte utilisateur. . Devrait pouvoir télécharger, installer et mettre à jour avec succès les applications du Windows Store sur le nouveau compte utilisateur. Cependant, si vous décidez d'emprunter cette voie, assurez-vous de transférer toutes les données / Des fichiers précieux que vous ne voulez pas perdre de votre ancien compte vers votre nouveau avant de supprimer l'ancien compte.






