Plusieurs utilisateurs rencontrent l'erreur « Quota insuffisant disponible pour traiter cette commande » lorsqu'ils essaient de copier un fichier de leur PC vers un dossier sur le réseau. Dans la majorité des cas, le message d'erreur est accompagné du code d'erreur 0x80070718. Le problème est confirmé pour se produire dans Windows 7, Windows 8.1 et Windows 10.
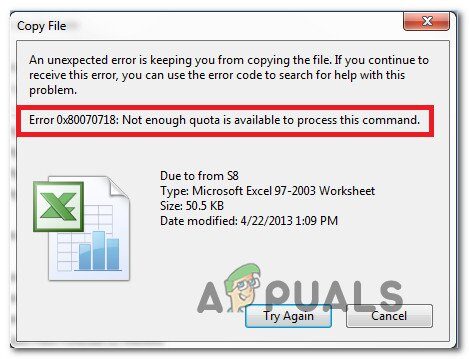 Message d'erreur de quota insuffisant
Message d'erreur de quota insuffisant
Quelle est la cause du message d'erreur $ 0027 Frais insuffisants $ 0027?
Nous avons examiné ce message d'erreur particulier en examinant divers rapports d'utilisateurs et les stratégies de réparation mises en place pour résoudre le problème.. Il s'avère qu'il existe plusieurs coupables possibles qui ont le potentiel de déclencher ce problème.:
-
Les limites d'utilisation du disque sont trop faibles: dans la majorité des cas, le problème est dû au fait que les limites d'utilisation du disque par défaut ne sont pas suffisantes pour prendre en charge les partages de fichiers. Certains utilisateurs concernés ont signalé qu'ils étaient en mesure de résoudre le problème rapidement après avoir augmenté les limites de l'espace général et de l'espace temporaire des options du Centre de synchronisation..
-
L'emplacement de stockage par défaut est un lecteur SSD: tel que rapporté par plusieurs utilisateurs, ce problème particulier peut également se produire si l'emplacement de stockage par défaut est défini sur un lecteur SSD. Dans ce cas, vous pouvez résoudre le problème en remplaçant l'emplacement de stockage par défaut par un disque dur traditionnel.
-
Corruption de fichier ou de dossier: Il s'avère que le message d'erreur peut également apparaître si le système lutte contre la corruption dans certains des fichiers ou dossiers utilisés lors du partage de fichiers. (via le réseau). Certains utilisateurs ont réussi à résoudre ce problème en exécutant le fichier et le dossier Windows Fix-it.
Si vous rencontrez le même message d'erreur, Cet article vous fournira plusieurs stratégies de réparation potentielles. La liste des solutions possibles présentée ci-dessous se compose de correctifs dont l'efficacité a été confirmée pour au moins un utilisateur..
Pour les meilleurs résultats, suivre les méthodes dans l'ordre où elles sont présentées, car ils sont ordonnés par efficacité et gravité. Éventuellement, une méthode devrait vous permettre de résoudre le problème dans votre cas particulier.
Méthode 1: modifier les limites dans l'onglet d'utilisation du disque
La plupart des utilisateurs concernés ont réussi à résoudre ce problème en ouvrant le Centre de synchronisation et en augmentant la quantité d'espace disque allouée aux fichiers hors connexion dans l'espace général et temporaire.. La plupart des utilisateurs ont signalé avoir augmenté les deux valeurs du même montant.
Voici un guide rapide sur la façon de procéder:
-
Appuyez sur la touche Windows + R pour ouvrir une boîte de dialogue Exécuter. Ensuite, dans la case Exécuter, scribe “control.exe” et appuyez sur Entrée pour ouvrir l'interface classique du Panneau de configuration.
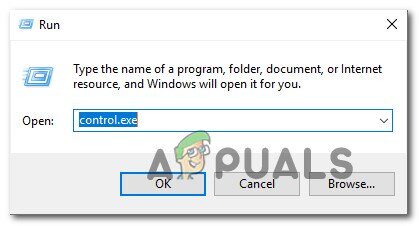 Accéder au panneau de configuration à l'aide de la commande Exécuter
Accéder au panneau de configuration à l'aide de la commande Exécuter -
À l'intérieur du panneau de commande, utilisez la fonction de recherche dans le coin supérieur droit pour rechercher »Centre de synchronisation«. Appuyez sur Entrée pour le rechercher, puis cliquez sur Centre de synchronisation dans les résultats.
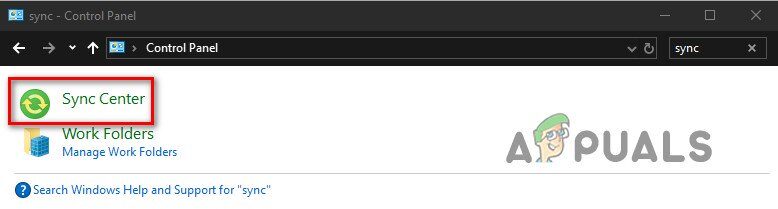 Accès au Centre de synchronisation via le panneau de contrôle
Accès au Centre de synchronisation via le panneau de contrôle -
Ensuite, cliquez sur Gérer les fichiers hors ligne dans le menu de gauche.
-
Ensuite, dans la fenêtre Fichiers hors connexion, allez dans l'onglet Utilisation du disque et cliquez sur le bouton Modifier les limites. Lorsque vous y êtes invité, UAC (Contrôle de compte d'utilisateur), cliquez sur Oui pour accorder des privilèges administratifs.
 Limites d'échange
Limites d'échange -
Sur l'écran suivant, augmenter à la fois la quantité maximale d'espace que tous les fichiers hors connexion peuvent utiliser et la quantité maximale d'espace que les fichiers temporaires peuvent utiliser. Idéalement, augmenter les niveaux à environ 70%.
-
Une fois que les niveaux ont augmenté, cliquez sur ok et redémarrez votre ordinateur.
-
Au prochain démarrage, vérifier si le problème est résolu.
Si vous continuez à obtenir l'erreur « Il n'y a pas assez de quota disponible pour traiter cette commande », passer à la méthode suivante.
Méthode 2: changer l'emplacement de stockage par défaut
Certains utilisateurs ont signalé qu'ils avaient finalement réussi à résoudre le problème après avoir modifié l'emplacement par défaut du dossier utilisateur.. Cette procédure est spécifiquement signalée pour être efficace dans les cas où le fichier affichant l'erreur est hébergé sur un lecteur SSD. Dans la majorité des cas, la solution est signalée comme efficace sur Windows 10.
Voici un guide rapide pour changer l'emplacement de stockage par défaut dans Windows 10:
-
Appuyez sur la touche Windows + R pour ouvrir une boîte de dialogue Exécuter. Alors, à l'intérieur de la zone de texte, scribe “ms-paramètres: emplacements de sauvegarde” et appuyez sur Entrée pour ouvrir la fenêtre Emplacements par défaut à enregistrer de l'application Paramètres.
-
Changer le lecteur par défaut utilisé pour enregistrer du SSD vers le disque dur traditionnel. Pour faire ceci, utilisez le menu déroulant associé à chaque type de dossier trouvé dans la fenêtre Emplacement de stockage par défaut.
-
Cliquez sur le bouton Appliquer associé à chaque dossier dont vous venez de changer l'emplacement par défaut.
-
Redémarrez votre ordinateur et voyez si le problème est résolu.
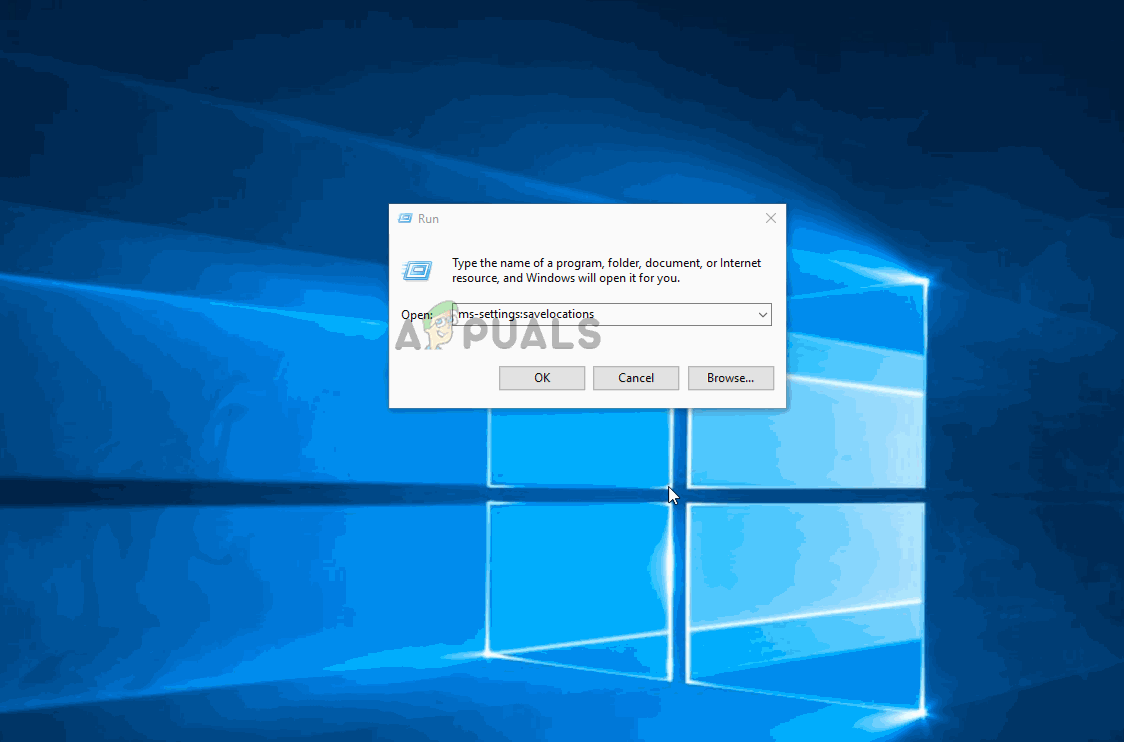 Changer le dossier de sauvegarde par défaut dans Windows 10
Changer le dossier de sauvegarde par défaut dans Windows 10
Si vous continuez à obtenir l'erreur « Quota insuffisant disponible pour traiter cette commande » lorsque vous essayez de copier un fichier de votre disque vers un dossier réseau, passer à la méthode suivante.
Méthode 3: réparer les fichiers et dossiers Windows
Certains utilisateurs concernés ont signalé qu'ils avaient réussi à résoudre le problème après avoir utilisé le dépannage des fichiers et dossiers Windows pour diagnostiquer et réparer automatiquement les problèmes liés à leurs fichiers et dossiers.. Cette procédure sera réussie si l'erreur » Pas assez de quota disponible pour traiter cette commande » se produit en raison d'un problème de dossier.
Noter: cette solution fonctionnera sous Windows 10, Windows 8.1 et Windows 7.
Voici un guide rapide pour exécuter le dépannage des fichiers et dossiers Windows:
-
Visitez ce lien (ici) et cliquez sur le bouton Télécharger pour obtenir le fichier DiagCab.
-
Une fois le téléchargement terminé, double-cliquez sur winfilefolder.DiagCab.
-
Une fois l'utilitaire de résolution des problèmes de fichiers et de dossiers ouvert, cliquez sur Paramètres avancés et cochez la case associée à Appliquer les réparations automatiquement. Cliquez ensuite sur Suivant pour passer à l'écran suivant.
-
Attendez que le diagnostic initial termine l'analyse de votre système. Alors, sur l'écran suivant, cochez la case associée à Autre ou je ne sais pas et cliquez encore une fois sur Suivant.
-
Laissez toutes les cases à cocher associées à chaque stratégie de réparation cochées et cliquez sur Suivant pour passer au menu suivant.
-
Attendre que les réparations soient faites; appuyez sur Oui si vous y êtes invité avec certaines stratégies de réparation.
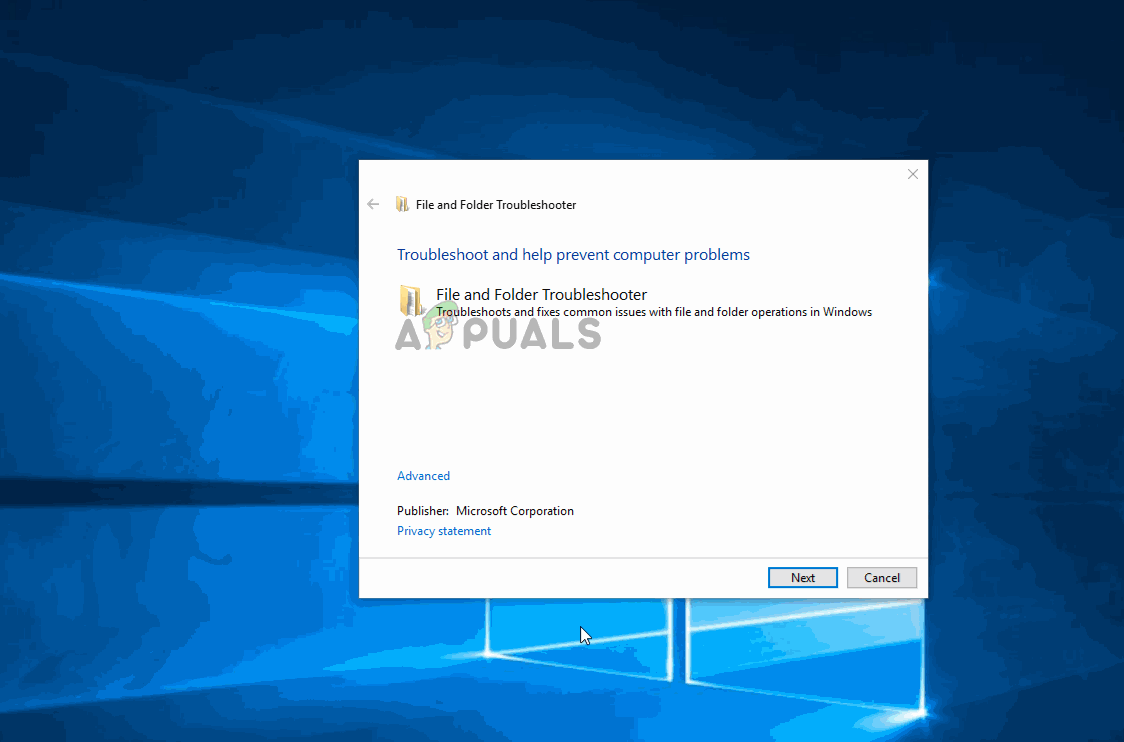 Utilisation de l'utilitaire de résolution des problèmes de fichiers et de dossiers
Utilisation de l'utilitaire de résolution des problèmes de fichiers et de dossiers
Article similaire:
- ▷ Quelle est la demande d'enregistrement d'un dispositif de tuner TV numérique et doit être supprimée?
- Haut 10 Lecteurs IPTV pour Windows [2020]
- ⭐ Comment obtenir des comptes Fortnite gratuits avec Skins?
- Comment corriger le code d'erreur “WS-37403-7” et PlayStation 4?
- Le 5 meilleurs navigateurs pour Windows XP
- Comment désactiver Adobe AcroTray.exe au démarrage






