L'erreur 0xc000014c indique qu'une partie du registre est corrompue. Lorsqu'une ou plusieurs structures de fichiers contenant des données de registre sont corrompues et que Windows rencontre une erreur dans le premier secteur de démarrage, l'erreur 0xc000014c sera affichée. Le code d'erreur 0xC000014c indique essentiellement que des informations de démarrage importantes sont manquantes ou corrompues dans la zone du disque dur.
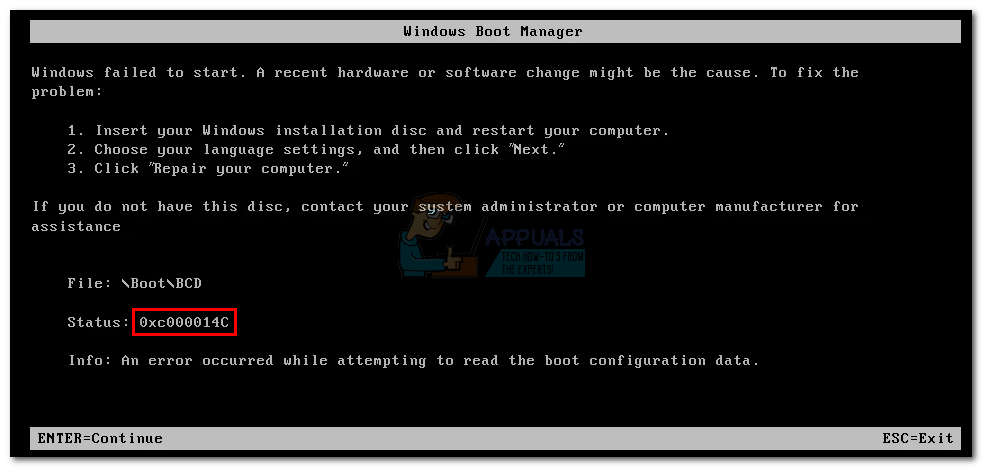
L'erreur 0xc000014c est détectée après un redémarrage / arrêt inattendu du système. Selon la version de Windows, les utilisateurs verront ce message d'erreur sur un écran bleu ou dans Windows Boot Manager. L'erreur 0xC000014C se produira dans Windows XP, Vue, 7, 8, 8.1 et 10.
Il y a deux causes principales qui déclencheront l'erreur 0xc000014c:
- Le BCD (données de configuration de démarrage) c'est endommagé – Le fichier BCD est susceptible de se briser lorsque le système s'arrête au milieu de la modification des fichiers de données dans le secteur de démarrage. Ceci est généralement dû à des pannes de courant, mais la possibilité que les virus du secteur de démarrage provoquent le même comportement ne doit pas être exclue.
- Les fichiers système sont compromis – Les erreurs système les plus critiques apparaissent si la machine subit un arrêt inattendu lors de l'écriture des fichiers système sur le disque. Cela est également dû à la suppression de fichiers système critiques ou d'autres logiciels dépendants.
Voici une collection de méthodes qui ont aidé les utilisateurs de Windows à surmonter l'erreur 0xc000014c. Suivez chaque méthode dans l'ordre jusqu'à ce que vous trouviez une solution adaptée à votre situation..
Méthode 1: utiliser un point de restauration système
Commençons par effectuer une restauration du système à un moment antérieur. Très probablement, votre système a précédemment enregistré un point de restauration lorsque le système fonctionnait correctement. Si vous avez un point de restauration, cette méthode vous permettra de restaurer votre machine à un état de fonctionnement.
Selon votre version de Windows, les étapes pour accéder au menu Restauration du système seront différentes. Mais peu importe que ce soit sur Windows 7 Fenêtres 10, vous avez probablement besoin du support d'installation pour accéder aux options de récupération système.
Noter: Certains ordinateurs portables plus anciens auront un raccourci dédié aux options de récupération système. En général, le menu est accessible en appuyant plusieurs fois sur F10 ou F11 lors du démarrage du système. Ce raccourci vous permettra d'accéder au menu de réparation sans utiliser le support d'installation de Windows. Si vous pouvez utiliser ce raccourci, aller directement à l'étape 3 (dans le guide Windows 7) ou en pas 2 (dans le guide Windows 10).
Si vous n'avez pas le support d'installation de Windows, suivez ce guide pour Windows bootable USB 7 Windows 7 ou ce guide pour Windows bootable USB 10 Windows 10 pour créer un DVD ou une clé USB amorçable à partir du support d'installation de Windows. Ensuite, assurez-vous que votre système est configuré pour démarrer à partir du support d'installation en premier.
Si le système ne vous demande pas d'appuyer sur une touche pour démarrer à partir du support d'installation, vous devrez suivre les instructions à l'écran pour entrer les paramètres de démarrage. En outre, vous pouvez entrer vos paramètres BIOS et modifier l'ordre de démarrage afin que le support d'installation soit le premier. Les paramètres exacts pour modifier la priorité de démarrage dans le BIOS varient d'un fabricant à l'autre..
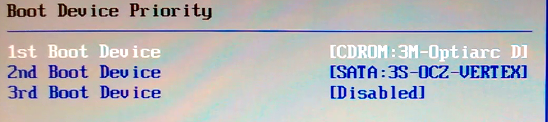
Après avoir démarré avec succès à partir du support d'installation, suivez les étapes ci-dessous en fonction de votre version de Windows:
Pour les utilisateurs Windows 7
-
Lorsque vous voyez l'écran Installer Windows, Cliquez sur Suivant, puis cliquez sur Réparer votre ordinateur.

-
Assurez-vous que votre système d'exploitation est sélectionné et cliquez sur Suivant.
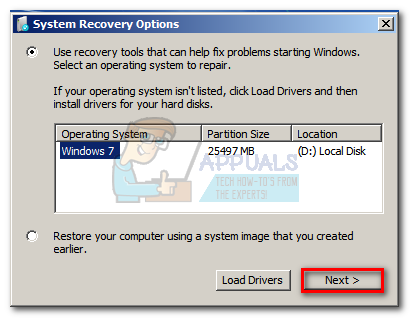
-
Attendez que Startup Repair effectue une analyse sur votre système d'exploitation. Cliquez sur le bouton Restaurer si vous y êtes invité.
 Noter: Vous pouvez forcer votre système à vous amener à l'écran de réparation de démarrage en forçant votre machine à se fermer au démarrage 3 fois (lorsque l'écran du logo Windows s'affiche). Après que 3 interruptions de démarrage consécutives, votre système devrait automatiquement vous amener à l'écran de réparation de démarrage.
Noter: Vous pouvez forcer votre système à vous amener à l'écran de réparation de démarrage en forçant votre machine à se fermer au démarrage 3 fois (lorsque l'écran du logo Windows s'affiche). Après que 3 interruptions de démarrage consécutives, votre système devrait automatiquement vous amener à l'écran de réparation de démarrage. -
L'outil de réparation pourrait essayer des stratégies de réparation supplémentaires pour le moment. Même si ça prend du temps, ne redémarrez pas ou n'éteignez pas votre machine pendant cette phase.
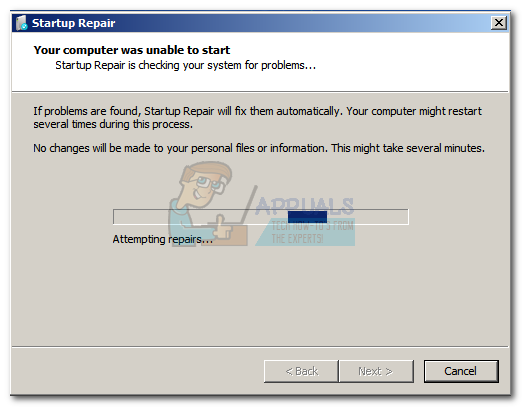
-
Après un certain temps, L'assistant de restauration du système devrait apparaître. Cependant, si la fenêtre Options de récupération système s'affiche, cliquez sur Restauration du système.
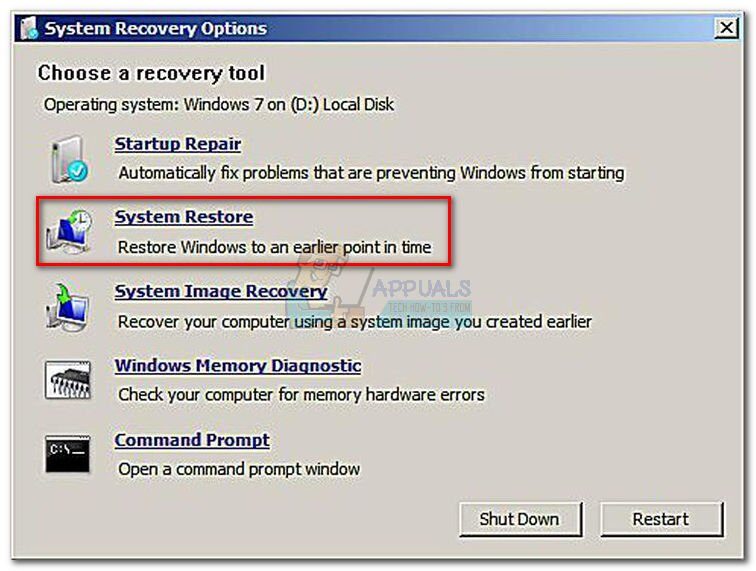
-
Sur l'écran Restauration du système, cochez la case à côté de Afficher plus de points de restauration et sélectionnez un point de restauration à partir du moment où votre système fonctionnait correctement. Cliquez sur Suivant puis sur Terminer.
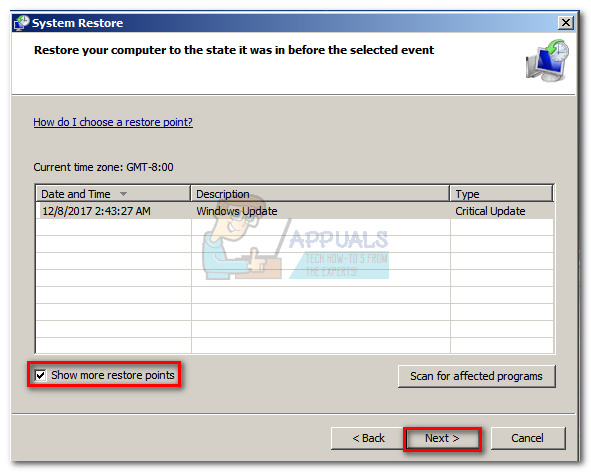
-
Finalement, cliquez sur Oui et attendez que l'outil de réparation restaure votre système à une version précédente.

Pour les utilisateurs Windows 10
-
Quand tu vois l'écran Paramètres Windows , cliquez sur Suivant puis Réparez votre ordinateur.
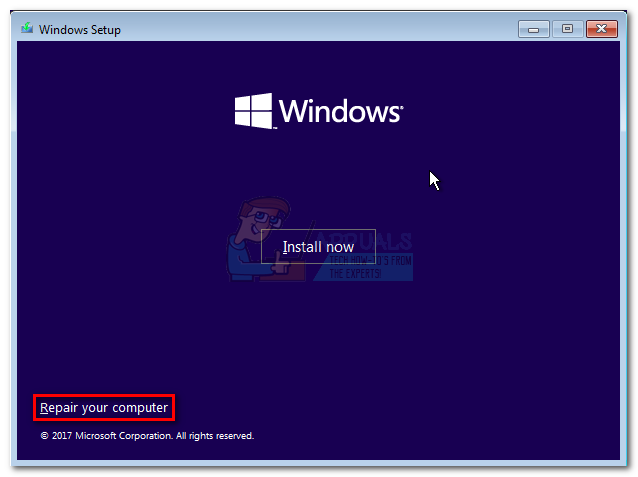
-
Ensuite, allez dans Dépannage et cliquez sur Restauration du système, et sélectionnez votre système d'exploitation.
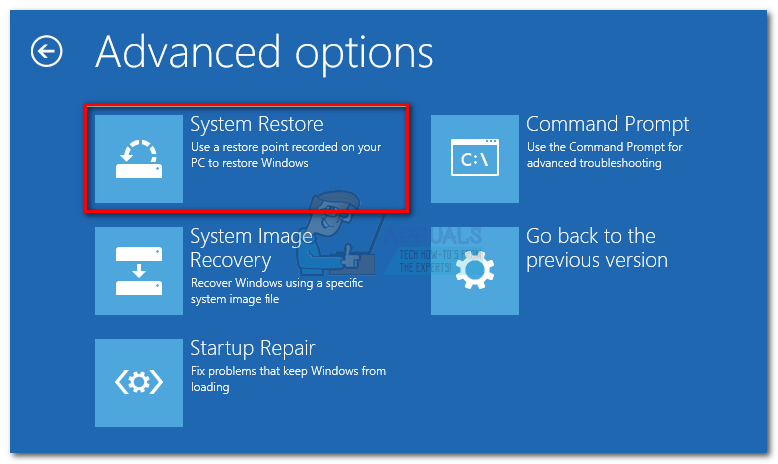 Noter: Vous pouvez également forcer votre système à vous amener à cet écran en fermant la machine au démarrage 3 fois (lorsque l'écran du logo Windows s'affiche). Après que 3 interruptions de démarrage consécutives, votre système devrait automatiquement vous amener au menu de réparation.
Noter: Vous pouvez également forcer votre système à vous amener à cet écran en fermant la machine au démarrage 3 fois (lorsque l'écran du logo Windows s'affiche). Après que 3 interruptions de démarrage consécutives, votre système devrait automatiquement vous amener au menu de réparation. -
Lorsque la fenêtre Restauration du système apparaît, Cliquez sur Suivant. Ensuite, sélectionnez un point de restauration à partir du moment où votre système fonctionnait correctement et appuyez une fois de plus sur Suivant.

-
Finalement, cliquez sur Terminer, confirmez que vous souhaitez utiliser le point de restauration et attendez que votre appareil remonte dans le temps et revienne à un état de fonctionnement.
Méthode 2: reconstruire les fichiers BCD
Il existe de nombreuses raisons pour lesquelles les données de configuration de démarrage peuvent mal tourner. Cependant, à chaque étape, le moyen le plus efficace de corriger l'erreur 0xc000014c consiste à réparer le fichier BCD avec une série de commandes d'invite de commande.
Avant de commencer à suivre les guides ci-dessous, assurez-vous que vous disposez du support d'installation Windows approprié pour votre système d'exploitation. Il peut s'agir d'un DVD ou d'une clé USB. Si vous n'avez pas le support d'installation, suivez ce guide pour démarrer Windows 7 des fenêtres 7 usb ou ce guide pour démarrer Windows 10 des fenêtres 10 USB.
Une fois que vous avez démarré avec succès à partir du support d'installation, suivez les instructions ci-dessous en fonction de votre version de Windows:
Pour les utilisateurs Windows 7
-
Lorsque vous voyez l'écran Installer Windows, Cliquez sur Suivant, puis cliquez sur Réparer votre ordinateur.

-
Assurez-vous que votre système d'exploitation est sélectionné et cliquez sur Suivant.
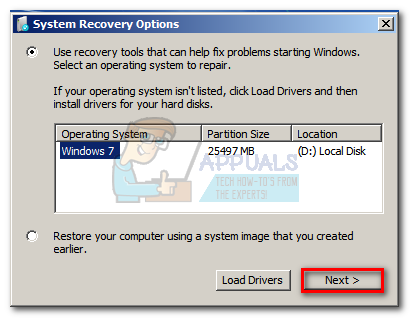
-
L'assistant de réparation effectuera des analyses supplémentaires à ce stade. Si on vous demande si vous souhaitez utiliser la restauration du système, cliquez sur Non. Alors, cliquez sur Invite de commandes.
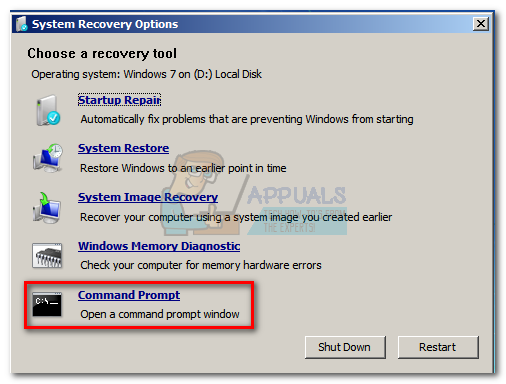
-
Insérez ensuite les commandes suivantes dans l'invite de commande et appuyez sur Entrée après chacune.
Bootrec / FixMbr
Bootrec / FixBoot
Bootrec / ScanOS
Bootrec / ReconstruireBcd
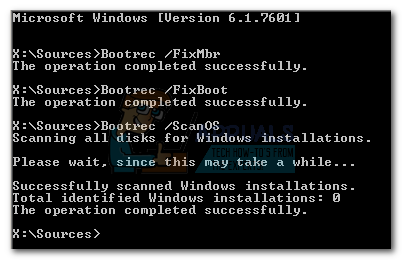
-
Une fois les commandes traitées et exécutées correctement, tapez chkdsk / F / r et appuyez sur Entrée. Cela analysera les secteurs défectueux sur votre disque dur et les réparera automatiquement.
Noter: Notez que si des secteurs défectueux sont trouvés pendant cette étape, vous risquez de perdre certaines données présentes sur votre disque dur.
Votre ordinateur devrait redémarrer une fois le processus terminé. Au prochain départ, assurez-vous que Windows démarre à partir de votre disque dur et vérifiez si l'erreur 0xc000014c a disparu.
Pour les utilisateurs Windows 10
-
Quand tu vois l'écran Paramètres Windows , cliquez sur Suivant puis Réparez votre ordinateur.
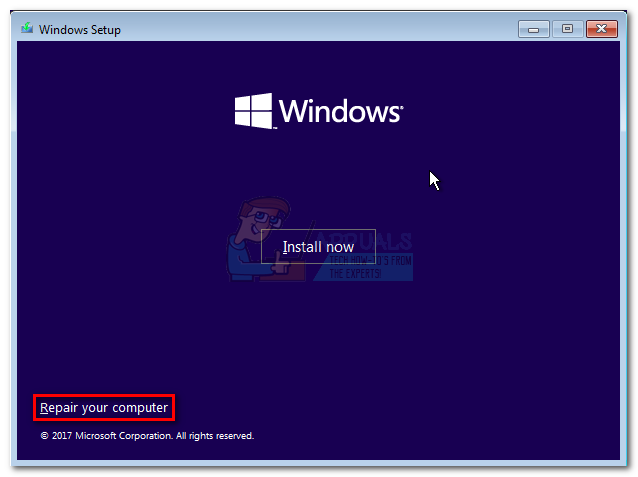
-
Cliquez sur Dépanner puis sur Invite de commandes.
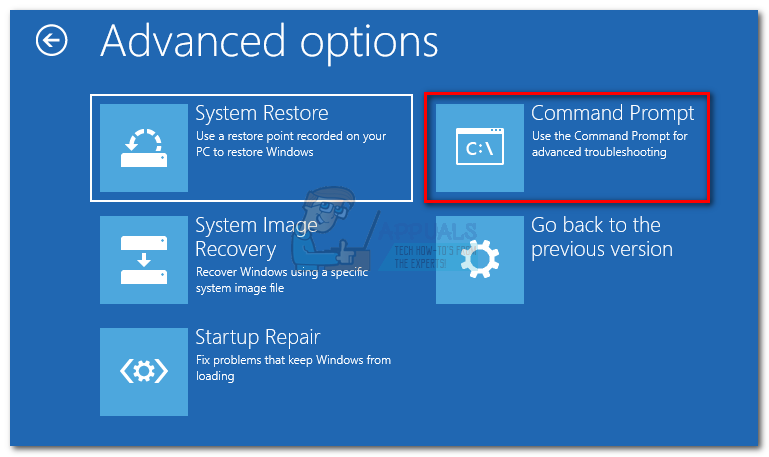
-
Insérez ensuite les commandes suivantes dans l'invite de commande et appuyez sur Entrée après chacune.
Bootrec / FixMbr
Bootrec / FixBoot
Bootrec / ScanOS
Bootrec / ReconstruireBcd
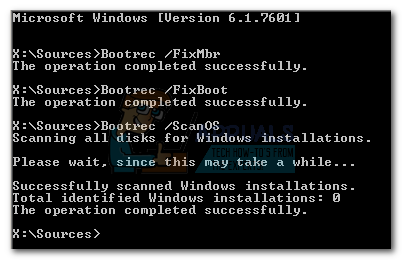
-
Une fois les commandes traitées et exécutées correctement, tapez chkdsk / F / r et appuyez sur Entrée. Cela analysera les secteurs défectueux sur votre disque dur et les réparera automatiquement.
Noter: Notez que si des secteurs défectueux sont trouvés pendant cette étape, vous risquez de perdre certaines données présentes sur votre disque dur, votre ordinateur devrait donc redémarrer une fois le processus terminé. Au prochain départ, assurez-vous que Windows démarre à partir de votre disque dur et voyez si l'erreur 0xc000014c a disparu.
Méthode 3: restaurer les fichiers journaux à partir du dossier RegBack
Si vous avez suivi toutes les méthodes ci-dessus sans succès, peut essayer un dernier tour. Mais notez que vous devrez retirer physiquement votre disque dur et le connecter à un autre PC.
Toutes les versions de Windows stockeront une copie de vos fichiers de registre les plus importants dans un dossier appelé RegBack. Si le problème est lié à un problème de registre sous-jacent, copier le dossier de sauvegarde dans le répertoire normal supprimera l'erreur 0xc000014c. Les étapes sont les mêmes dans toutes les versions de Windows. C'est ce que tu dois faire:
-
Retirez le disque dur contenant les fichiers Windows du PC affichant l'erreur 0xc000014c et connectez-le à un PC faisant office de lecteur secondaire.
Noter: assurez-vous que le PC de travail démarre à partir de Windows sain et non de celui affichant l'erreur 0xc000014c.
-
Depuis l'autre PC, accédez au disque dur que vous venez de connecter et accédez à / Windows / system32 / config / RegBack
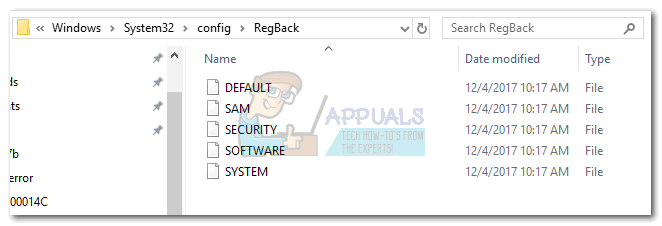
-
Copiez le contenu du dossier Regback et remettez un calque dans le dossier des paramètres.
-
Collez le contenu du dossier RegBack sur les fichiers dans la configuration. Lorsqu'on lui a demandé si vous souhaitez remplacer les fichiers dans les paramètres, appuyez sur oui à tous.
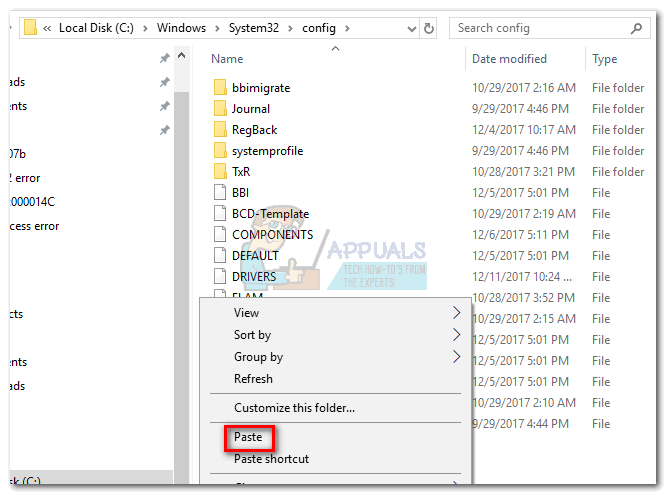
-
Éteignez le pc, déconnectez le disque dur et revenez au PC en affichant l'erreur 0xc000014c. Laissez-le démarrer à partir du disque dur et voyez s'il peut maintenant démarrer normalement.
Si vous avez suivi les méthodes ci-dessus en vain, vous n'avez pas d'autre choix que d'utiliser un support d'installation Windows et de réinstaller votre système d'exploitation. Vous perdrez toutes les données stockées sur la partition Windows, mais les fichiers corrompus ou les fichiers système corrompus seront écrasés. C'est également l'approche préférée lorsqu'il s'agit de virus de secteur de démarrage qui déclencheront l'erreur 0xc000014c.
Article similaire:
- Haut 10 Lecteurs IPTV pour Windows [2020]
- carte TF (TransFlash) et en quoi diffère-t-il de la Micro SD?
- ¿Win32: Bogen est un virus et comment puis-je le supprimer?
- ▷ Comment réparer l'importateur a signalé une erreur générique dans Adobe Premiere
- ▷ Comment réparer TWRP Impossible de monter le stockage, 0 Mo de stockage interne
- Quel est le dossier “Perflogs” et il faut l'enlever?






