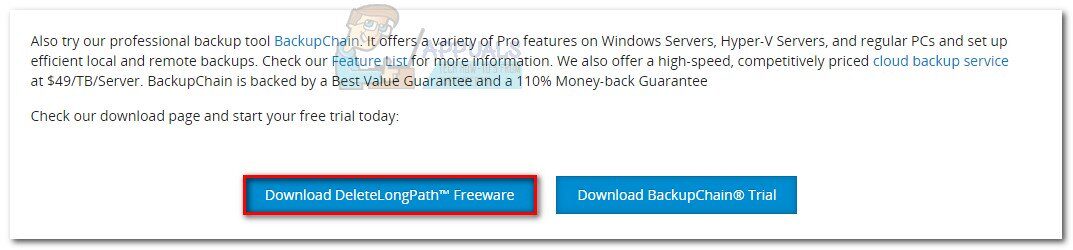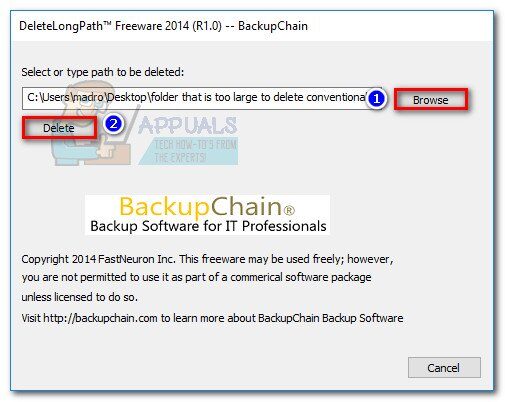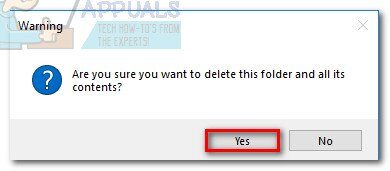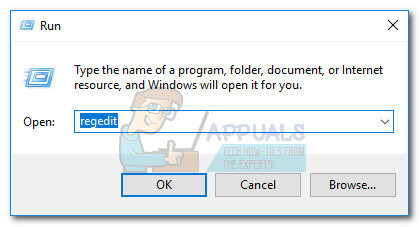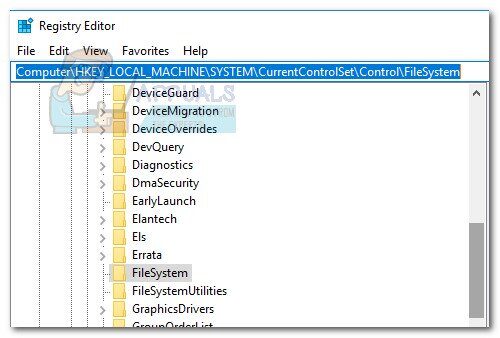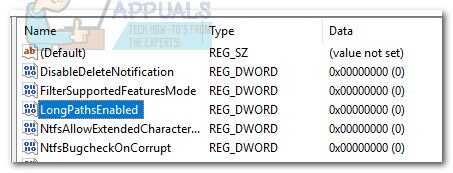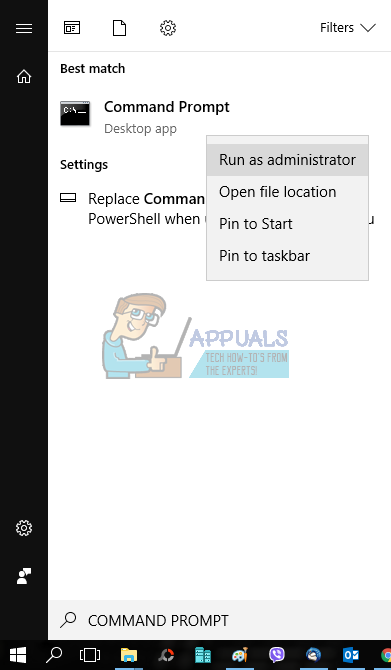Les utilisateurs obtiennent l'erreur “Chemin de destination trop long” quand ils essaient de copier, déplacer ou supprimer certains fichiers ou dossiers sur les systèmes d'exploitation Windows. La plupart du temps, cette erreur se produit car Microsoft a un dossier 256/260 et une restriction de nom.

Même si le problème est plus que 20 années, l'erreur se trouve dans toutes les versions récentes de Windows. Veuillez noter qu'il ne s'agit pas d'une limitation NTFS, donc changer le format n'éliminera pas le problème. Le problème est causé par une limitation dans la bibliothèque API Win32. La plupart des demandes standard émises (y compris l'explorateur de fichiers) fonctionnera mal si la limite de caractères est dépassée.
Si vous rencontrez actuellement ce problème, nous pourrions vous aider. Voici une collection de méthodes qui ont permis aux utilisateurs dans une situation similaire de résoudre le problème. Suivez toutes les solutions possibles dans l'ordre jusqu'à ce que vous trouviez une méthode qui corrige l'erreur “Chemin de destination trop long”.
Méthode 1: raccourcir le nom du dossier parent
La solution de groupe la plus simple consiste simplement à raccourcir le nom du dossier parent. Mais comment peux-tu imaginer, ce n'est pas toujours applicable. Cette méthode n'est pas applicable si vous avez de nombreux fichiers qui dépassent la limite de restriction de longueur.
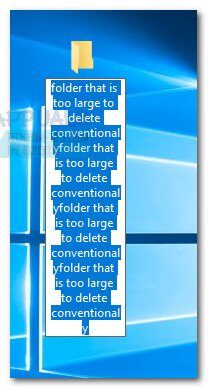
Si vous n'avez que des fichiers ou des dossiers présentant ce problème lors de leur déplacement / ils éliminent / ils copient, raccourcissez simplement vos noms et réessayez.
Si cela ne s'applique pas à votre situation, passer à la méthode suivante.
Méthode 2: changer temporairement l'extension de fichier en texte
Si vous obtenez cette erreur lorsque vous essayez de déplacer un seul fichier .zip ou .rar, vous pouvez essayer de renommer temporairement l'extension de fichier en texte et de la renommer après l'avoir déplacée. Voici un guide rapide pour le faire:
Faites un clic droit sur le fichier .zip ou .rar et choisissez Renommer. Changez ensuite l'extension en »txt«.
 Noter: Si vous ne voyez pas les types d'extension par défaut, allez dans l'onglet Affichage de l'explorateur de fichiers et cochez la case associée aux extensions de nom de fichier.
Noter: Si vous ne voyez pas les types d'extension par défaut, allez dans l'onglet Affichage de l'explorateur de fichiers et cochez la case associée aux extensions de nom de fichier.Déplacez le fichier où vous voulez qu'il soit, puis clic droit à nouveau, choisissez Renommer et modifiez l'extension pour revenir à ce qu'elle était initialement (.zip ou .rar).
Si vous n'avez pas pu déplacer le fichier avec cette méthode ou si cela ne s'applique pas à votre situation, passer à la méthode suivante.
Méthode 3: supprimer le dossier avec DeleteLongPath
Si vous avez un dossier qui dépasse la limite de 260 personnages, vous pouvez utiliser un logiciel gratuit fiable pour éviter ce problème. DeleteLongPath est un programme gratuit qui supprimera immédiatement le dossier. Le programme léger est conçu pour supprimer automatiquement la structure des dossiers et tous les sous-dossiers et fichiers qu'il contient.
Voici un guide rapide sur la façon d'utiliser DeleteLongPath pour supprimer un dossier affichant une erreur de “Chemin de destination trop long” quand il est retiré:
Visitez ce lien (ici) et téléchargez le logiciel gratuit DeleteLongPath.

Extrayez l'exécutable DeleteLongPath du fichier zip et ouvrez-le.
Utilisez le bouton Parcourir pour définir le chemin du dossier qui ne peut pas être supprimé et appuyez sur le bouton Supprimer pour vous en débarrasser.

Cliquez sur Oui sur le dernier avertissement et attendez que la structure des dossiers soit supprimée. Mais notez que tous les sous-dossiers et fichiers de ce dossier particulier seront également supprimés.

Méthode 4: activer la prise en charge des longs chemins (Windows 10 construit 1607 le supérieur)
Si c'est sous Windows 10 et vous avez déjà appliqué la mise à jour anniversaire, il est possible de désactiver la limite MAX_PATH au niveau du système. La prise en charge des longs chemins peut être activée à l'aide de l'Éditeur du Registre. Voici un guide rapide de l'ensemble:
Appuyez sur la touche Windows + R pour ouvrir la commande Exécuter. Tapez »regedit» et appuyez sur Entrée pour ouvrir l'éditeur de registre.

Utilisation du panneau de gauche, parcourir l'ordinateur> HKEY_LOCAL_MACHINE> SYSTÈME> CurrentControlSet> Contrôler> Système de fichiers.

Avec FileSystem sélectionné dans le volet de gauche, double-cliquez sur LongPathsEnabled (panneau de droite).

Dans Modifier la valeur DWord de LongPathsEnabled, définir les données de valeur sur 1 et cliquez sur OK pour enregistrer.
Fermez l'Éditeur du Registre et essayez d'utiliser les dossiers ou les fichiers affichant l'erreur “Chemin de destination trop long”.
Si cette méthode n'est pas applicable, passer à la méthode suivante.
Méthode 5: utilisez la commande xcopy à une invite de commande élevée
Certains utilisateurs ont pu résoudre l'erreur “Chemin de destination trop long” en utilisant la commande xcopy sur une ligne de commande élevée. Voici un guide rapide sur la façon de le faire:
Utilisez la barre de lancement dans le coin inférieur gauche pour rechercher »cmd«. Puis faites un clic droit et cliquez sur Exécuter en tant qu'administrateur.

Collez la commande suivante dans l'invite de commande élevée et appuyez sur Entrée:
xcopie * chemin d'accès aux fichiers sources * * itinéraire vers la destination * / O / X / E / H / K
Noter: Notez que * chemin d'accès aux fichiers sources * ET * chemin vers le destin * ce sont simplement des espaces réservés pour les itinéraires exacts. Remplacez les espaces réservés par les emplacements réels avant d'appuyer sur Entrée.

 Noter: Si vous ne voyez pas les types d'extension par défaut, allez dans l'onglet Affichage de l'explorateur de fichiers et cochez la case associée aux extensions de nom de fichier.
Noter: Si vous ne voyez pas les types d'extension par défaut, allez dans l'onglet Affichage de l'explorateur de fichiers et cochez la case associée aux extensions de nom de fichier.