Windows 10 dispose d'une application de messagerie intégrée qui vous permet de synchroniser votre compte Gmail, Yahoo ou tout autre. Lorsque vous essayez de vous connecter, l'application Mail essaie de se connecter à votre serveur de messagerie respectif pour obtenir les paramètres du serveur, cependant, récemment, les utilisateurs ont rencontré l'erreur $ 0027 Erreur 0x8000000b $ 0027 vous empêche de synchroniser votre e-mail.
Bien que le cœur du problème soit le même, vous pouvez obtenir un code d'erreur différent, comme 0x80070425, 0x8007042b, 0x8000ffff. Puisque le cœur du problème est le même, les solutions sont également identiques. Si vous cherchez des solutions à cette erreur, Vous êtes au bon endroit. Nous nous sommes assurés de mentionner les correctifs pour ce bogue spécifique qui ont été partagés par Microsoft et d'autres gourous de la technologie..
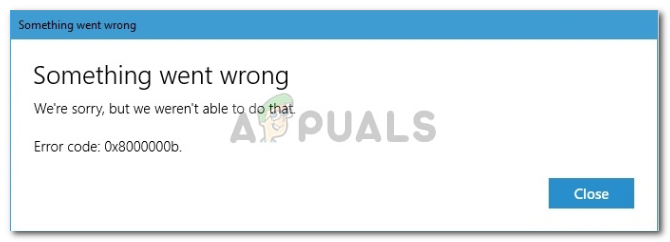 Erreur de messagerie Windows 10 0x8000000b
Erreur de messagerie Windows 10 0x8000000b
Quelles sont les causes de l'erreur de messagerie 0x8000000b?
Pour une telle erreur, les causes peuvent dépendre de plusieurs facteurs, comprenant:
- POP ou IMAP n'est pas activé. Vous risquez de rencontrer ce problème si le paramètre Post Office Protocol (POP) et protocole d'accès aux messages Internet (IMAP) non activé sur le serveur de messagerie.
- Pare-feu Windows bloquant la demande . Selon Microsoft, cela peut arriver si votre pare-feu bloque la requête envoyée par l'application Mail.
- Antivirus tiers ou Windows Defender . Si vous utilisez un antivirus tiers ou si votre Windows Defender est activé, ces programmes pourraient être la cause de l'erreur.
Voyons la vraie raison de notre présence ici et sautons aux solutions:
Solution 1: désactiver l'antivirus ou Windows Defender
Si vous ne pouvez pas synchroniser votre e-mail, cela peut être dû au fait que votre antivirus ou Windows Defender bloque la requête envoyée par l'application Windows Mail. Dans ce cas, vous devriez essayer de désactiver votre antivirus et réessayer. Pour désactiver votre Windows Defender, faire ce qui suit:
Ouvrez Démarrer et tapez Centre de sécurité Windows Defender.
Cliquez sur Centre de sécurité Windows Defender dans les résultats.
Dans Windows Defender Center, aller à $ 0027 Pare-feu et protection du réseau $ 0027.
Choisissez un profil réseau et désactivez le pare-feu Windows. Effectuez cette étape pour chaque profil présent.
 Choisissez un profil et désactivez le pare-feu
Choisissez un profil et désactivez le pare-feuVoyez si vous pouvez synchroniser vos e-mails.
Solution 2: Autoriser le courrier via le pare-feu Windows
Si la désactivation de Windows Defender vous a permis de synchroniser votre messagerie, vous devez également suivre cette étape. Pour ceux dont le problème n'a pas été résolu avec la solution 1, cela pourrait aider à résoudre votre problème. Pour autoriser votre application de messagerie à traverser le pare-feu Windows, faire ce qui suit:
Retournez au Centre de sécurité Windows Defender.
Cliquez sur $ 0027 Pare-feu et protection du réseau $ 0027.
Choisir $ 0027 Autoriser une application à traverser le pare-feu $ 0027 puis sélectionnez $ 0027 Modifier les paramètres $ 0027.
Dans la liste des applications autorisées, assurez-vous de sélectionner et de cocher les cases Privé Oui Publique pour le courrier.
 Rechercher et autoriser le courrier.
Rechercher et autoriser le courrier.Cliquez sur OK.
Solution 3: supprimer et ajouter votre compte
Si votre compte a récemment cessé de se synchroniser de temps en temps, le problème peut être facilement résolu en supprimant et en ajoutant à nouveau votre compte. Pour faire ceci:
Ouvrez le menu Démarrer et tapez Mail.
Vous verrez une icône $ 0027 Réglage $ 0027 en bas du volet de navigation de Mail, clique sur le.
 Cliquez sur paramètres
Cliquez sur paramètresChoisissez le compte que vous souhaitez supprimer et sélectionnez $ 0027 Supprimer le compte $ 0027.
 Cliquez sur Supprimer le compte.
Cliquez sur Supprimer le compte.Après avoir fait ça, ajoutez votre compte et voyez s'il se synchronise.
Solution 4: connexion avec les paramètres avancés
Si toutes les solutions mentionnées ci-dessus ne fonctionnent pas pour vous, c'est votre dernier recours. Ici, vous entrerez dans votre compte via les paramètres avancés.
SUGGESTION PROFESSIONNELLE: Si le problème vient de votre ordinateur ou ordinateur portable, vous devriez essayer d'utiliser Reimage Plus, qui peut analyser les référentiels et remplacer les fichiers endommagés et perdus. Cela fonctionne dans la plupart des cas lorsque le problème provient d'une corruption du système. Vous pouvez télécharger Reimage en cliquant ici
à Google:
Si vous avez une adresse Gmail, suivez les instructions ci-dessous. En premier lieu, vous devrez activer certains paramètres dans les paramètres de votre compte Gmail.
Accédez à votre compte Gmail via le navigateur.
Une fois que vous vous êtes inscrit, IMAP actif, que peut-on trouver ici.
Finalement, vous devrez activer l'option » Autoriser les applications moins sécurisées »Dans les paramètres de votre compte Gmail; C'est ici.
Après avoir suivi les instructions ci-dessus, il est temps d'entrer dans le système.
Allez dans Démarrer et ouvrez le courrier.
Ouvrir les paramètres de messagerie.
 Cliquez sur Paramètres
Cliquez sur ParamètresSélectionnez Comptes, puis cliquez sur “Ajouter un compte”.
Cliquez sur $ 0027 Paramètres avancés $ 0027.

Il vous sera demandé de sélectionner le type de compte de messagerie, choisir $ 0027 Courriel Internet $ 0027.
 Choisissez la messagerie Internet
Choisissez la messagerie InternetEntrez les détails de votre compte. Dans le cadre $ 0027 Serveur de messagerie entrant $ 0027, scribe:
imap.gmail.com:993
Sélectionnez IMAP4 comme “Type de compte” et entrez ce qui suit dans “Serveur de messagerie sortant”:
smtp.gmail.com:46
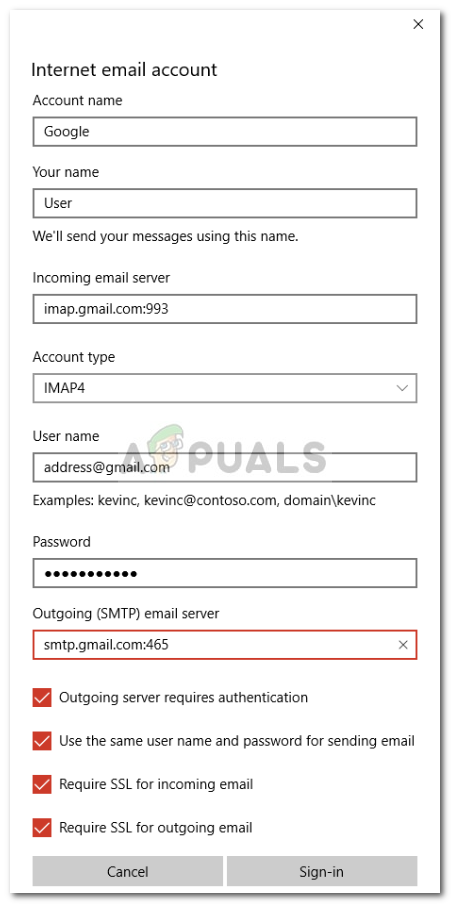 Entrez vos coordonnées
Entrez vos coordonnées
Après avoir entré tous les détails, cliquez sur $ 0027 Commencer la session $ 0027.
pour Outlook:
Si vous avez une messagerie Outlook, faire ce qui suit:
Ouvrez Mail et allez dans Paramètres.
 Cliquez sur Paramètres
Cliquez sur ParamètresSélectionnez Comptes, puis cliquez sur $ 0027 Ajouter un compte $ 0027.
Au lieu de choisir Outlook, choisir $ 0027 Échange $ 0027.
 Choisissez Échange.
Choisissez Échange.Entrez votre adresse email, Cliquez sur Suivant. Il vous sera demandé de saisir votre mot de passe.
 Entrez votre email et votre mot de passe.
Entrez votre email et votre mot de passe.Cliquez sur $ 0027 Commencer la session $ 0027.
Fait! Vérifiez si votre problème est résolu.
SUGGESTION: Si aucune des méthodes n'a résolu votre problème, nous vous recommandons d'utiliser l'outil de réparation Reimage, qui peut analyser les référentiels pour remplacer les fichiers endommagés et perdus. Cela fonctionne dans la plupart des cas, lorsque le problème provient d'une corruption du système. Reimage optimisera également votre système pour des performances maximales. Vous pouvez télécharger Reimage en cliquant ici
Article similaire:
- Le périphérique audio haute définition AMD n'est pas connecté
- Solution: HDMI pas de signal
- ▷ Dois-je activer la compression de fichiers et de dossiers?
- Erreur de mise à jour Windows 10 0x8024a206
- Pouvez-vous regarder Disney Plus sur Nintendo Switch? Voies possibles [2020]
- Le navigateur Chrome ouvre deux onglets

 Choisissez un profil et désactivez le pare-feu
Choisissez un profil et désactivez le pare-feu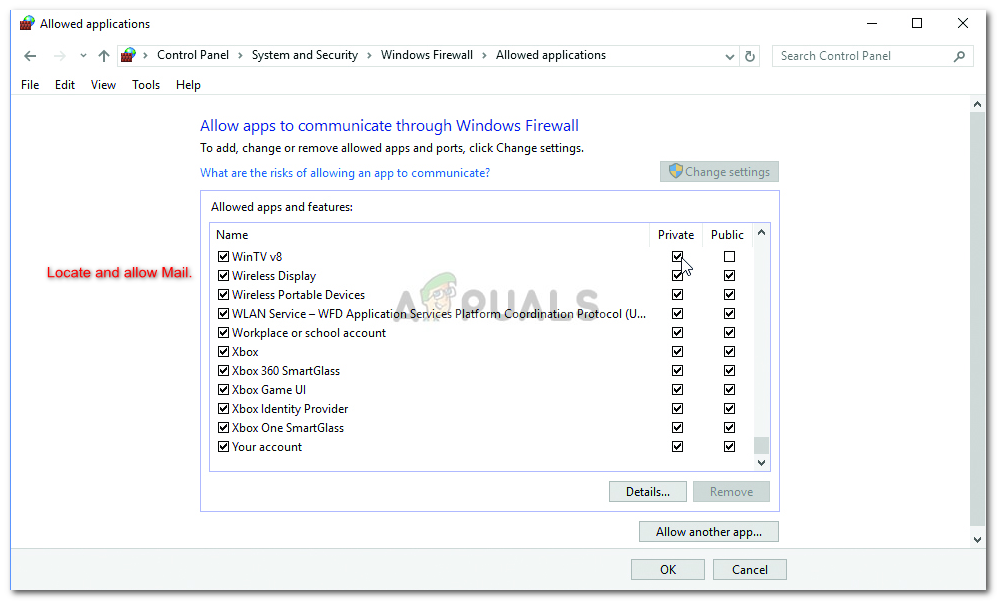 Rechercher et autoriser le courrier.
Rechercher et autoriser le courrier.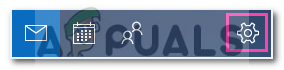 Cliquez sur paramètres
Cliquez sur paramètres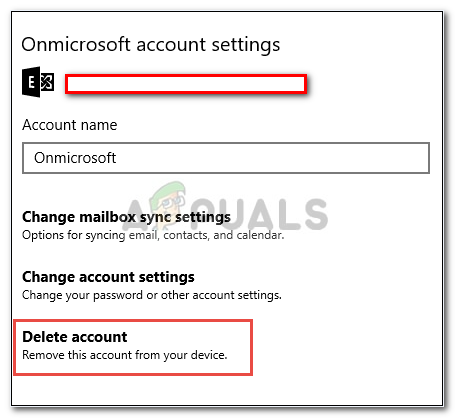 Cliquez sur Supprimer le compte.
Cliquez sur Supprimer le compte.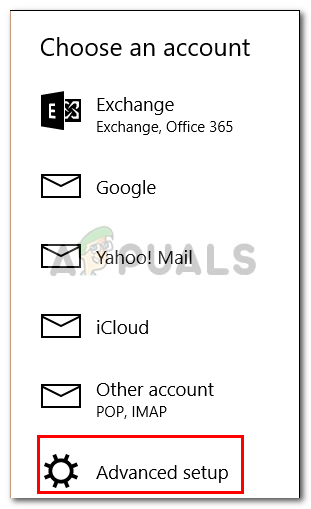
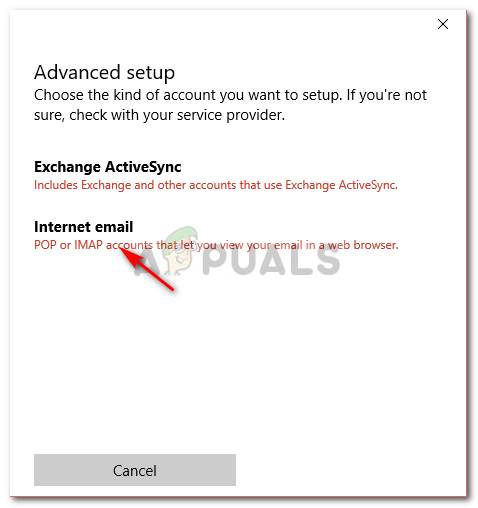 Choisissez la messagerie Internet
Choisissez la messagerie Internet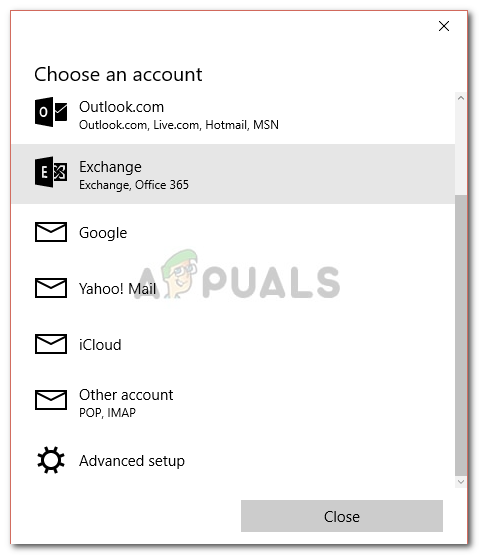 Choisissez Échange.
Choisissez Échange.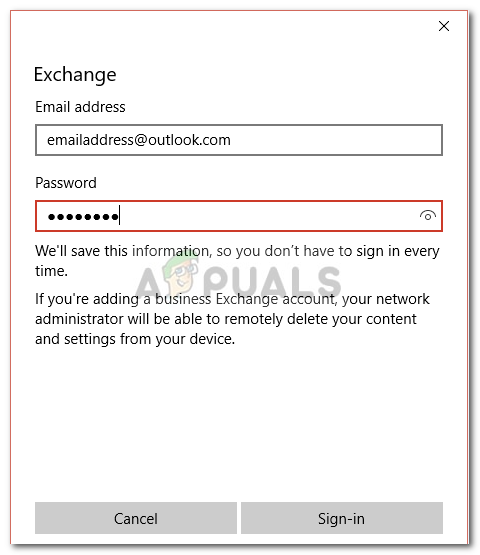 Entrez votre email et votre mot de passe.
Entrez votre email et votre mot de passe.




