Omegle est une salle de discussion où vous pouvez discuter en vidéo avec un inconnu au hasard n'importe où dans le monde et est probablement le site Web le plus performant à cet effet.. Cependant, le site a toujours des problèmes avec le message d'erreur “Erreur de connexion au serveur” qui vous empêche d'utiliser ce service.
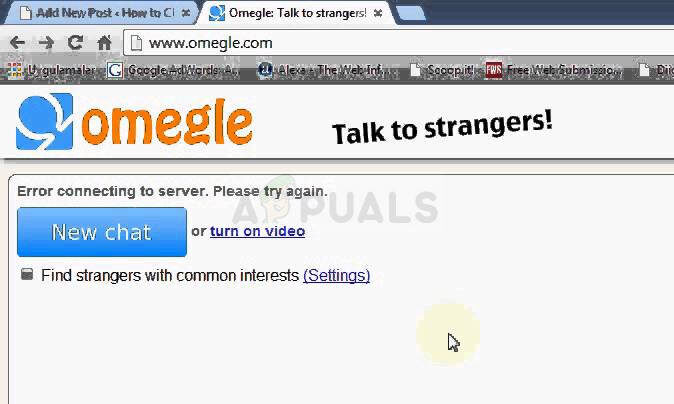
Le problème peut être facilement résolu et il existe de nombreuses méthodes qui peuvent être trouvées partout dans le monde.. Même comme ça, nous avons rassemblé les méthodes les plus abouties et les présentons ici sur le site. Bonne chance!
Quelles sont les causes de l'erreur Omegle lors de la connexion au serveur?
Entre autres causes, l'erreur peut être due à des paramètres de connexion Internet défectueux, qui peut être résolu en réachetant une adresse IP et un serveur DNS ou en utilisant un VPN pour utiliser une configuration différente et fausse.
Un autre coupable fréquent est de parcourir les données qui s'accumulent sur votre ordinateur., qu'ils soient créés par des sites Web ou par le plugin Flash. La suppression de ces cookies n'affectera pas votre expérience de navigation, Mais ça peut résoudre ton problème!
Solution 1: utiliser cet ensemble de commandes utiles
Cet ensemble de commandes s'exécute à l'invite de commande et peut aider à résoudre de nombreux problèmes liés à la connexion réseau. Le fait est que cela va reconstruire certains paramètres IP et DNS et en acquérir à nouveau certains. Vérifiez si cette méthode fonctionne pour vous.
-
j'ai cherché “Symbole du système” en le tapant dans le menu Démarrer ou en appuyant sur le bouton de recherche à côté. Faites un clic droit sur la première entrée qui apparaîtra comme résultat de recherche et sélectionnez l'entrée dans le menu contextuel “Exécuter comme administrateur”.
-
En outre, vous pouvez également utiliser la combinaison de touches du logo Windows + R pour ouvrir la boîte de dialogue Exécuter. Scribe “cmd” dans la boîte de dialogue qui apparaît et utilisez la combinaison de touches Ctrl + Changement + Entrez pour l'invite de commande de l'administrateur.
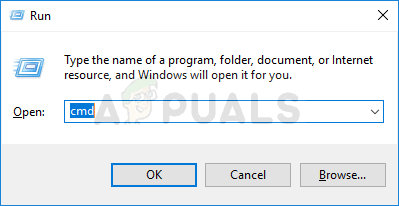
-
Tapez les commandes suivantes dans la fenêtre et assurez-vous d'appuyer sur Entrée après avoir tapé chacune d'elles. Attendez le message “L'opération s'est bien déroulée” ou quelque chose de similaire pour savoir que la méthode a fonctionné et que vous n'avez pas fait de faute de frappe. Pause brève entre ces deux commandes.
ipconfig/flushdns ipconfig/version ipconfig/release6 ipconfig/renouveler
-
Rouvrez Omegle dans votre navigateur et recherchez le message “Erreur de connexion au serveur” l'Omègle.
Solution 2: utiliser un VPN pour ouvrir Omegle
L'utilisation d'un VPN peut être une affaire délicate et vous devriez toujours vérifier auprès de votre fournisseur de réseau pour voir s'il est acceptable d'utiliser un VPN.. L'utilisation d'un VPN est également illégale dans certains pays, alors assurez-vous de vérifier cela.
Plusieurs personnes ont signalé que l'utilisation d'un VPN pour ouvrir ce site Web l'a fait fonctionner, alors assurez-vous de choisir un outil approprié pour gérer le travail.
Solution 3: supprimer les données de navigation flash
La suppression de ces données peut se faire au sein de votre navigateur et c'est l'une des principales solutions au problème, car Omegle utilise beaucoup Flash.
-
Aller vers ce lien en cliquant dessus et vérifiez le chargement Flash dans le panneau Paramètres de stockage du site Web. S'il ne se charge pas automatiquement, cliquez sur Get Adobe Flash et une fenêtre contextuelle apparaîtra vous demandant d'exécuter Flash, donc confirme le.
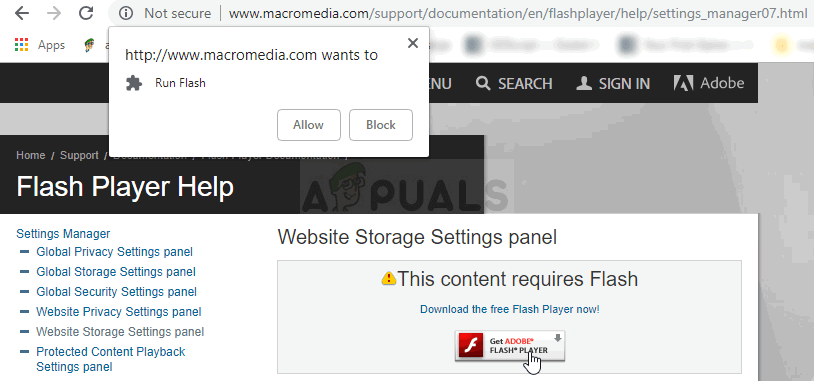
-
Dans l'onglet Paramètres de stockage du site Web, cliquez sur Supprimer tous les sites et confirmez votre choix. Redémarrez votre navigateur et Omegle devrait fonctionner.
Solution 4: supprimer tous les cookies de votre navigateur
Lorsque certains sites ne se chargent pas correctement, vous pouvez facilement résoudre le problème simplement en supprimant tous les cookies que votre navigateur utilise. Votre expérience de navigation ne sera pas affectée, mais vous pourrez à nouveau utiliser le site normalement. Cette méthode ne fonctionne pas pour tout le monde, mais ça vaut le coup d'essayer, Comme c'est facile!
Google Chrome:
-
Effacez vos données de navigation dans Google Chrome en cliquant sur les trois points verticaux dans le coin supérieur droit de votre fenêtre. Après cela, cliquez sur l'option “Plus d'outils” et puis sur “Effacer les données de navigation”. Pour tout supprimer, choisir l'option “le début du temps” comme période et sélectionnez le type de données que vous souhaitez supprimer. Nous vous recommandons de vider le cache et les cookies.
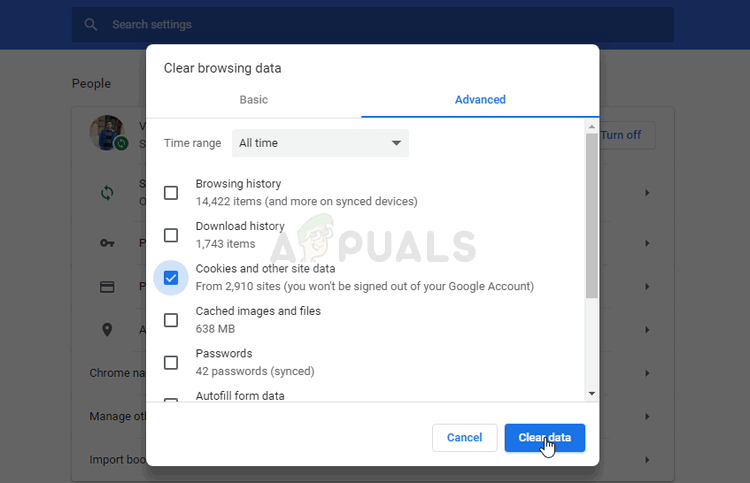
-
Pour se débarrasser de TOUS les cookies, cliquez à nouveau sur les trois points et sélectionnez Paramètres. Faites défiler vers le bas et développez les paramètres avancés.
-
Ouvrez les paramètres de contenu et faites défiler jusqu'à la liste de tous les cookies laissés après la suppression à l'étape 1. Supprimez tous les cookies que vous y trouvez.
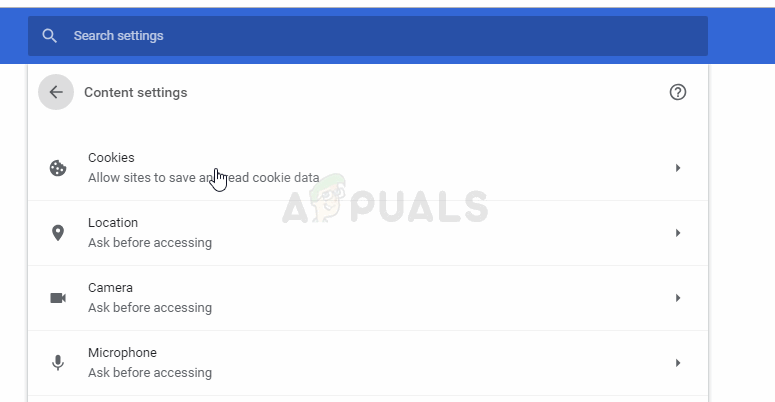
-
Redémarrez votre ordinateur et voyez si l'erreur réseau 2000 apparaît toujours lorsque vous regardez un flux sur Twitch.
Mozilla Firefox:
-
Ouvrez le navigateur Mozilla Firefox en double-cliquant sur son icône sur le bureau ou en le recherchant dans le menu Démarrer.
-
Cliquez sur le bouton de type bibliothèque en haut à droite de la fenêtre du navigateur (à gauche du bouton de menu) et accédez à l'historique >> Effacer l'historique récent …
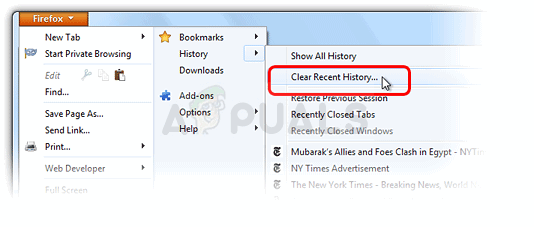
-
Il y a pas mal d'options à gérer maintenant. En option “Intervalle de temps pour effacer les paramètres”, choisir “Tout” en cliquant sur la flèche qui ouvrira le menu déroulant.
-
Cliquez sur la flèche à côté de Détails où vous pouvez voir ce qui sera supprimé lorsque vous sélectionnez l'option Effacer l'historique, puisque la signification n'est pas la même que dans les autres navigateurs et inclut toutes sortes de données de navigation.
-
Nous vous recommandons de choisir Cookies avant de cliquer sur Effacer maintenant. Attendez la fin du processus et redémarrez votre navigateur. Vérifiez si le problème a disparu maintenant.
Article similaire:
- ▷ Quelle est la demande d'enregistrement d'un dispositif de tuner TV numérique et doit être supprimée?
- Haut 10 Lecteurs IPTV pour Windows [2020]
- ⭐ Comment obtenir des comptes Fortnite gratuits avec Skins?
- Comment corriger le code d'erreur “WS-37403-7” et PlayStation 4?
- Le 5 meilleurs navigateurs pour Windows XP
- Comment désactiver Adobe AcroTray.exe au démarrage






