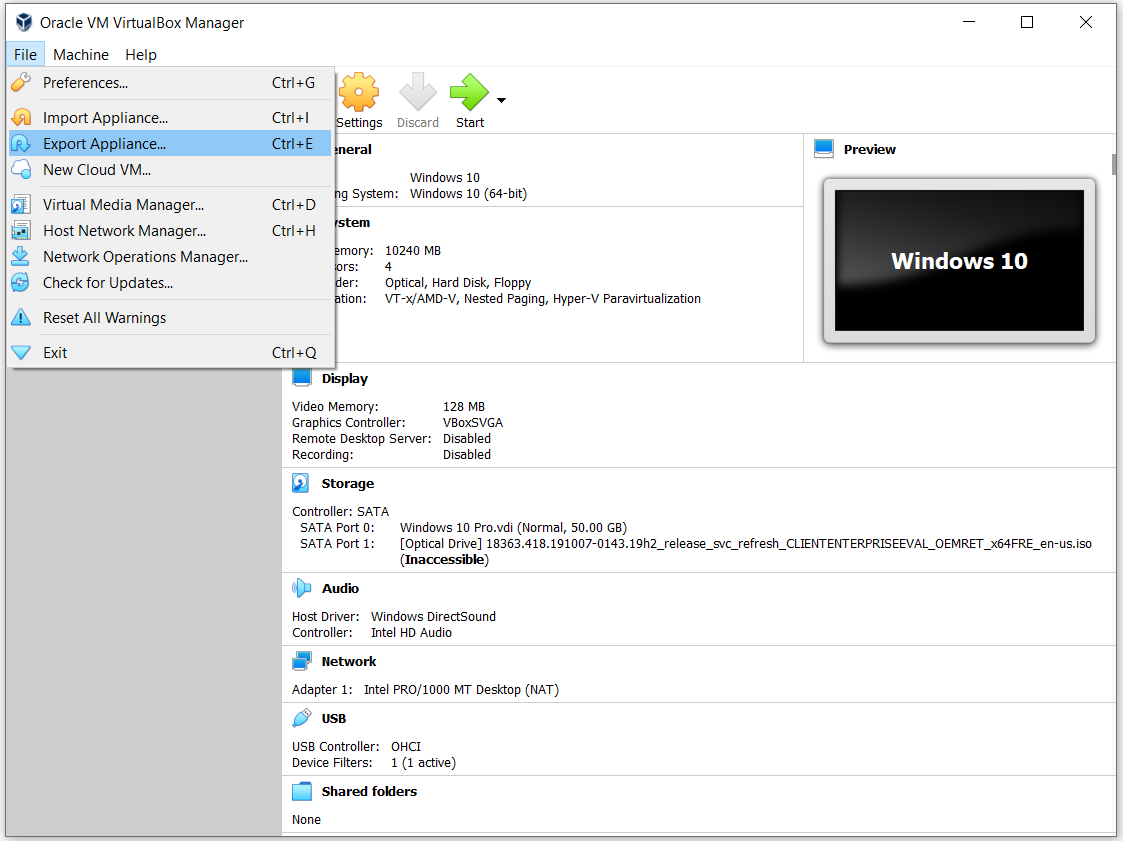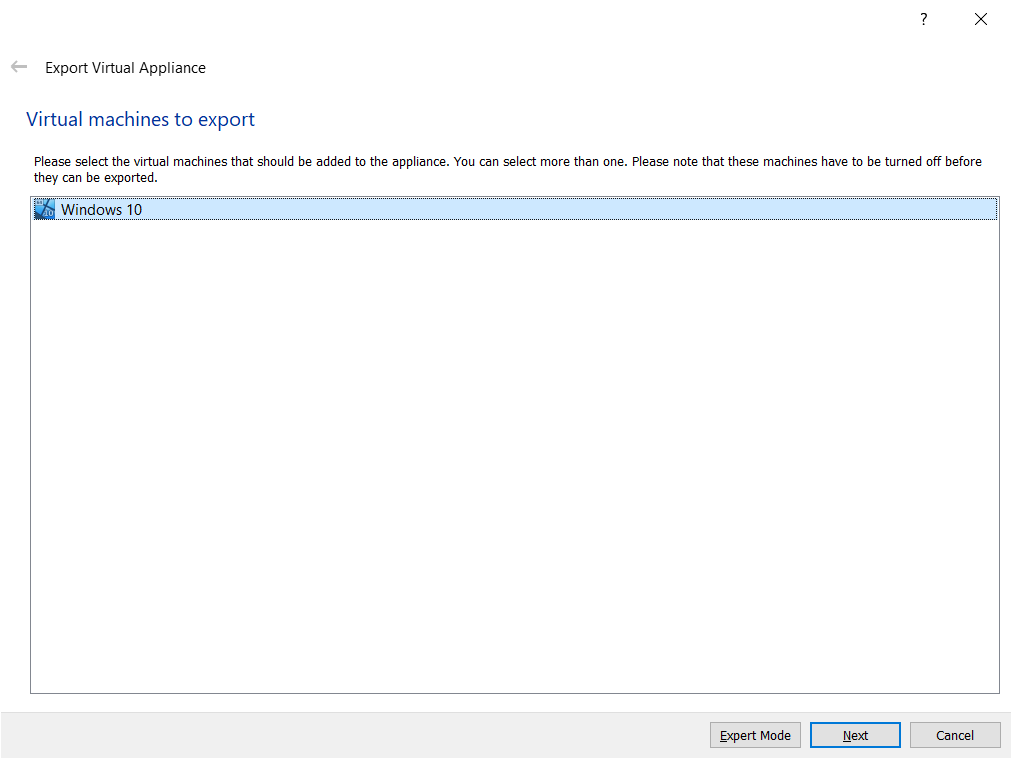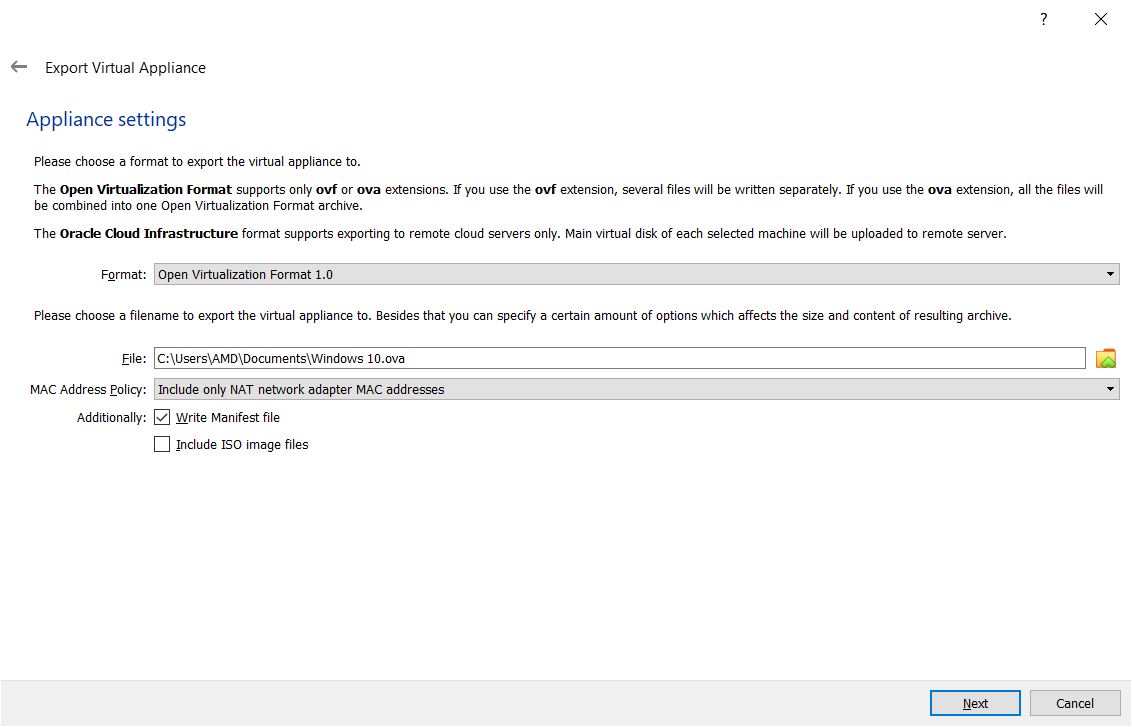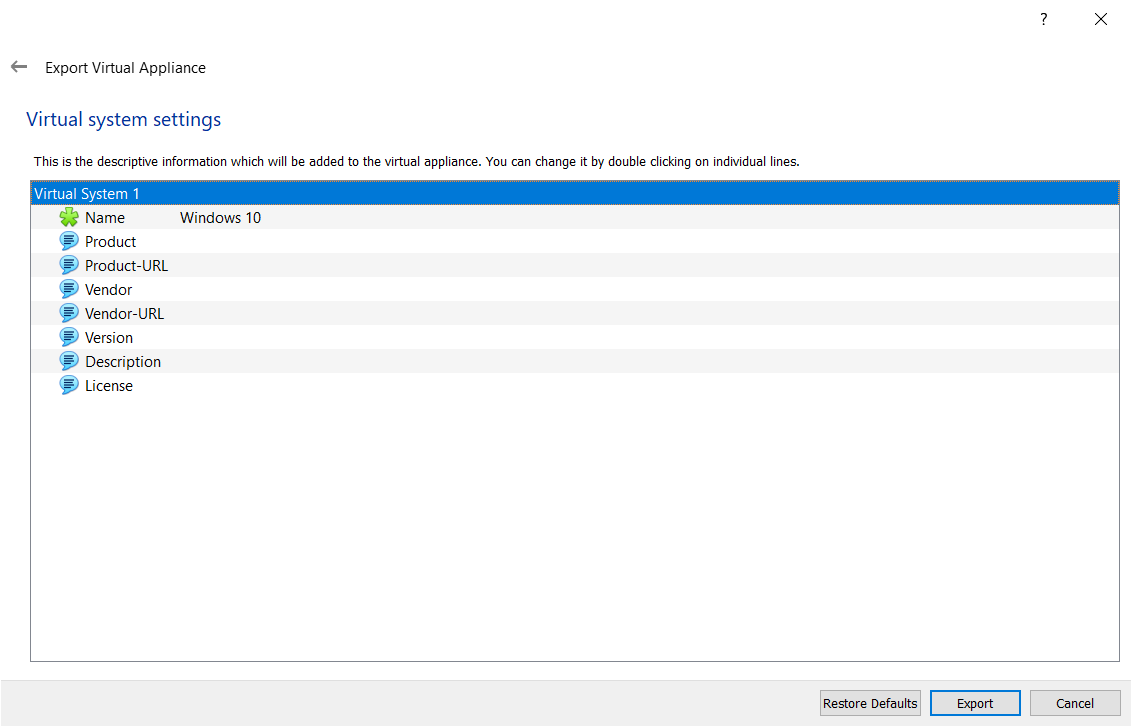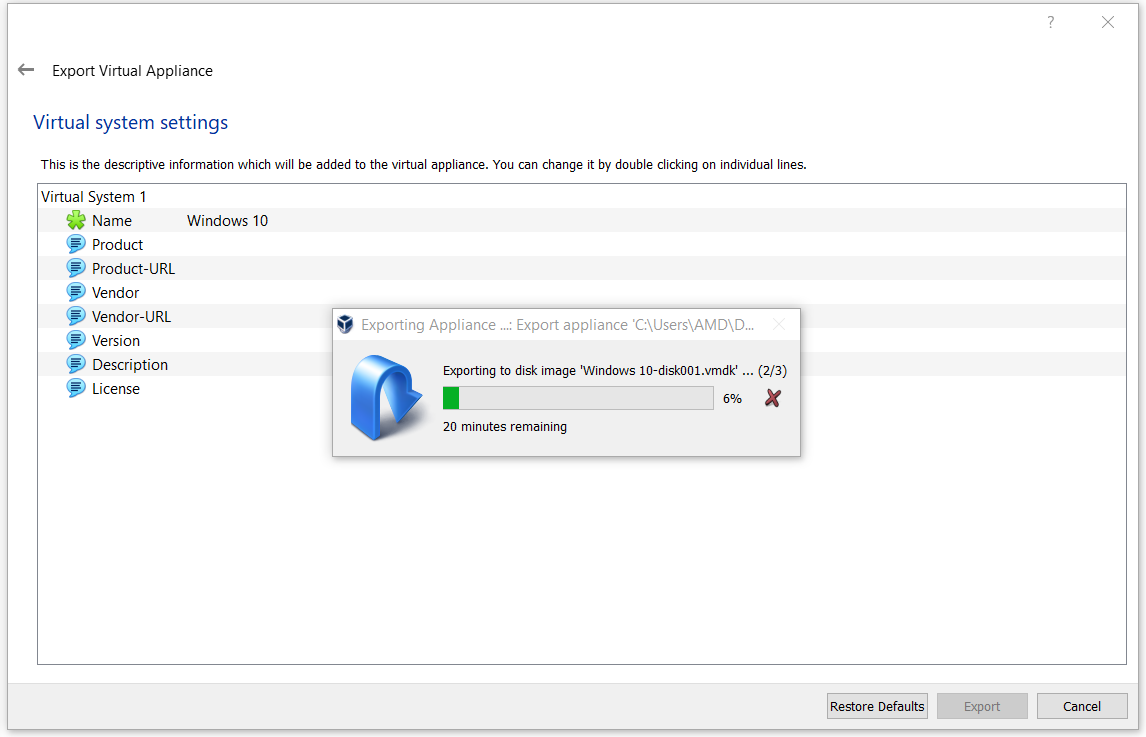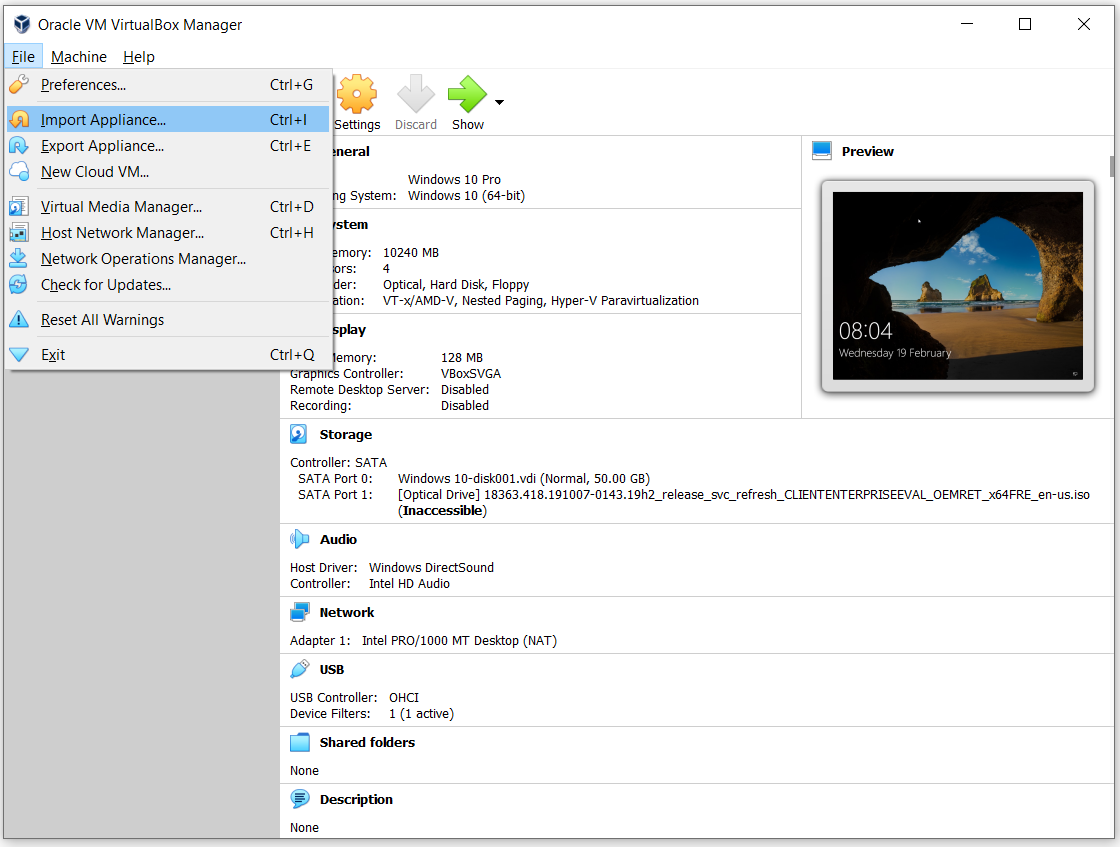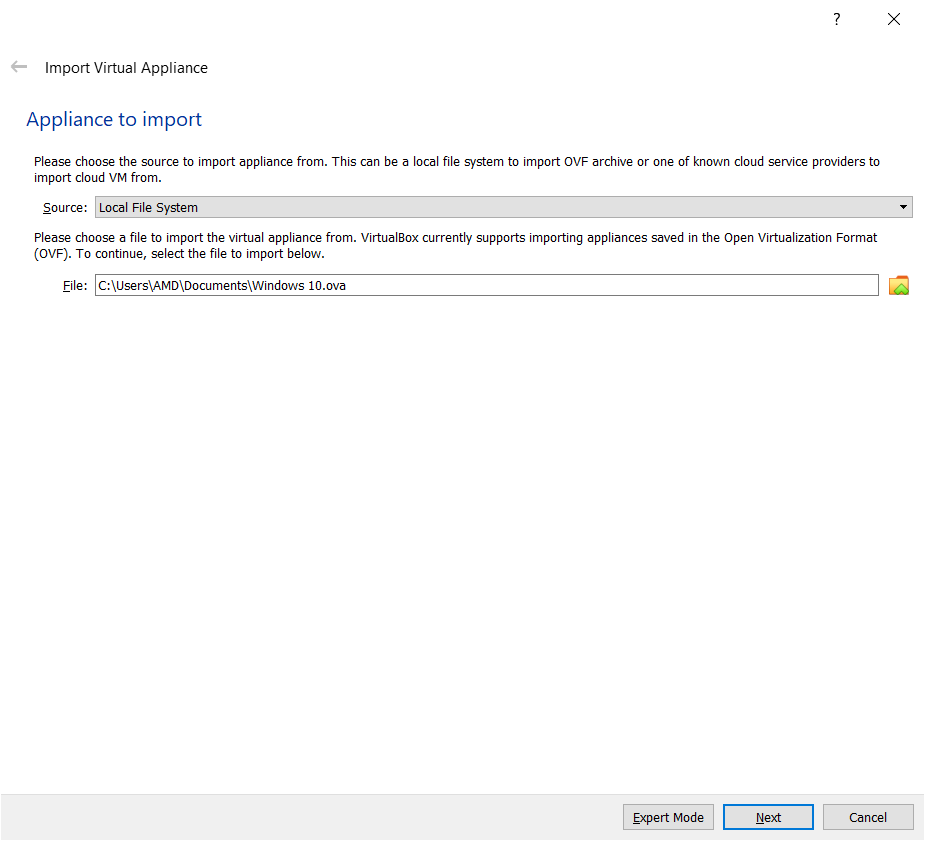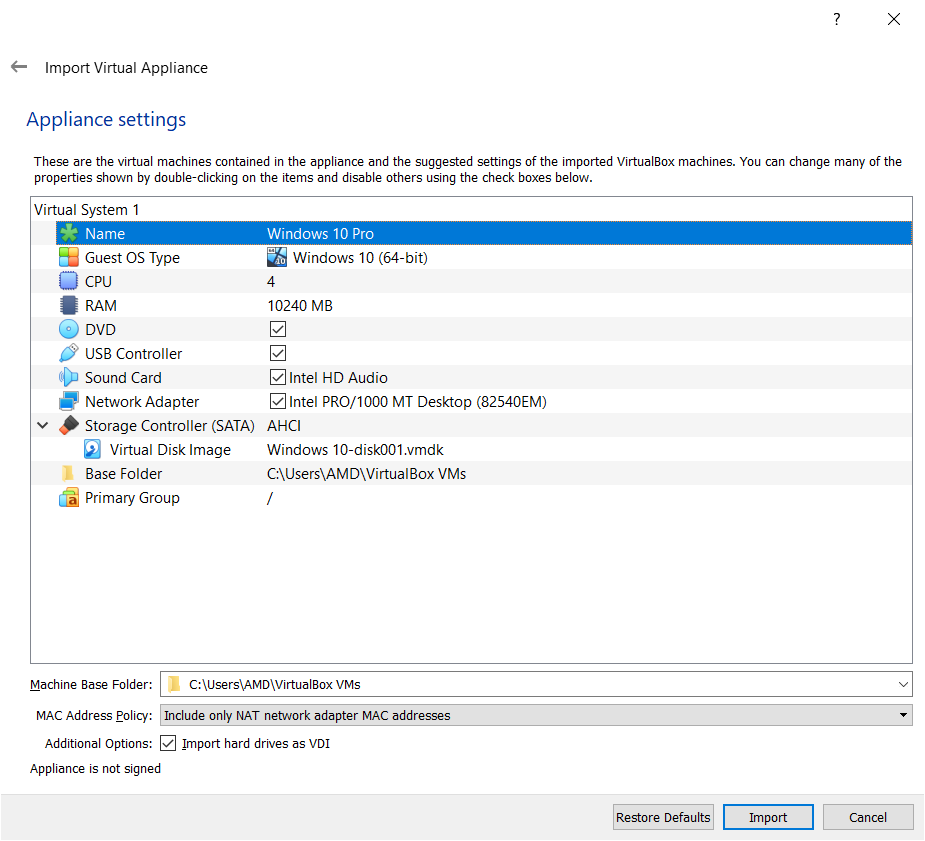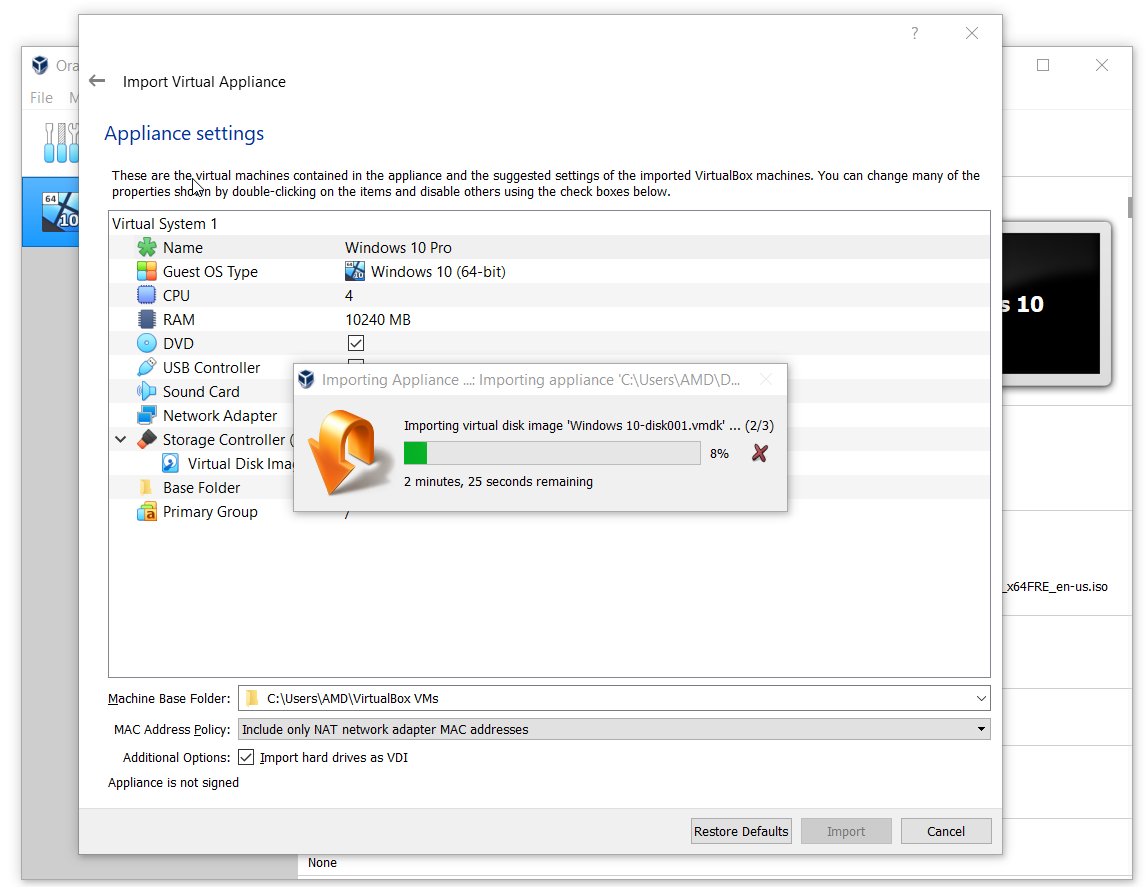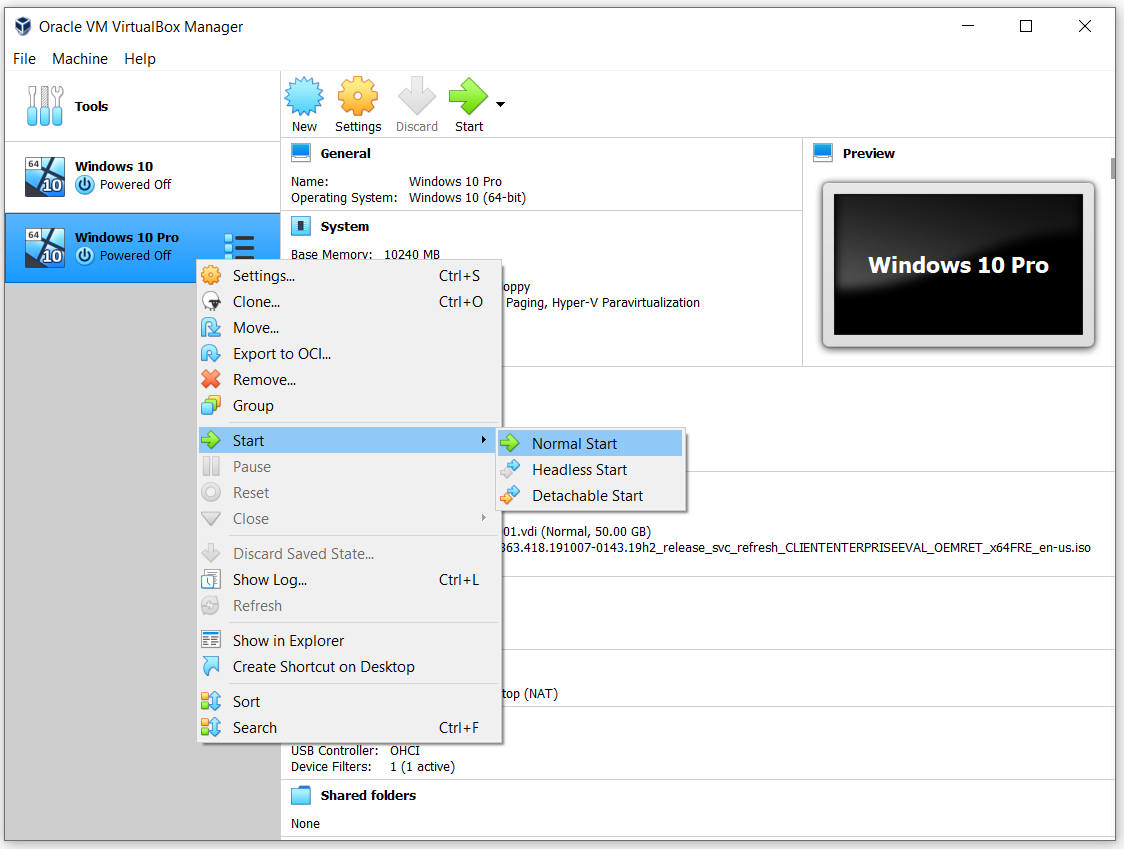Dans cet article, Nous allons vous montrer comment exporter la machine virtuelle depuis un Oracle VM VirtualBox puis l'importer vers un autre Oracle VM VirtualBox. Vous pouvez le faire entre deux machines Windows ou vous pouvez l'importer sur la même machine pour tester et en savoir plus. Cet article comporte deux parties, le premier traite de l'export de la machine virtuelle et le second de l'import de la machine virtuelle. Ensuite, commençons par la première partie.
Exporter la machine virtuelle vers Oracle VM VirtualBox
Connectez Windows 10
Abra Oracle VM VirtualBox
Arrêtez la machine virtuelle que vous souhaitez exporter. Faites un clic droit sur la machine virtuelle, cliquez sur Fermer puis sur Arrêter. La machine virtuelle s'arrêtera dans quelques secondes.
Cliquez sur Fichier dans le menu principal, puis sur Exporter le périphérique. Vous pouvez également exporter la machine virtuelle en appuyant sur CTRL + E sur le clavier.

Dans Machines virtuelles à exporter, sélectionnez la machine virtuelle que vous souhaitez exporter, puis cliquez sur Suivant. Au bas de la fenêtre, peut choisir le mode expert, qui vous fournira plus d'informations pour exporter la machine virtuelle. Nous utiliserons le mode guide.

Dans les paramètres de l'appareil, choisir le format de la machine virtuelle, créer le nom du fichier et son emplacement. En format, il y a trois options différentes, incluido Open Virtualization Format 0.9, 1.0 Oui 2.0. Le format de virtualisation ouvert ne prend en charge que les extensions ovf ou ova. Si vous utilisez l'extension ovf, plusieurs fichiers seront écrits séparément. Si vous utilisez l'extension ova, tous les fichiers seront combinés en un seul fichier au format de virtualisation ouvert. Nous garderons le format par défaut: Format de virtualisation ouvert 1.0.

Dans les paramètres du système virtuel, entrez les informations descriptives à ajouter à la machine virtuelle puis cliquez sur Exporter. Peut être modifié en double-cliquant sur des lignes individuelles. Si vous ne souhaitez pas ajouter d'informations descriptives, cliquez simplement sur Exporter. Dans notre cas, nous n'ajouterons aucune information descriptive.

Attendez qu'Oracle VM VirtualBox ait terminé d'exporter la machine virtuelle

Toutes nos félicitations . Vous avez exporté avec succès votre machine virtuelle.
Importer la machine virtuelle dans Oracle VM VirtualBox
Dans la deuxième partie, nous allons importer la machine virtuelle que nous avons exportée à l'étape précédente. Comme il a déjà été mentionné, vous pouvez importer la machine virtuelle vers Oracle VM VirtualBox sur une autre machine Windows ou la même machine que pour les tests.
Si ha cerrado Oracle VM VirtualBox, l'ouvrir à nouveau.
Cliquez sur le fichier, puis sur Importer un périphérique. Vous pouvez également importer la machine virtuelle en appuyant sur CTRL + moi au clavier.

Dans Appareil à importer, choisir la source à partir de laquelle importer la machine virtuelle. Il peut s'agir d'un système local pour importer le fichier OVF ou de l'un des fournisseurs de services cloud les plus populaires pour importer la machine virtuelle depuis le cloud. Dans les archives, choisissez le fichier que vous avez exporté dans la partie précédente.

Dans les paramètres de l'appareil, effectuer la configuration initiale, comme nom de la machine virtuelle, le système d'exploitation invité et les ressources (CPU, RAM, DVD, USB, Chartre de son, Adaptateur de réseau, contrôleur de stockage) puis cliquez sur Importer.

Attendez qu'Oracle VM VirtualBox termine la procédure d'importation de la machine virtuelle

Toutes nos félicitations . Vous avez importé avec succès votre machine virtuelle.
Faites un clic droit sur la machine virtuelle, cliquez sur Démarrer puis sur Démarrage normal

Article similaire:
- Comment réparer $ 0027Le fichier ne peut pas être ouvert en raison d'une erreur d'en-tête $ 0027 dans Adobe Premiere
- Comment approuver mon iPhone depuis un autre appareil?
- Solution: api-ms-win-crt-runtime-l1-1-0.dll est manquant
- Solution: WebGL n'est pas pris en charge
- ⭐ 4 Émulateurs iOS pour Android [Exécuter des applications iOS sur Android]
- Le panneau de configuration Nvidia ne s'ouvre pas