1
Si vous trouvez toujours le problème après avoir suivi les étapes ci-dessus, ou si vous recherchez une méthode différente qui n'implique pas la désactivation du cache en écriture, passer au suivant.
Noter: Si cette méthode n'est pas efficace, N'oubliez pas de procéder à l'ingénierie inverse des étapes ci-dessus pour réactiver le cache en écriture avant de commencer avec les méthodes suivantes ci-dessous.
Méthode 2: créer un nouveau profil de navigateur utilisateur
Une autre solution parfois efficace pour résoudre le problème « En attente dans le cache » dans Google Chrome consiste à créer un nouveau profil d'utilisateur de navigateur dans Chrome. Cela vous fera perdre vos préférences d'utilisateur et vos favoris, mais vous pouvez facilement les importer dans votre nouveau profil si cette méthode finit par résoudre le problème pour vous.
Voici ce que vous devez faire pour créer un nouveau profil utilisateur dans Google Chrome:
SUGGESTION PROFESSIONNELLE: Si le problème vient de votre ordinateur ou ordinateur portable / portable, vous devriez essayer d'utiliser Reimage Plus, qui peut analyser les référentiels et remplacer les fichiers endommagés et perdus. Cela fonctionne dans la plupart des cas, lorsque le problème provient d'une corruption du système. Vous pouvez télécharger Reimage pour En cliquant ici
-
Cliquez sur l'icône de votre profil actuel (Coin supérieur droit). Alors, cliquez sur Gérer les personnes dans le menu qui vient d'apparaître.
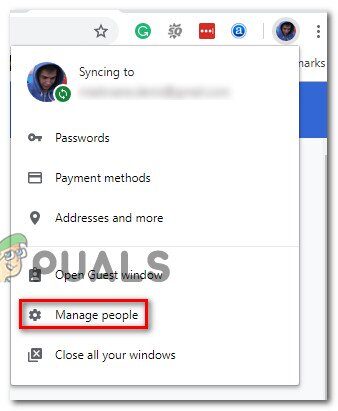 Accéder au menu Gérer les personnes
Accéder au menu Gérer les personnes -
Alors, dans le menu suivant, cliquez sur Ajouter une personne.
-
Ajouter un nom et une icône pour le nouveau profil, puis cliquez sur Ajouter pour créer un nouveau profil de navigateur pour Chrome.
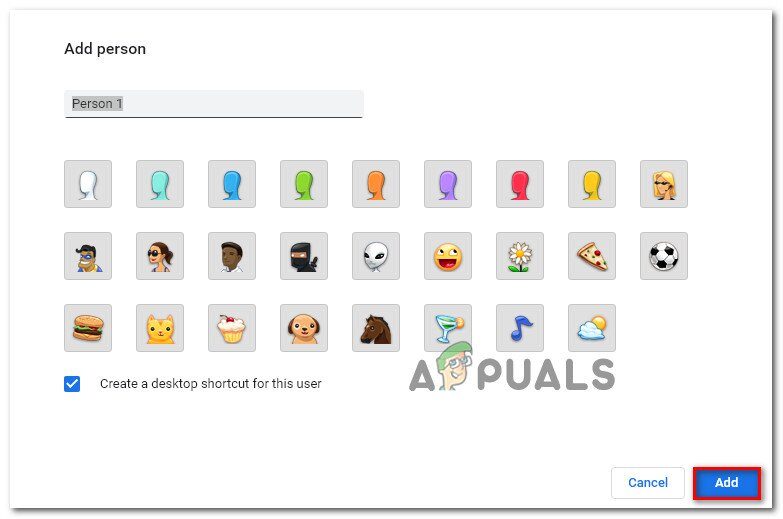 Ajouter un nouveau profil utilisateur dans Google Chrome
Ajouter un nouveau profil utilisateur dans Google Chrome -
Chrome va redémarrer connecté au profil nouvellement créé. Testez si le problème a été résolu en reproduisant le même comportement qui a précédemment causé l'erreur $ 0027 En attente dans le cache $ 0027.
Noter: Si vous constatez que le problème ne se produit plus, vous pouvez facilement vous connecter avec votre compte Google pour récupérer vos anciens favoris et autres préférences utilisateur.
Si cette méthode ne vous a pas permis de résoudre l'erreur “En attente dans le cache”, passer à la méthode suivante.
Méthode 3: réinitialiser les paramètres du navigateur Chrome par défaut
Plusieurs utilisateurs ont signalé que le problème ne se produit plus après la réinitialisation des paramètres de leur navigateur Chrome. Comme vous pouvez l'imaginer, cela réinitialisera de manière irréversible toutes les préférences de l'utilisateur, éléments de démarrage et extensions, alors ne le fais que si tu comprends les conséquences.
Ensuite, explique comment définir les paramètres du navigateur de Chrome par défaut:
-
En haut à droite de l'écran, cliquez sur l'icône plus (trois points) puis sélectionnez Paramètres.
-
Dans le menu Paramètres, faites défiler vers le bas de l'écran et cliquez sur Avancé pour déverrouiller les paramètres cachés.
-
Dans Réinitialiser et nettoyer, cliquez sur Restaurer les paramètres aux valeurs d'origine.
-
Cliquez sur Réinitialiser les paramètres pour confirmer que vous souhaitez réinitialiser les paramètres de Chrome par défaut.
-
Après avoir redémarré le navigateur, redémarrez l'application et voyez si le problème $ 0027 En attente dans le cache $ 0027 ça arrive encore.
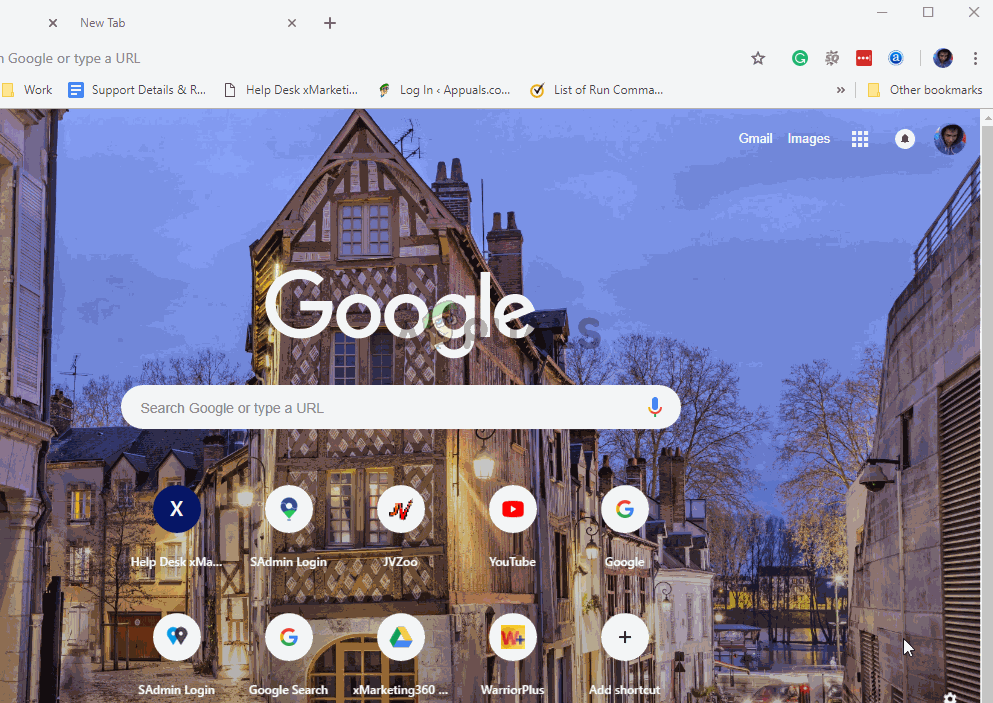 Restaurer les paramètres par défaut dans Chrome
Restaurer les paramètres par défaut dans Chrome
Si vous rencontrez toujours le même problème $ 0027 En attente dans le cache pour $ 0027, faire défiler jusqu'à la méthode suivante.
Méthode 4: utilisation d'une rallonge “tueur de cache”
Si aucune des méthodes ci-dessus n'a résolu le problème, vous pouvez probablement le faire via une extension. Classic Cache Killer est une extension Chrome qui videra automatiquement le cache de votre navigateur avant de charger une page. Cela finira par résoudre le problème si le problème est causé par des données de cache corrompues.
Voici ce que vous devez faire pour installer Classic Cache Killer:
-
Visitez ce lien (ici) et cliquez sur Ajouter à Chrome pour installer l'extension Classic Cache Killer sur votre ordinateur.
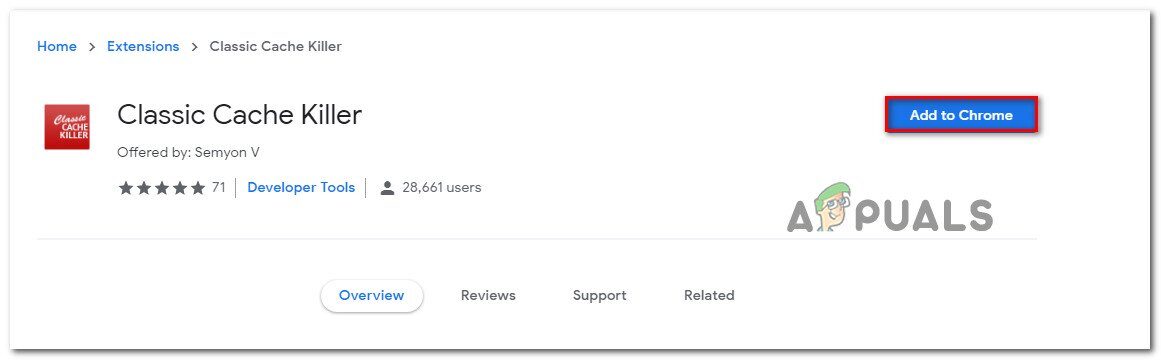 Installation de l'extension Classic Cache Killer
Installation de l'extension Classic Cache Killer -
Cliquez sur Ajouter une extension pour confirmer l'installation.
-
Une fois l'extension Classic Cache Killer installée, cliquez sur son icône (Coin supérieur droit) pour l'activer.
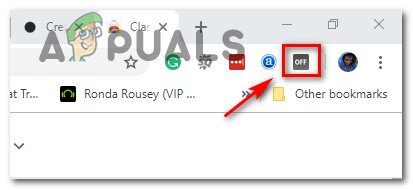 Activation de l'extension Classic Cache Killer
Activation de l'extension Classic Cache Killer -
Une fois l'extension activée, le cache de votre navigateur sera automatiquement vidé avant le chargement d'une page. Vous pouvez le désactiver tout aussi facilement en cliquant sur la même icône d'extension.
SUGGESTION: Si aucune des méthodes n'a résolu votre problème, nous vous recommandons d'utiliser l'outil de réparation Reimage, qui peut analyser les référentiels pour remplacer les fichiers endommagés et perdus. Cela fonctionne dans la plupart des cas, lorsque le problème provient d'une corruption du système. Reimage optimisera également votre système pour des performances maximales. Vous pouvez télécharger Reimage pour En cliquant ici
Article similaire:
- Comment réparer $ 0027Le fichier ne peut pas être ouvert en raison d'une erreur d'en-tête $ 0027 dans Adobe Premiere
- Comment approuver mon iPhone depuis un autre appareil?
- Solution: api-ms-win-crt-runtime-l1-1-0.dll est manquant
- Solution: WebGL n'est pas pris en charge
- ⭐ 4 Émulateurs iOS pour Android [Exécuter des applications iOS sur Android]
- Le panneau de configuration Nvidia ne s'ouvre pas






