La connexion HDMI est un excellent moyen de diffuser votre écran d'ordinateur sur un autre écran, comme un projecteur ou une télévision. C'est un excellent moyen de regarder des films ou de jouer à des jeux vidéo. Cependant, de nombreux utilisateurs sont confrontés à ce problème car ils ne peuvent pas se connecter correctement à HDMI.
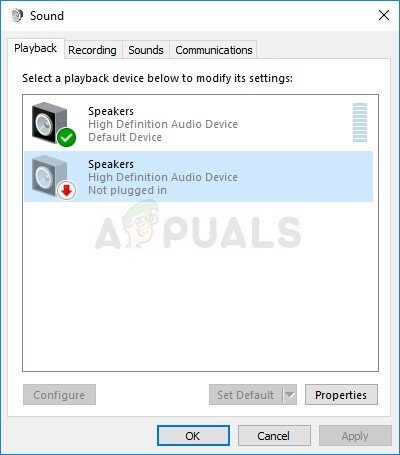 HDMI n'apparaît pas sur les appareils de lecture Windows 10
HDMI n'apparaît pas sur les appareils de lecture Windows 10
Le plus gros problème vient du fait que HDMI n'est même pas disponible sous Périphériques de lecture dans les paramètres audio de Windows 10 dans le panneau de contrôle. Cela peut se produire en raison d'une grande variété de problèmes et nous présenterons les meilleures méthodes pouvant être utilisées pour résoudre le problème..
Qu'est-ce qui fait que HDMI ne s'affiche pas sur les appareils de lecture sous Windows 10?
Il existe plusieurs causes principales à ce problème et elles peuvent être résolues en analysant sa cause première. Vous trouverez ci-dessous la liste complète:
Vos pilotes peuvent être obsolètes et doivent être mis à jour. Cela ne concerne pas seulement le pilote de votre carte audio, mais aussi au pilote de la carte graphique, ainsi que certains pilotes cachés sont quelques cas rares.
Hyper-V peut être activé sur votre ordinateur et est connu pour créer ces types de messages d'erreur.
Vous ne pouvez pas voir vos appareils HDMI sous Appareils de lecture car l'appareil est désactivé.
VLC Media Player est peut-être installé sur votre ordinateur, qui est une autre cause connue du problème
Solution 1: réinstaller les pilotes de la carte graphique et audio
Bien que le problème soit parfois lié à l'audio et, parfois, avec la vidéo, HDMI a besoin des canaux audio et vidéo pour fonctionner correctement et les gens étaient ravis de voir que la simple mise à jour du pilote de la carte graphique résoudrait le problème.. problème pour eux!
Cliquez sur le menu démarrer en bas à gauche de l'écran, puis écrire “Administrateur de l'appareil” et sélectionnez-le dans la liste des résultats disponibles en cliquant simplement sur le premier.
Vous pouvez également appuyer sur la combinaison de touches Windows + R pour ouvrir la boîte de dialogue Exécuter. Tapez »devmgmt. msc »dans la boîte de dialogue et cliquez sur OK pour l'exécuter.
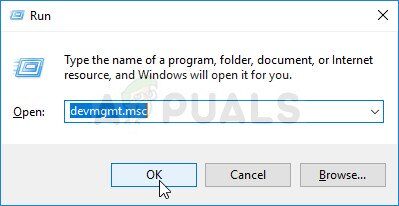 Exécuter le gestionnaire de périphériques via la boîte de dialogue Exécuter
Exécuter le gestionnaire de périphériques via la boîte de dialogue Exécuter
Puisqu'il s'agit du pilote de la carte graphique que vous souhaitez mettre à jour sur votre ordinateur, cliquez sur la flèche à côté de la section Adaptateurs d'affichage, faites un clic droit sur votre carte vidéo et choisissez Désinstaller le périphérique
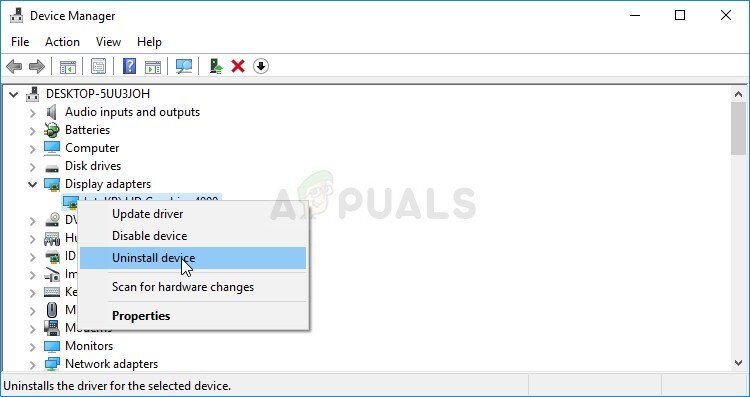 Désinstaller le pilote de la carte graphique
Désinstaller le pilote de la carte graphique
Confirmez les boîtes de dialogue ou les invites qui vous demandent de confirmer la désinstallation du pilote de périphérique graphique actuel et attendez la fin du processus.
Trouvez le pilote de votre carte graphique sur le site Web du fabricant de la carte et suivez ses instructions, qui devrait être disponible sur le site. Après avoir effectué une recherche d'architecture de carte, système d'exploitation et processeur, vous devriez essayer plusieurs pilotes différents, en commençant par le plus récent.
Enregistrez le fichier d'installation sur votre ordinateur et exécutez l'exécutable à partir de là. Votre ordinateur peut redémarrer plusieurs fois pendant l'installation.
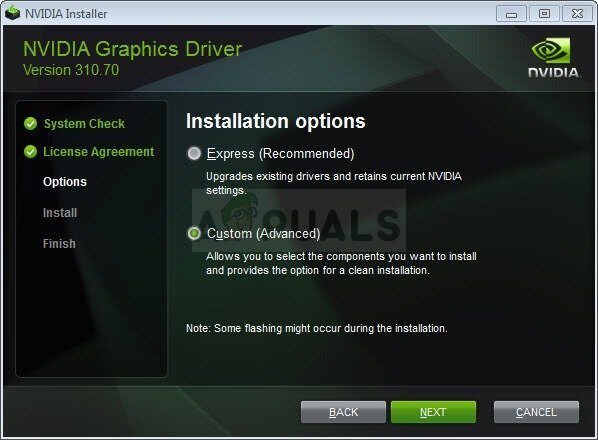 Le processus d'installation du pilote de carte graphique pour NVIDIA
Le processus d'installation du pilote de carte graphique pour NVIDIA
Retournez à la fenêtre Gestionnaire de périphériques et développez Pilotes audio, vidéo et jeux. Cliquez avec le bouton droit sur chaque entrée de la liste et choisissez Mettre à jour le pilote dans le menu contextuel.
Choisissez l'option Rechercher automatiquement le logiciel pilote mis à jour dans la nouvelle fenêtre et attendez de voir si l'utilitaire peut trouver les derniers pilotes.
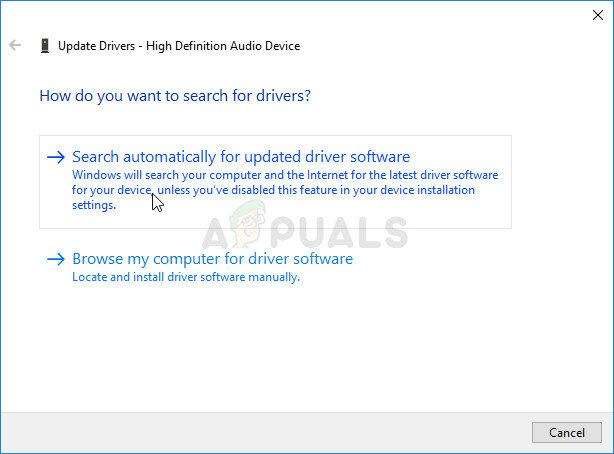 Recherche automatique de pilotes
Recherche automatique de pilotes
Vérifiez si HDMI est répertorié dans la section des appareils de lecture dans les paramètres du son !!
Noter: Si la mise à jour de ces pilotes ne fonctionne pas, cliquez sur Afficher dans le menu du haut et cochez la case à côté de Afficher les périphériques cachés. Recherchez des périphériques HDMI ou audio dans Périphériques système et essayez également de les mettre à jour.
Solution 2: déshabiliter Hyper-V
Le rôle Hyper-V est disponible dans les versions Professional et Enterprise de Windows 10 et est utilisé pour créer et exécuter des machines virtuelles sous Windows 10. Il s'agit d'une fonctionnalité facultative pour les utilisateurs de Windows 10 et les gens ont signalé qu'il suffisait de le désactiver pour arrêter les problèmes de son HDMI.
j'ai cherché “Symbole du système” en le tapant dans le menu Démarrer ou en appuyant sur le bouton de recherche à côté. Faites un clic droit sur la première entrée qui apparaîtra comme résultat de recherche et sélectionnez l'entrée dans le menu contextuel “Exécuter comme administrateur”.
En outre, vous pouvez également utiliser la combinaison de touches du logo Windows + R pour ouvrir la boîte de dialogue Exécuter. Tapez »cmd» dans la boîte de dialogue qui apparaît et utilisez la combinaison de touches Ctrl + Changement + Entrer pour exécuter l'invite de commande avec des privilèges d'administrateur.
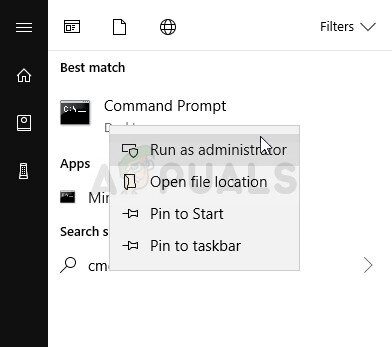 Exécuter l'invite de commande en tant qu'administrateur
Exécuter l'invite de commande en tant qu'administrateur
Tapez la commande suivante dans la fenêtre et assurez-vous d'appuyer sur Entrée après l'avoir tapée.
dism.exe /En ligne /Disable-Feature:Microsoft-Hyper-V-All
Attendez que la boîte de dialogue apparaisse vous demandant de confirmer ce processus et appuyez sur la touche Y de votre clavier avant d'appuyer sur la touche Entrée pour le faire.
Vérifiez si vous rencontrez toujours des problèmes avec le HDMI affiché sur les appareils de lecture.
Solution 3: activer la vue des appareils désactivés
Il est fort possible que Windows 10 ont en quelque sorte automatiquement désactivé la sortie audio HDMI, car il est souvent considéré comme inutile et n'est jamais défini par défaut. C'est une grosse erreur de Microsoft, car cacher l'appareil dans les appareils de lecture était définitivement inutile. Assurez-vous de vérifier si c'est la cause de votre problème !!
Faites un clic droit sur l'icône de volume en bas à droite de l'écran et choisissez les appareils de lecture. Une autre façon serait d'ouvrir le panneau de configuration de votre PC et de définir l'option Afficher par sur les grandes icônes. Après cela, localisez et cliquez sur l'option Sons pour ouvrir la même fenêtre.
Restez sur l'onglet lecture de la fenêtre sonore qui vient de s'ouvrir.
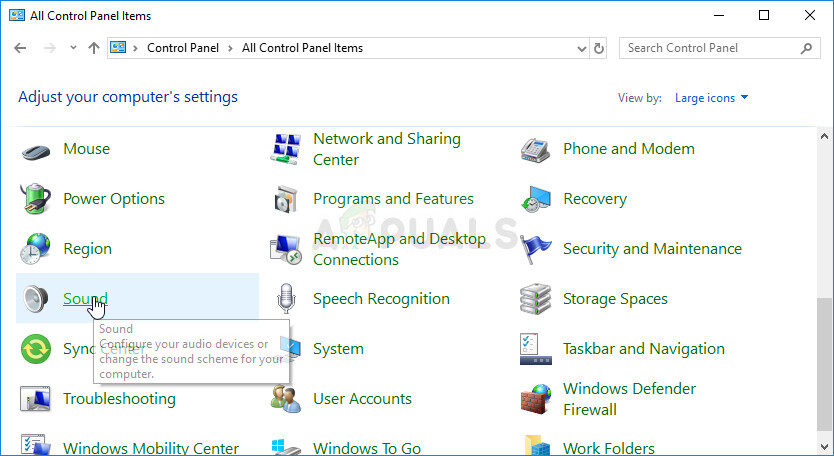 Paramètres du son dans le panneau de configuration
Paramètres du son dans le panneau de configuration
Faites un clic droit n'importe où au centre de la fenêtre et cochez les cases à côté de Afficher les appareils désactivés et Afficher les appareils déconnectés. Votre appareil HDMI devrait maintenant apparaître.
 Périphériques désactivés dans les paramètres audio
Périphériques désactivés dans les paramètres audioCliquez avec le bouton gauche sur le périphérique nouvellement apparu et appuyez sur le bouton Définir par défaut en dessous duquel vous devez changer le son en HDMI dès que vous vous connectez.
Solution 4: désinstaller ou réinstaller VLC Media Player
Ce logiciel est définitivement recommandé comme l'une des meilleures options gratuites disponibles pour les utilisateurs qui souhaitent regarder des vidéos de tous les formats sur leur ordinateur.. Il est facile à utiliser et possède de nombreuses fonctions utiles, mais des gens ont signalé que le problème avait cessé d'apparaître après l'avoir désinstallé.
Essayez de l'effacer et voyez si l'erreur a disparu. S'il disparaît, vous pouvez tenter votre chance en le réinstallant avec la dernière version disponible en ligne.
En premier lieu, assurez-vous que vous êtes connecté avec un compte administrateur, car vous ne pourrez pas désinstaller les programmes avec d'autres privilèges de compte.
Cliquez sur le menu Démarrer et ouvrez le Panneau de configuration en le recherchant. Alternativement, vous pouvez cliquer sur l'icône d'engrenage pour ouvrir les paramètres si vous utilisez Windows 10.
Sur le panneau de contrôle, sélectionnez Afficher par: Catégorie dans le coin supérieur droit et cliquez sur Désinstaller un programme dans la section Programmes.
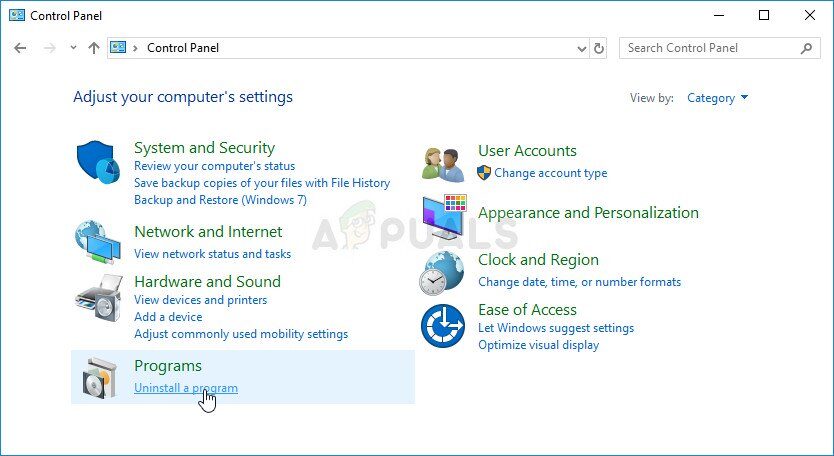 Désinstaller un programme dans le Panneau de configuration
Désinstaller un programme dans le Panneau de configuration
Si vous utilisez l'application Paramètres, en cliquant sur Applications, une liste de tous les programmes installés sur votre PC s'ouvrira immédiatement.
Trouvez l'entrée VLC dans la liste et cliquez dessus une fois. Cliquez sur le bouton Désinstaller au-dessus de la liste et confirmez les boîtes de dialogue qui peuvent apparaître. Suivez les instructions à l'écran pour désinstaller VLC, puis redémarrez votre ordinateur.
 Desinstalar VLC Media Player
Desinstalar VLC Media Player
Article similaire:
- ▷ Quelle est la demande d'enregistrement d'un dispositif de tuner TV numérique et doit être supprimée?
- Haut 10 Lecteurs IPTV pour Windows [2020]
- ⭐ Comment obtenir des comptes Fortnite gratuits avec Skins?
- Comment corriger le code d'erreur “WS-37403-7” et PlayStation 4?
- Le 5 meilleurs navigateurs pour Windows XP
- Comment désactiver Adobe AcroTray.exe au démarrage

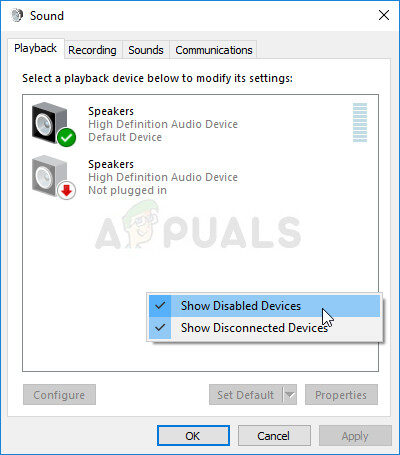 Périphériques désactivés dans les paramètres audio
Périphériques désactivés dans les paramètres audio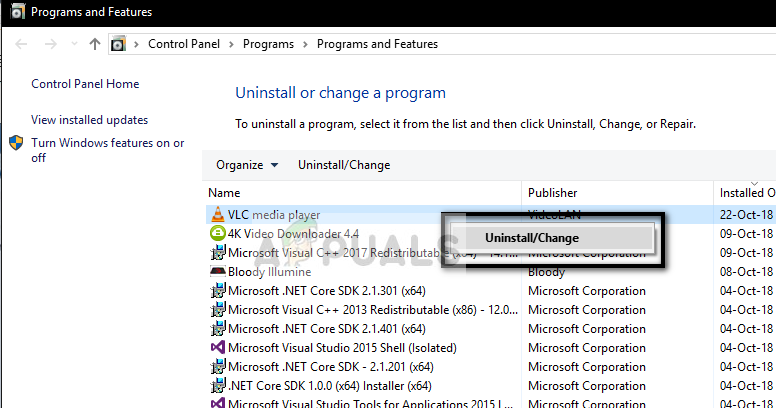 Desinstalar VLC Media Player
Desinstalar VLC Media Player




