CHKDSK est un outil système présent dans Windows qui vérifie l'intégrité d'un volume et tente de corriger les erreurs système logiques. Il identifie également les secteurs défectueux présents sur le disque dur et les marque afin qu'il n'y ait pas d'erreurs lorsque l'ordinateur utilise le disque..
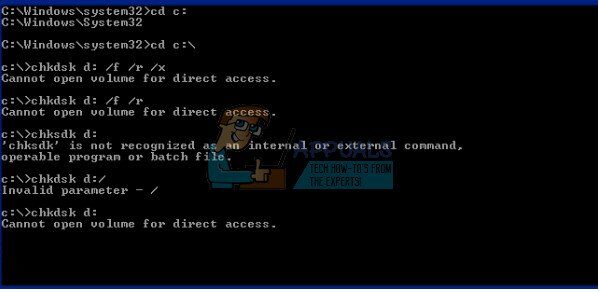 Impossible d'ouvrir le volume pour le raccourci
Impossible d'ouvrir le volume pour le raccourci
Parfois, lors de l'utilisation de la commande CHKDSK, les utilisateurs trouvent l'erreur “Impossible d'ouvrir le volume pour le raccourci”. Cette erreur signifie que l'application ne peut pas accéder au lecteur pour analyser et y effectuer ses opérations. Il existe de nombreuses solutions et les vérifications font disparaître ce problème. Commencez par la première solution et procédez en conséquence.
Solution 1: exclure l'unité de CHKDSK
Si votre ordinateur a récemment connu un BSOD, votre système peut mettre votre lecteur un peu bogué et essaiera toujours d'exécuter CHKDSK dessus avant de démarrer votre ordinateur. Si cette unité est C, vous ne pourrez pas démarrer votre ordinateur ou rencontrerez des problèmes similaires. Ou si une autre unité est également endommagée, vous pouvez utiliser la solution de l'ordinateur pour l'exclure de CHKDSK. Après avoir exclu le lecteur, nous l'inclurons à nouveau. Cela supprimera à peu près la partie sale et CHKDSK analysera le lecteur normalement.
Veuillez noter que si vous avez un disque dur physiquement endommagé, cette solution ne fonctionnera pas comme prévu. Il n'y a pas d'alternative à la réparation d'un disque physiquement endommagé.
-
Appuyez sur Windows + R, tapez »invite de commande» dans la boîte de dialogue, faites un clic droit et sélectionnez »Exécuter en tant qu'administrateur«. Si vous avez ce problème sur le lecteur local C, envisagez de démarrer à partir de l'invite de commande à l'aide des options de récupération et effectuez cette solution à partir de là.
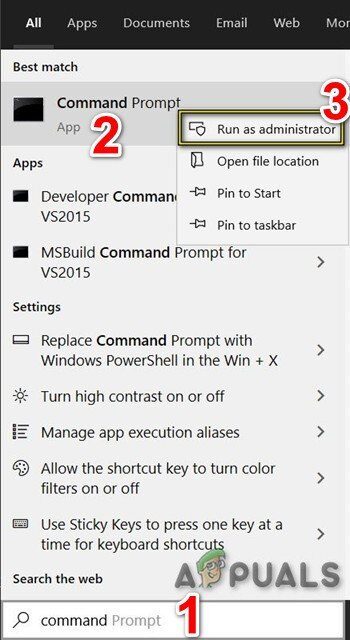 Ouvrir l'invite de commande en tant qu'administrateur
Ouvrir l'invite de commande en tant qu'administrateur -
Tapez la commande suivante suivie du nom du lecteur et appuyez sur Entrée.
chkntfs /X D:
Ici l'unité “ré” est exclu de CHKDSK. Vous pouvez remplacer la lettre par celle qui vous pose problème.
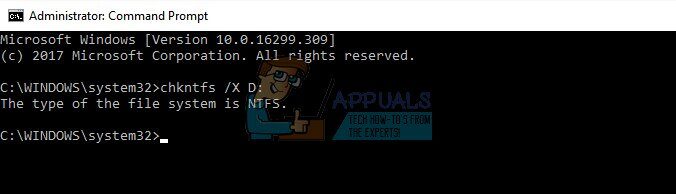 Exécutez la commande chkntfs / XD
Exécutez la commande chkntfs / XD
Notez que cette commande n'est pas cumulative. En outre, le but principal de cette commande est d'empêcher les volumes d'être vérifiés pour la saleté.
-
Nous allons maintenant inclure à nouveau le disque dans CHKDSK et voir si l'analyse peut fonctionner correctement. Continuez à utiliser la même invite de commande et exécutez la commande suivante:
chkdsk /f D:
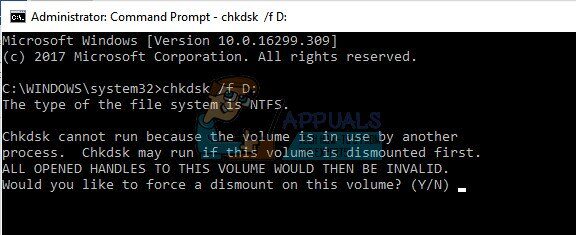 Exécutez la commande chkdsk / fD
Exécutez la commande chkdsk / fD
Cette commande forcera l'exécution de CHKDSK. Si une autre application utilise le volume, vous pouvez recevoir une notification indiquant que le volume est en cours d'utilisation. Vous pouvez appuyer sur Y ou exécuter la commande au redémarrage. Cette erreur ne se produira que si vous suivez cette solution à partir de Windows. Si vous utilisez l'invite de commande des options de récupération, cela n'arrivera pas.
Solution 2: vérifier les applications tierces
Cette erreur peut également apparaître si un logiciel de surveillance de lecteur tiers est activé sur votre ordinateur.. Ces applications accèdent déjà à votre disque dur, ce qui rend le CHKDSK incapable d'effectuer ses opérations normalement.
Désactivez tous ces programmes manuellement ou désinstallez-les complètement de votre ordinateur. Appuyez sur Windows + R, tapez »appwiz.cpl» dans la boîte de dialogue et appuyez sur Entrée. Toutes les applications apparaîtront dans la liste. Désinstallez ceux qui surveillent ou “réparation” votre disque dur. Redémarrez votre ordinateur et voyez si le problème disparaît.
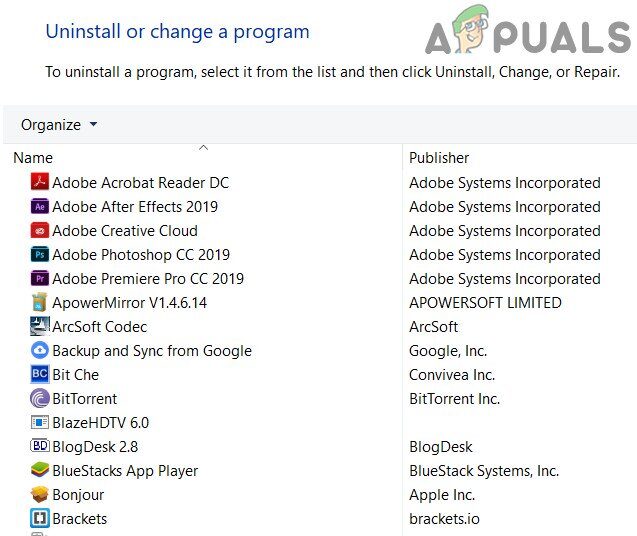 Désinstaller des programmes
Désinstaller des programmes
Solution 3: nettoyer les fenêtres de démarrage ou utiliser le mode sans échec
Vous pouvez utiliser le mode sans échec intégré de Windows pour démarrer le système sans exécuter d'applications tierces et sans exécuter Windows avec des pilotes très limités. Vous pouvez également utiliser la fonction de démarrage minimal pour démarrer avec l'ensemble minimal de services et de pilotes. De cette façon, rejettera si l'un des pilotes / services crée des problèmes et provoque le message d'erreur.
-
Nettoyer les fenêtres de démarrage ou utiliser le mode sans échec.
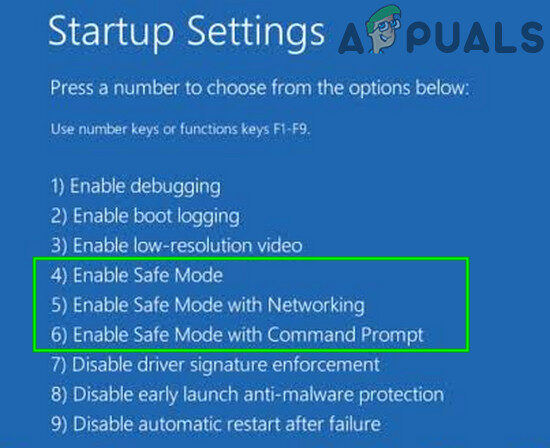 Mode sans échec
Mode sans échec -
Exécutez maintenant la commande Chkdsk pour vérifier si cela fonctionne normalement. Si c'est ainsi, cela signifie probablement qu'il y a un conflit avec des applications tierces ou des pilotes système. Vous pouvez essayer d'activer chaque service par lots et déterminer lequel est à l'origine du problème. Vous pouvez utiliser le gestionnaire d'applications (Windows de presse + R, scribe “appwiz.cpl” dans la boîte de dialogue et appuyez sur Entrée) pour désinstaller l'application tierce à l'origine du problème.
Solution 4: utiliser un périphérique de démarrage
Si rien ne vous a aidé jusqu'à présent, puis créer un support de démarrage et exécuter chkdsk via ce support peut résoudre le problème. Le mécanisme SFC de votre ordinateur ne fonctionne probablement pas comme prévu et provoque le message d'erreur même lorsque vous essayez de l'exécuter. Assurez-vous de ne pas interrompre et laissez l'analyse SFC se terminer via le support de démarrage.
-
Créez un support de démarrage Windows et démarrez via ce support.
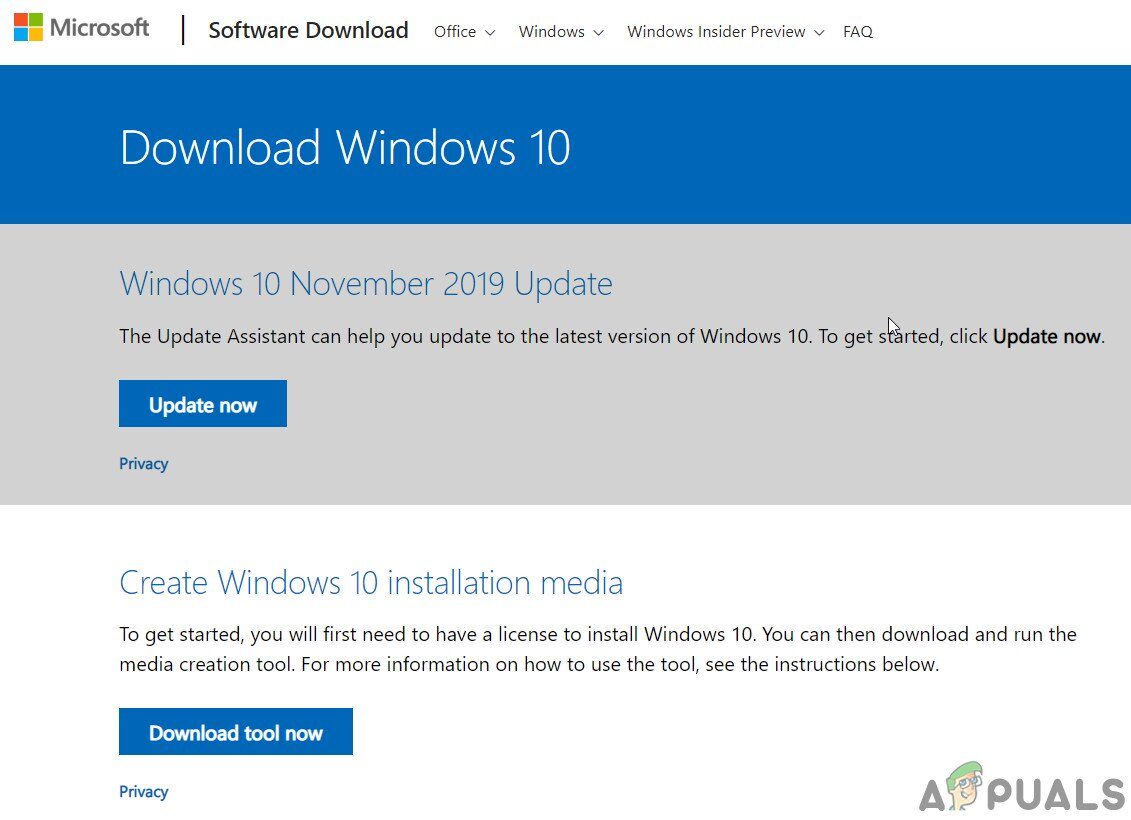 Créer un support d'installation Windows 10
Créer un support d'installation Windows 10 -
Exécutez maintenant la commande chkdsk pour voir si cela fonctionne normalement.
Solution 5: vérifie ton disque dur
Si toutes les solutions ci-dessus ne fonctionnent pas, pensez à vérifier votre disque dur. Dans beaucoup de cas, CHKDSK ne peut pas tenter d'analyser votre ordinateur si le disque dur est physiquement endommagé et qu'il y a un problème physique à l'intérieur.
 Vérifier le disque dur
Vérifier le disque dur
Vous pouvez essayer d'insérer le disque dans un autre ordinateur et voir si cela fonctionne là-bas. En outre, essayez de retirer le lecteur de votre ordinateur en échangeant le câble et le port SATA et en essayant à nouveau d'y accéder. Ce problème se produit également si vous avez un mauvais câble ou si le port est cassé. Si tous ces conseils ne fonctionnent pas, vous devriez envisager de demander à un technicien vérifié de les examiner.
Article similaire:
- ▷ Quelle est la demande d'enregistrement d'un dispositif de tuner TV numérique et doit être supprimée?
- Haut 10 Lecteurs IPTV pour Windows [2020]
- ⭐ Comment obtenir des comptes Fortnite gratuits avec Skins?
- Comment corriger le code d'erreur “WS-37403-7” et PlayStation 4?
- Le 5 meilleurs navigateurs pour Windows XP
- Comment désactiver Adobe AcroTray.exe au démarrage






