Windows a un compte NTServiceConfiableInstaller sur Windows 10. Ce compte possède des fichiers importants et empêche leur suppression. Donc, si vous essayez de modifier l'un de ces fichiers, vous recevrez un avertissement “Vous avez besoin de l'autorisation de TrustedInstaller” et ne pourra pas continuer.
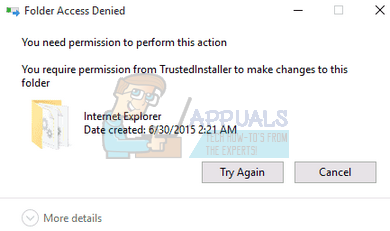
La seule façon de continuer à modifier ces fichiers est de changer la propriété. La propriété garantit que les fichiers et les dossiers peuvent être lus / Écrire / exécuter sans aucun obstacle. Si vous avez terminé l'action que vous entreprenez, il est fortement recommandé de redéfinir la propriété sur TrustedInstaller pour éviter qu'elle ne soit à nouveau modifiée.
Prise de possession de TrustedInstaller
-
clic droit sur le fichier / dossier et sélectionnez »Propriétés» dans le menu déroulant.

-
Accédez à l'onglet “Sécurité” et cliquez “Avancée” présent en bas de l'écran. Comme tu peux le voir, il n'y a pas d'autorisations appropriées pour votre compte dans ce cas.
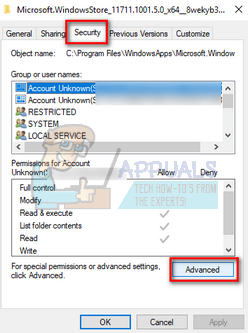
-
Cliquez sur le bouton »Modifier» sur l'écran précédent. Il sera juste en face de la valeur du propriétaire. Ici, nous allons changer le propriétaire de ce dossier de TrustedInstaller à votre compte d'ordinateur. Assurez-vous que vous êtes connecté en tant qu'administrateur.
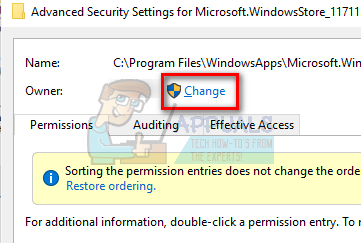
-
Entrez maintenant votre nom d'utilisateur dans l'espace vide fourni et cliquez sur »Vérifier les noms». Windows listera automatiquement tous les comptes réussis avec ce nom.
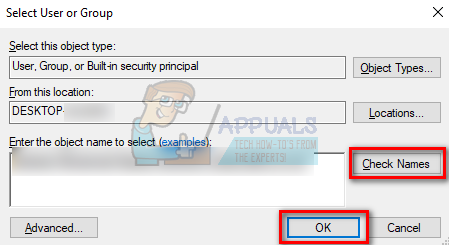
Si vous ne trouvez pas votre nom de compte avec cette méthode, vous pouvez essayer de le sélectionner manuellement dans la liste des groupes d'utilisateurs disponibles. Cliquez sur “Avancée” et quand la nouvelle fenêtre apparaît, cliquez sur “Rechercher maintenant”. Une liste de tous les groupes d'utilisateurs sur votre ordinateur apparaîtra en bas de l'écran. Sélectionnez votre compte et appuyez sur « Accepter ». Quand je reviens à la plus petite fenêtre, presse “Accepter” de nouveau.
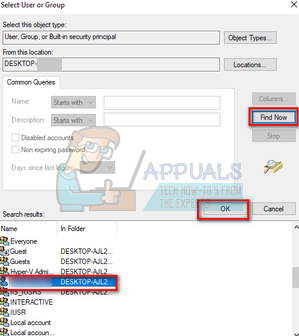
-
Vérifiez maintenant la ligne »Remplacer le propriétaire dans les sous-conteneurs et objets«. Cela garantira que tous les dossiers / les fichiers à l'intérieur du dossier changent également de propriétaire. De cette manière, vous n'aurez pas à parcourir tous les processus encore et encore pour les sous-répertoires présents. Vous pouvez également cocher la case “Remplacer toutes les entrées d'autorisation pour les objets enfants par des entrées d'autorisation héritées de cet objet” selon vos préférences.
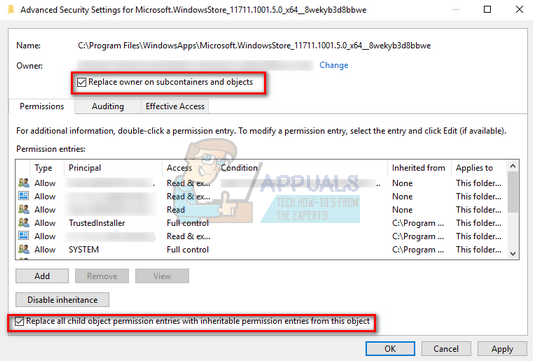
-
Fermez maintenant la fenêtre Propriétés après avoir cliqué sur »Appliquer» et rouvrez-la ensuite. Allez dans l'onglet sécurité et cliquez sur »Avancé«.
-
Dans la fenêtre d'autorisation, cliquez sur »Ajouter» présent en bas de l'écran.
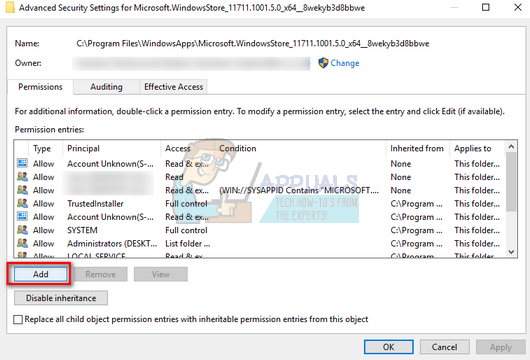
-
Cliquez sur »Choisir le principe«. Une fenêtre similaire à celle de l'étape apparaîtra 4. Répéter l'étape 4 encore quand je le fais. Vérifiez maintenant toutes les autorisations (donner le plein contrôle) et appuyez sur »OK«.
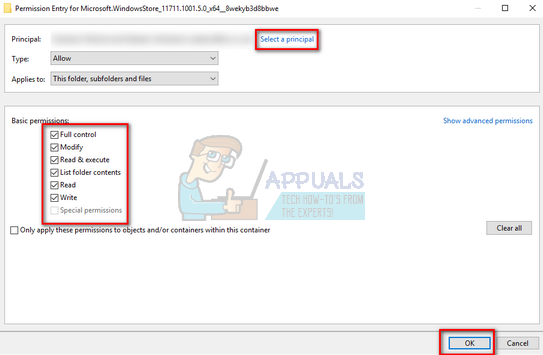
-
Vérifiez la ligne »Remplacer toutes les entrées d'autorisation des objets enfants par des entrées d'autorisation héritées de cet objet» et appuyez sur Appliquer.
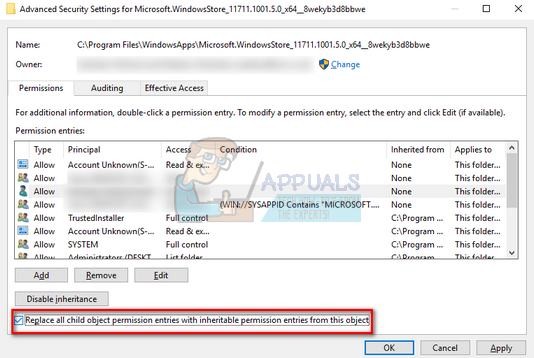
-
Vous pouvez maintenant modifier / retirer l'objet sans aucun obstacle. Si vous obtenez une erreur qu'il est ouvert ailleurs, vous pouvez ouvrir votre gestionnaire de tâches et terminer tous les processus qui s'y rapportent.
Noter: Il est recommandé de n'effectuer cette opération que sur des fichiers que vous connaissez. La suppression des fichiers système peut endommager votre PC. En outre, après avoir modifié ou mis en œuvre des changements, vous devez à nouveau changer de propriétaire pour vous assurer que votre PC est plus sécurisé.






