Votre Gboard peut cesser de fonctionner en raison d'un cache et de données corrompus, une application Gboard obsolète ou une mauvaise mise à jour. Le message d'erreur indique que »Malheureusement, Gboard s'est arrêté »lorsque vous l'utilisez ou de manière aléatoire lorsque vous changez d'application.
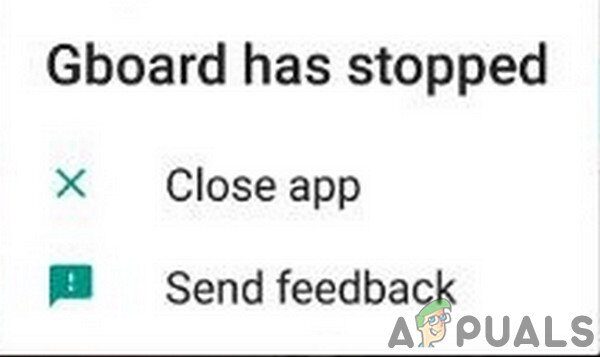
Comment réparer le clavier virtuel Gboard?
Gboard est une application multiplateforme, qui a des applications pour les téléviseurs Android, iOS et Androïd. Il ne sera pas possible de lister les solutions pour toutes les versions. Vous devrez peut-être creuser plus profondément pour que la solution fonctionne pour vous en fonction des scénarios de problème et des symptômes.
En outre, il y a deux scénarios pour cette erreur,
UNE. Quand un utilisateur peut utiliser son appareil.
B. Lorsqu'un utilisateur ne peut pas saisir le mot de passe pour déverrouiller son téléphone parce que le clavier (Gboard) ça ne marche pas.
Si vous rencontrez le deuxième scénario, suivre les trois dernières solutions. Pour les autres utilisateurs, vous pouvez essayer de restaurer votre Gboard en suivant les solutions mentionnées ci-dessous.
-
Assurez-vous d'avoir une connexion Internet fonctionnelle.
-
Fermez toutes les applications en cours d'exécution ou suspendues.
-
Si vous utilisez le Gboard avec un téléviseur intelligent, assurez-vous qu'il n'y a pas de récepteur pour la souris / clavier sans fil.
-
S'il n'est pas verrouillé sur votre téléphone, installer un autre clavier du magasin dès que possible.
-
Assurez-vous que Gboard est votre clavier principal ou par défaut.
Forcer l'arrêt de l'application Gboard
Gboard peut rester bloqué en fonctionnement et le laisser abandonné. Dans ce cas, arrêt forcé (ne pas fermer) l'application peut résoudre le problème. Essentiellement, cela effacera tous les paramètres opérationnels et temporaires du clavier et les réinitialisera lorsque nous rouvrirons l'application.
-
Sur votre appareil, ouvrir les paramètres.
-
À présent, Recherchez et cliquez sur Applications (o Gestionnaire d'applications).
-
Ensuite, recherchez et appuyez sur Gboard.
Ouvrez Gboard dans les applications
-
Appuyez maintenant sur Forcer l'arrêt, puis confirmez pour forcer l'arrêt en appuyant sur OK.
Forcer l'arrêt de l'application Gboard
-
Maintenant, ouvrez n'importe quelle application où vous devez utiliser un clavier et vérifiez si Gboard fonctionne bien.
Désactiver et réactiver Gboard à partir des paramètres du clavier
En Android, les claviers sont gérés dans Langue et Saisie. Désactiver Gboard et le réactiver peut résoudre le problème s'il y a des problèmes avec les préférences.
-
Ouvrez les paramètres de votre appareil.
-
Recherchez et appuyez sur Langue et saisie (peut être dans Plus de paramètres).
Langage ouvert et saisie
-
Appuyez maintenant sur Clavier virtuel (Vous pouvez voir l'option Clavier actuel en fonction de votre modèle).
Ouvrir le clavier virtuel
-
Désactivez maintenant Gboard, puis réactivez-le.
Désactiver et réactiver Gboard
-
Vérifiez maintenant si Gboard fonctionne correctement.
-
Si ce n'est pas comme ça, rouvrir les paramètres du clavier virtuel. Désactivez maintenant tous les claviers, puis réactivez Gboard et vérifiez si cela fonctionne bien.
Redémarrez votre appareil
L'arrêt de Gboard peut être dû à un problème logiciel, qui peut être corrigé avec un simple redémarrage du téléphone. Mais si votre appareil nécessite un mot de passe lors du redémarrage, ne redémarrez pas votre appareil. De cette manière, vous ne pourrez pas entrer le mot de passe si Gboard ne fonctionne pas (vous pouvez continuer si le clavier par défaut fonctionne toujours).
-
Appuyez et maintenez enfoncé le bouton d'alimentation de votre téléphone.
-
Puis appuyez sur Redémarrer.
Redémarrez votre appareil
-
Une fois que votre téléphone a redémarré, vérifier si Gboard fonctionne bien.
Effacer le cache et les données de l'application Gboard
Corruption de données / Le cache de l'application Gboard peut empêcher Gboard de fonctionner. Dans ce cas, vider le cache et les données de l'application Gboard peut résoudre le problème. En outre, si vous avez un problème Gboard dans une seule application, vider le cache et les données de cette application peut également résoudre le problème.
-
Sur votre téléphone, ouvrir les paramètres.
-
Ensuite, recherchez et cliquez sur Applications (o Gestionnaire d'applications).
-
Ensuite, recherchez et appuyez sur Gboard.
-
Appuyez ensuite sur Stockage.
Stockage ouvert Gboard
-
Maintenant, appuyez sur Vider le cache, puis confirmez pour vider le cache.
-
Appuyez ensuite sur Effacer les données et confirmez pour effacer les données.
Effacer le cache et les données de Gboard
-
Maintenant, lancez n'importe quelle application où vous devez utiliser un clavier et vérifiez si Gboard fonctionne bien.
Mettre à jour Gboard vers la dernière version
Gboard est fréquemment mis à jour pour ajouter de nouvelles fonctionnalités et améliorer les performances. En outre, les bogues connus sont corrigés avec de nouvelles mises à jour et si le problème auquel vous êtes confronté est dû à un bogue connu, la mise à jour vers la dernière version peut résoudre le problème.
-
Lancez Play Store et ouvrez le menu Burger.
-
Appuyez ensuite sur Mes applications et jeux.
En cliquant sur l'option Mes applications et jeux
-
Maintenant, recherchez et appuyez sur Gboard.
-
Cliquez ensuite sur Mettre à jour.
Mettre à jour Gboard
-
Après avoir terminé le processus de mise à jour, vérifier si le problème a été résolu.
Désinstaller les mises à jour pour Gboard
Gboard a un historique connu de mises à jour inégales. Le problème actuel de Gboard pourrait être le résultat d'une mise à jour irrégulière. Dans ce cas, la désinstallation des mises à jour peut résoudre le problème. Cette option peut être disponible ou non (selon la marque et le modèle de votre appareil) à tous les utilisateurs.
-
Lancez le Play Store et ouvrez le menu Hamburger en appuyant dessus.
-
Appuyez ensuite sur Mes applications et jeux.
-
Maintenant, recherchez et appuyez sur Gboard.
-
Puis touchez 3 points (menu d'actions) près du coin supérieur droit.
Désinstaller les mises à jour de Gboard
-
Appuyez maintenant sur Désinstaller les mises à jour.
-
Après la désinstallation des mises à jour, vérifier si Gboard fonctionne bien.
Désinstaller et réinstaller l'application Gboard
Si rien ne vous a aidé jusqu'à présent, désinstaller Gboard puis le réinstaller peut résoudre le problème. Cela résoudra tous les problèmes de corruption auxquels vous êtes confronté en raison d'une installation défectueuse de l'application.
-
Lancez Play Store et ouvrez le menu hamburger.
-
Appuyez ensuite sur Mes applications et jeux.
-
Maintenant, recherchez et appuyez sur Gboard.
-
Appuyez ensuite sur Désinstaller et confirmez la désinstallation.
Désinstaller Gboard
-
Après avoir terminé le processus de désinstallation, réinstallez l'application Gboard et vérifiez si cela fonctionne normalement.
Retournez au clavier de votre appareil ou utilisez n'importe quelle autre application de clavier
Si rien n'a fonctionné pour vous, il est temps de revenir au clavier de remplacement de votre appareil ou d'installer une autre application de clavier. Si vous rencontrez des difficultés pour désinstaller l'application Gboard, vous pouvez utiliser le mode sans échec de votre appareil pour désinstaller Gboard.
-
Appuyez et maintenez le bouton d'alimentation sur votre appareil.
-
Maintenant, appuyez longuement sur l'option Éteindre jusqu'à ce que vous voyiez le message indiquant que “vous voulez démarrer en mode sans échec”.
-
Appuyez sur OK et attendez que le téléphone démarre en mode sans échec (vous pouvez voir le mode sans échec dans le coin de l'écran).
Redémarrer en mode sans échec
-
Désinstallez maintenant l'application Gbaord (puisque normalement toute application est désinstallée) et redémarrez votre appareil normalement.
Que faire si vous ne pouvez pas accéder à l'appareil?
Si vous ne pouvez pas utiliser le téléphone, vos options sont limitées. Essayez les solutions suivantes avant de réinitialiser votre appareil en usine (dernière ressource).
Utiliser la version Web du Play Store
Si vous avez laissé l'appareil, utiliser la version Web de Google Play Store pour désinstaller, réinstaller ou mettre à jour Gboard. Vous pouvez également installer une autre application de clavier comme alternative.
-
Ouvrez Play Store dans un navigateur Web.
-
Maintenant, trouvez Gboard et cliquez dessus.
-
S'il apparaît comme installé, cliquez sur Installé, puis dans la popup qui est apparue, sélectionnez votre appareil et continuez l'installation.
Cliquez sur Installé sur Gboard
-
S'il montre installer, installer l'application.
-
Si une mise à jour est disponible, cliquez sur Mettre à jour.
-
Après l'installation / mettre à jour l'application Gboard, vérifier si le problème est résolu.
-
Au contraire, essayez d'installer une autre application de clavier via le site Web de Google Play, afin que vous puissiez accéder à votre appareil.
Connectez un clavier physique à votre appareil
Si rien ne vous a aidé à vous connecter à votre appareil, alors il est temps d'essayer un vrai clavier USB / physiquement connecté à votre téléphone via un adaptateur OTG.
-
Connectez un adaptateur OTG à votre clavier USB.
Adaptateur OTG
-
Connectez l'adaptateur OTG à l'appareil et vérifiez si vous pouvez taper le mot de passe.
Retour aux paramètres d'usine
Si rien n'a fonctionné pour vous jusqu'à présent, peut-être que votre seule option est d'effectuer une réinitialisation d'usine. Veuillez noter que cela effacera toutes les données existantes sur votre appareil Android. Assurez-vous de sauvegarder toutes les informations importantes avant de continuer. En outre, il vous sera demandé de saisir votre adresse e-mail et votre mot de passe Google si votre appareil est enregistré avec celui-ci.
Article similaire:
- ▷ Quelle est la demande d'enregistrement d'un dispositif de tuner TV numérique et doit être supprimée?
- Haut 10 Lecteurs IPTV pour Windows [2020]
- ⭐ Comment obtenir des comptes Fortnite gratuits avec Skins?
- Comment corriger le code d'erreur “WS-37403-7” et PlayStation 4?
- Le 5 meilleurs navigateurs pour Windows XP
- Comment désactiver Adobe AcroTray.exe au démarrage

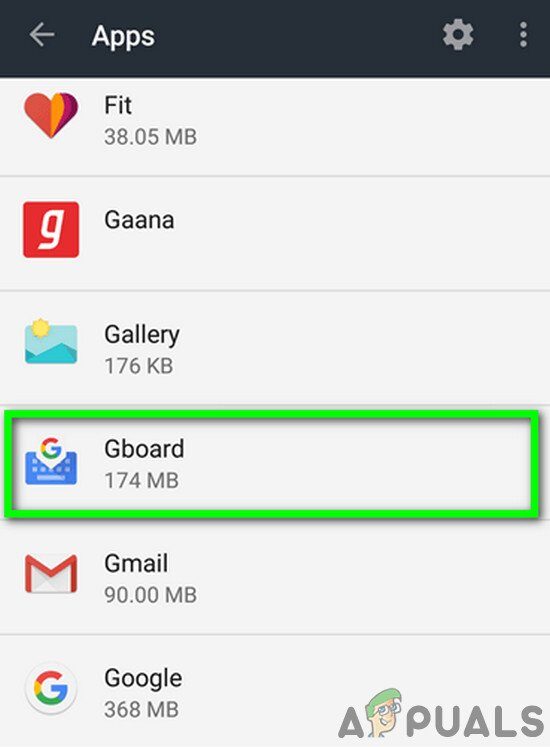 Ouvrez Gboard dans les applications
Ouvrez Gboard dans les applications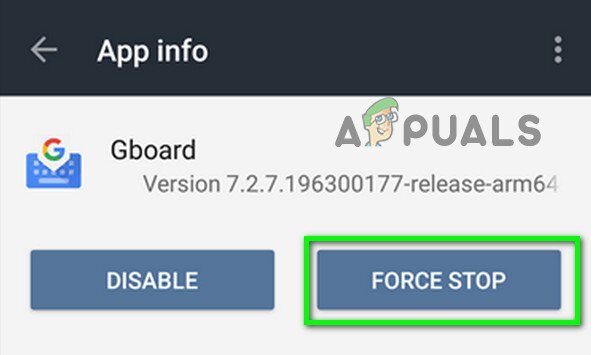 Forcer l'arrêt de l'application Gboard
Forcer l'arrêt de l'application Gboard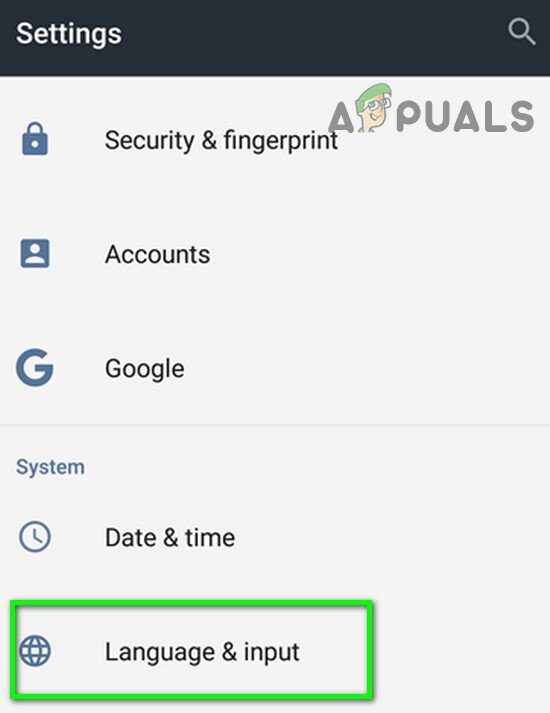 Langage ouvert et saisie
Langage ouvert et saisie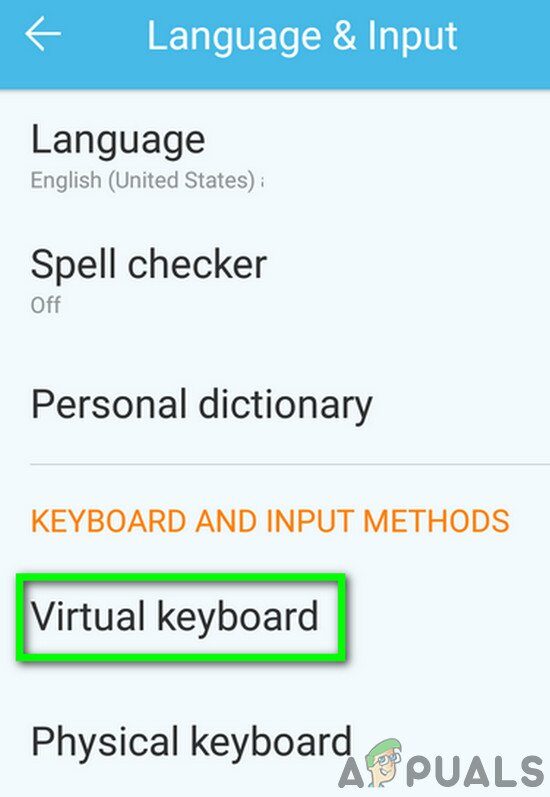 Ouvrir le clavier virtuel
Ouvrir le clavier virtuel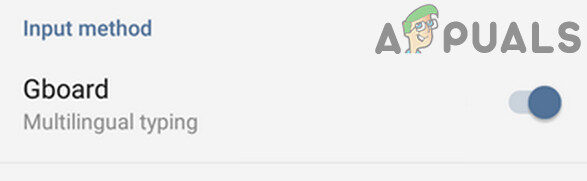 Désactiver et réactiver Gboard
Désactiver et réactiver Gboard Redémarrez votre appareil
Redémarrez votre appareil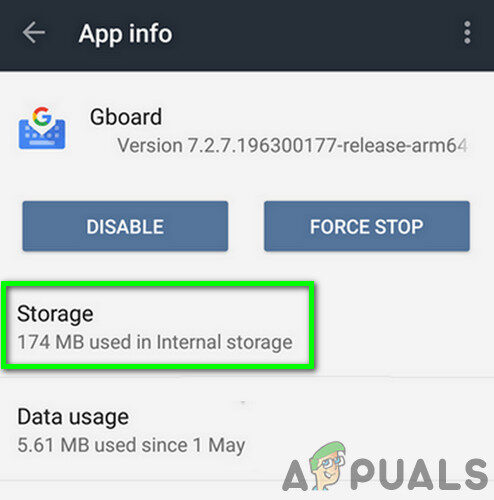 Stockage ouvert Gboard
Stockage ouvert Gboard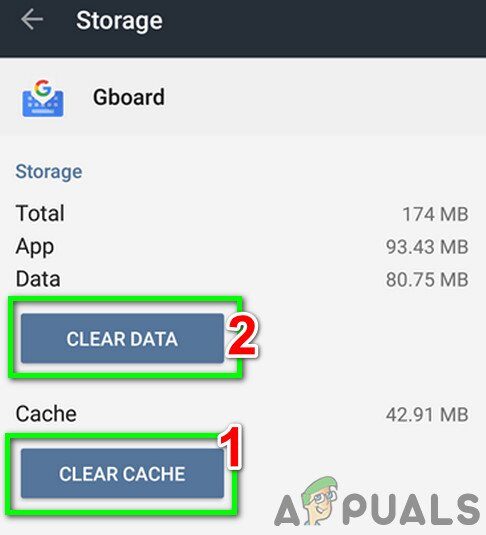 Effacer le cache et les données de Gboard
Effacer le cache et les données de Gboard En cliquant sur l'option Mes applications et jeux
En cliquant sur l'option Mes applications et jeux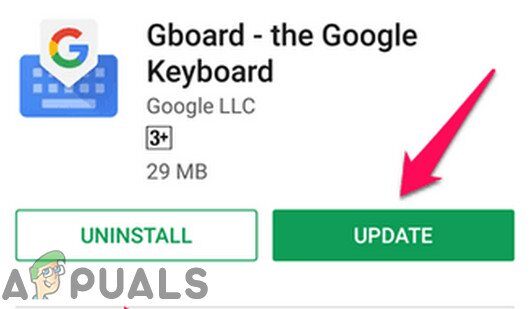 Mettre à jour Gboard
Mettre à jour Gboard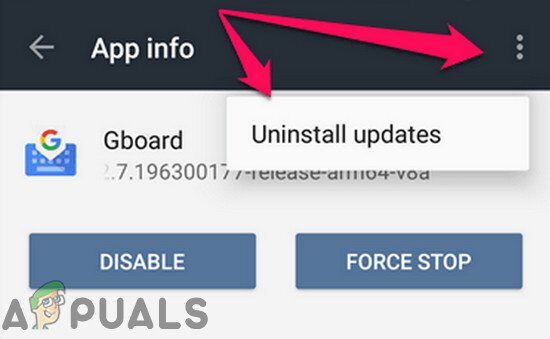 Désinstaller les mises à jour de Gboard
Désinstaller les mises à jour de Gboard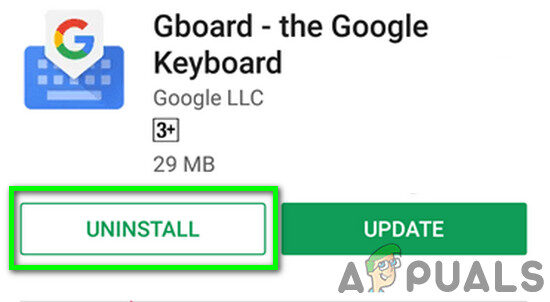 Désinstaller Gboard
Désinstaller Gboard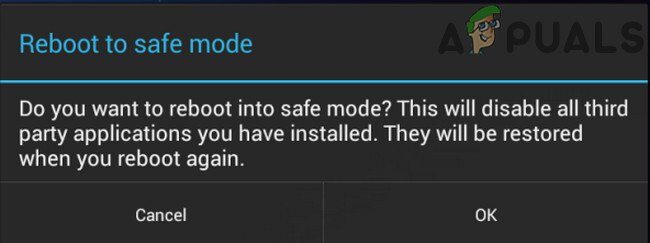 Redémarrer en mode sans échec
Redémarrer en mode sans échec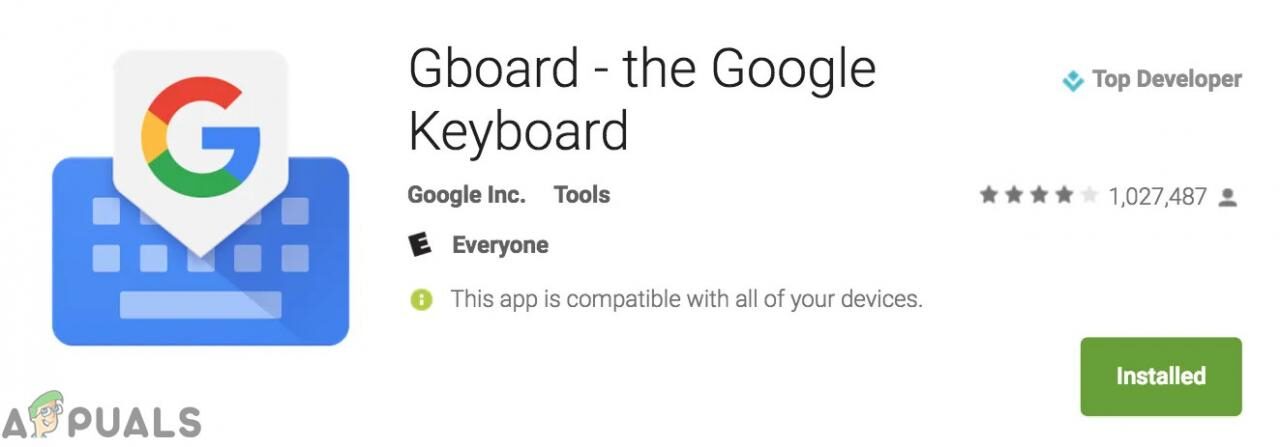 Cliquez sur Installé sur Gboard
Cliquez sur Installé sur Gboard Adaptateur OTG
Adaptateur OTG




