Certains utilisateurs ont signalé des problèmes avec la visionneuse de photos Windows par défaut (PVS). Les utilisateurs qui rencontrent ce problème voient le message d'erreur suivant dans certains / toutes les photos ouvertes via Windows Photo Viewer: "La visionneuse de photos Windows ne peut pas ouvrir cette photo car la visionneuse de photos ne prend pas en charge ce fichier ou ne dispose pas des dernières mises à jour".
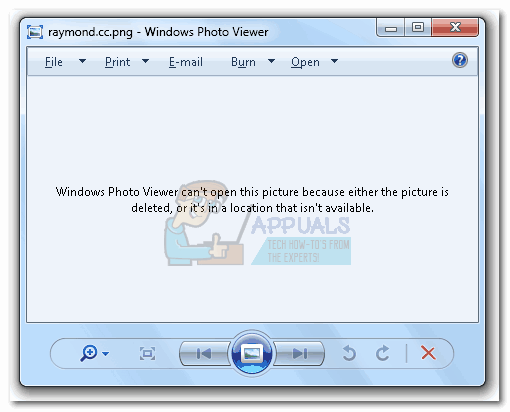
Ce sujet particulier est principalement signalé sur Windows 7, Windows 8 et Windows 8.1. Windows 10, une autre visionneuse de photos par défaut. Utilisateurs Windows 10 ils ne peuvent rencontrer ce problème que s'ils ont préalablement modifié leurs paramètres système pour utiliser WPV par défaut.
Nous allons de l'avant et faisons des recherches sur ce sujet. Voici quelques-uns des scénarios les plus courants qui déclencheront ce problème:
- photo / L'image est un type de fichier qui n'est pas pris en charge par Windows Photo Viewer.
- Le fichier photos / l'image est corrompue.
- La suite de Android / iOS tiers provoque des conflits avec la visionneuse de photos par défaut.
- Le fichier est crypté.
- Le système d'exploitation traite des fichiers système corrompus.
Si vous rencontrez des problèmes avec ce problème particulier, utilisez les méthodes suivantes pour le réparer. Il est fortement recommandé de suivre les correctifs dans l'ordre jusqu'à ce que le problème soit résolu. Dans tous les cas, commencer par la méthode 1 et éliminer la possibilité d'un fichier corrompu ou non pris en charge.
Méthode 1: vérifier si le fichier est corrompu ou non pris en charge
Avant de résoudre les problèmes de corruption du système ou de conflits logiciels, il est important d'éliminer la possibilité qu'une photo ou une image soit corrompue et de s'assurer que le format est réellement compatible avec Windows Photo Viewer.
WPV est un logiciel assez ancien, il ne prend donc pas en charge autant de types de fichiers. La première chose à faire est de vérifier l'extension du fichier en question et de voir s'il est vraiment compatible avec le logiciel. La visionneuse de photos Windows ne peut ouvrir que les fichiers .jpg, .jpeg, .tif, .tiff, .png, .gif, .bmp, .diby. wdp. Vous pouvez voir le type de fichier de l'image en cliquant avec le bouton droit sur le fichier et en sélectionnant Propriétés. Alors, vérifiez le type de fichier dans l'onglet Général à côté de Type de fichier.
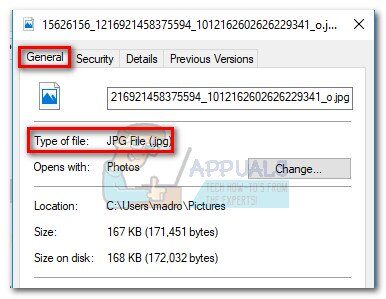
Si votre extension de fichier n'est pas compatible avec WPV, vous ne pourrez pas l'ouvrir avec ce logiciel. Si c'est le cas, voir Méthode 5 pour obtenir des instructions sur la façon d'utiliser une autre application pour afficher des photos.
Si vous avez déterminé que le type de fichier est compatible avec WPV, voyons si le fichier n'est pas endommagé. Vous pouvez le faire de plusieurs manières: déplacez le fichier vers un autre système et voyez s'il s'y ouvre, ou envoyez la photo à un ami et demandez-lui de l'ouvrir. Vous pouvez également le transférer sur un téléphone Android et l'ouvrir à l'aide de l'application photo par défaut (prend en charge plus de types de fichiers que WPV).
Une fois que vous vous êtes assuré que le fichier n'est pas corrompu ou non pris en charge, vous pouvez commencer le dépannage avec les méthodes répertoriées ci-dessous.
Méthode 2: réinstaller le jeu de sauvegarde Android / iOS
Certains utilisateurs ont commencé à rencontrer ce problème immédiatement après la mise à jour du package de sauvegarde de leur téléphone.. Ils auraient perdu la possibilité d'ouvrir des images dans la visionneuse de photos dès que la mise à jour a été appliquée.
Dans son cas, la solution consistait à désinstaller le logiciel du téléphone et à le réinstaller. Il s'avère que bon nombre de ces utilitaires téléphoniques incluent une visionneuse de photos, ce qui peut entraîner des problèmes de compatibilité avec l'application photo par défaut.. Voici un guide rapide pour supprimer le programme associé au téléphone:
-
Pulse la technologie de Windows + R et tapez »appwiz.cpl«. Appuyez sur Entrée pour ouvrir la fenêtre Programmes et fonctionnalités.
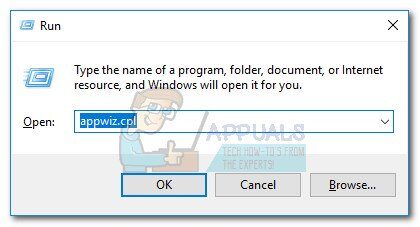
-
Trouvez une entrée liée au fabricant de votre téléphone et désinstallez-la de votre système.
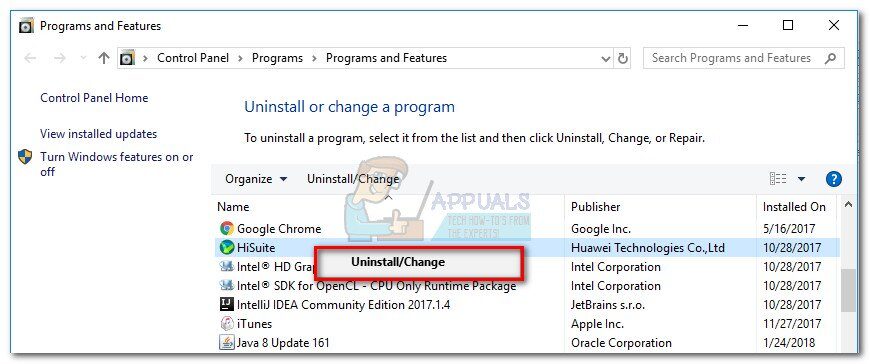 Noter: Dans ce cas il s'agit de HiSuite appartenant à Huawei, mais vous verrez une suite différente selon votre téléphone. Pour faciliter cette, utilisez la colonne Éditeur pour confirmer que le logiciel appartient au fabricant de votre téléphone.
Noter: Dans ce cas il s'agit de HiSuite appartenant à Huawei, mais vous verrez une suite différente selon votre téléphone. Pour faciliter cette, utilisez la colonne Éditeur pour confirmer que le logiciel appartient au fabricant de votre téléphone. -
Vérifiez si vous pouvez maintenant ouvrir des photos dans Windows Photo Viewer.
-
Réinstaller la suite téléphonique.
Méthode 3: supprimer le cryptage de ce fichier
Windows a l'habitude d'afficher des messages d'erreur étranges en ce qui concerne les fichiers cryptés. Si le nom du fichier que vous essayez d'ouvrir apparaît en lettres vertes (ou le dossier qui le contient), signifie que le fichier est crypté.
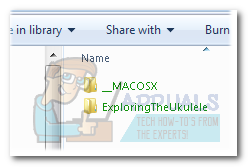
Cela se produit généralement lorsque vous essayez d'ouvrir des photos obtenues manuellement à partir d'un système d'exploitation différent (OS X, iOS, Android, Linux, etc.). Si le fichier apparaît en lettres vertes, suivez les étapes ci-dessous pour résoudre le problème et ouvrez-le avec Windows Photo Viewer:
-
Faites un clic droit sur le fichier et choisissez Propriétés.
-
Dans l'onglet Général, cliquez sur le bouton Avancé.
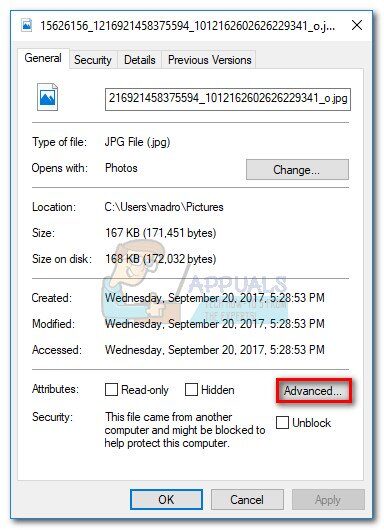
-
Décochez la case « Crypter le contenu pour protéger les données » et cliquez sur OK.
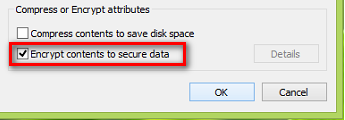
Méthode 4: Exécutez le vérificateur de fichiers système
Si vous avez gravé toutes les méthodes ci-dessus et avez toujours le même problème, il y a de grandes chances que vous ayez affaire à des fichiers système corrompus. Si c'est le cas, l'exécution d'une analyse du Vérificateur des fichiers système répare généralement la plupart des cas de corruption pouvant affecter votre système. Voici un guide rapide sur la façon de démarrer une analyse du vérificateur de fichiers système:
-
Cliquez sur la barre de démarrage de Windows (coin inférieur gauche) et cherchez cmd. Faites un clic droit sur Invite de commandes et sélectionnez Exécuter en tant qu'administrateur.
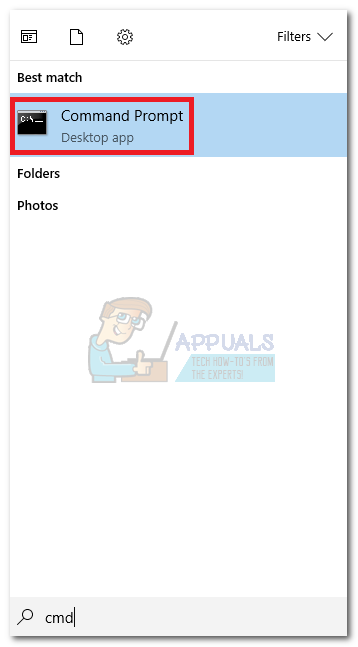
-
À l'invite de commande élevée, tapez sfc / scanne maintenant. Cela analysera tous les fichiers système protégés et remplacera les fichiers corrompus par des versions propres.
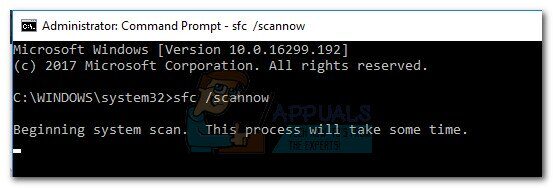
-
Redémarrez et voyez si le problème est résolu.
Méthode 5: utiliser une autre application pour afficher les photos
Si le fichier n'est pas compatible avec Windows Photo Viewer ou si le logiciel est devenu inutilisable, vous pouvez facilement utiliser un autre programme pour ouvrir le fichier image respectif.
Cliquez avec le bouton droit sur le fichier qui pose problème et accédez à Ouvrir avec, puis sélectionnez un autre programme dans la liste. Paint est un bon choix car la liste des types de fichiers pris en charge est plus longue que celle de WPV.
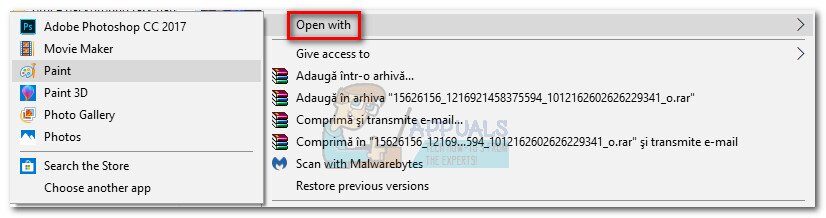
Noter: vous pouvez également utiliser des logiciels plus spécialisés comme Affichage graphique IrfanView . Ce logiciel est gratuit et prend en charge pratiquement tout type de fichier utilisé pour les photos ou les images. Il existe également une application pour Windows 10 disponible en téléchargement sur le Microsoft App Store.
Si Paint ou un autre programme peut ouvrir la photo / photo, clic droit à nouveau> Ouvrez avec et choisissez Changer le programme par défaut (Choisissez une autre application).
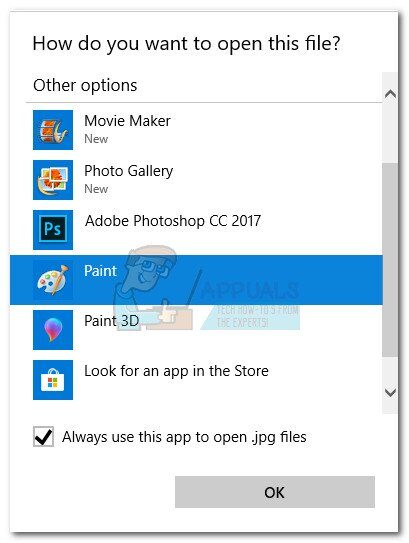
Pour que le changement soit permanent, sélectionnez l'application que vous souhaitez utiliser à partir de maintenant, cochez la case à côté de Toujours utiliser cette application pour ouvrir les fichiers jpg et appuyez sur OK.
Méthode 6: désactiver l'héritage
Si vous souhaitez toujours utiliser Windows Photo Viewer pour pouvoir afficher des photos, vous pouvez essayer de désactiver l'héritage d'image, vous permettant de les visualiser malgré les objections de permis de votre résidence précédente. Pour faire ça:
-
Faites un clic droit sur l'image en question et sélectionnez “Propriétés”.
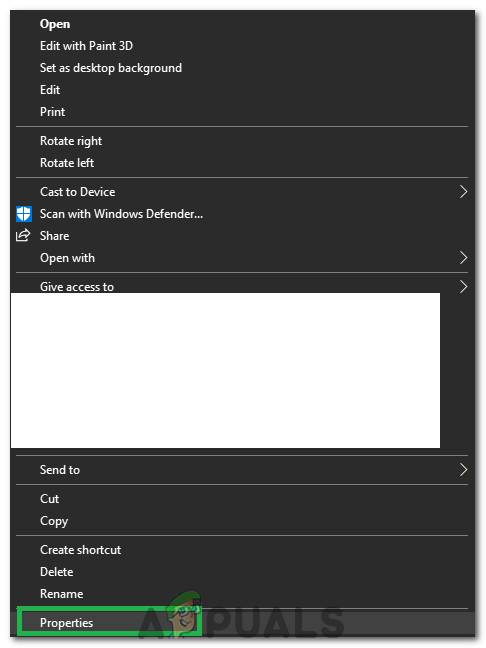 Sélection de « Propriétés ».
Sélection de « Propriétés ». -
Cliquez sur l'option “Sécurité” ci-dessus et sélectionnez le bouton “Avancée”.
-
Cliquez sur l'un des “Entrées d'autorisation” et sélectionnez le bouton “Désactiver l'héritage”.
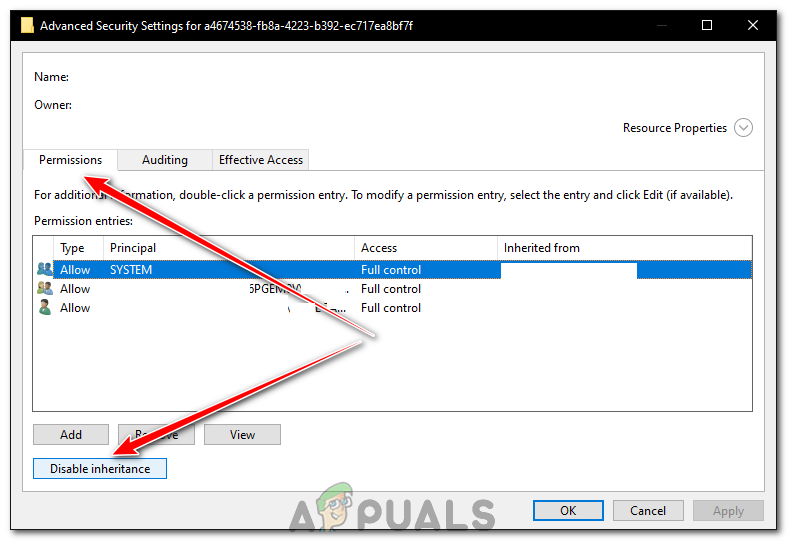 Sélectionner Désactiver l'héritage
Sélectionner Désactiver l'héritage -
Sélectionnez l'option “Convertir les autorisations héritées” et sélectionnez “Appliquer” puis cliquez “Accepter”.
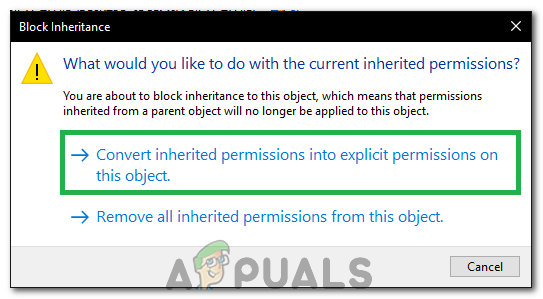 Sélection de l'option « Convertir les autorisations héritées »
Sélection de l'option « Convertir les autorisations héritées » -
Après cela, essayez d'ouvrir la photo et voyez si le problème persiste.
Méthode 7: Installer les mises à jour
Dans certains cas, les mises à jour en attente peuvent également déclencher cette erreur car les fonctions Windows nécessitent des mises à jour de temps en temps pour compenser les nouveaux formats de fichiers, de nouveaux types de cryptage et pour répondre à d'autres. Donc, dans cette étape, nous mettrons à jour Windows pour résoudre ce problème. Pour cela:
-
presse “Windows” + “je” pour ouvrir le panneau des paramètres.
-
Cliquez sur “Mise à jour et sécurité” et sélectionnez “Rechercher des mises à jour”.
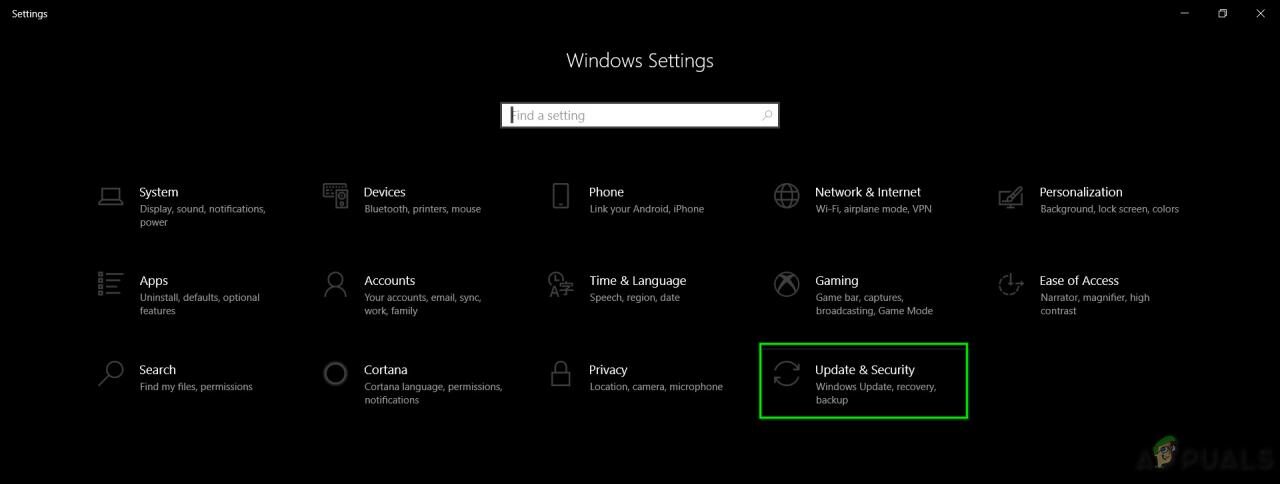 Mise à jour et sécurité dans les paramètres Windows
Mise à jour et sécurité dans les paramètres Windows -
Maintenant, Windows vérifiera et téléchargera automatiquement les nouvelles mises à jour qui résolvent le problème avec Windows Photo Viewer.
Méthode 8: activer l'aperçu miniature
Il a été signalé que ce problème a été déclenché car l'aperçu des miniatures n'a pas été activé dans les paramètres. Pourtant, nous allons l'activer, pour ce faire suivez les étapes indiquées ci-dessous.
-
Ouvrir l'explorateur de fichiers, cliquez sur l'onglet “Regarder” puis sélectionnez le bouton “Les choix” en haut à droite.
-
Maintenant « Décochez » le bouton » Toujours afficher les icônes, jamais de miniatures«.
-
Décochez le bouton »Masquer les extensions pour les types de fichiers connus«.
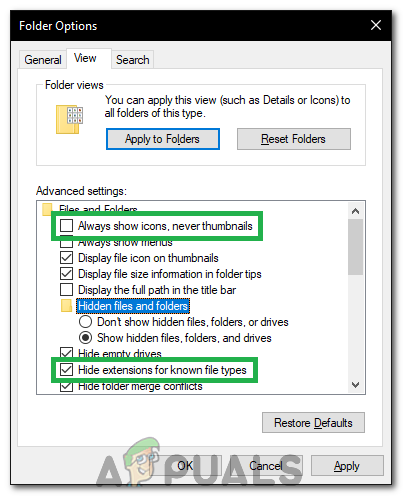 Décochez les options
Décochez les options -
Cliquez sur “Appliquer” et puis dans “Accepter”.
-
Vérifiez si le problème persiste.
Méthode 9: scanner une clé usb
Si vous rencontrez ce problème sur une clé USB spécifique, vous pouvez exécuter une analyse SFC dessus et vérifier si cela cause le problème. Pour faire ça:
-
presse “Windows” + “R” pour ouvrir le message “Cours”.
-
Scribe “cmd” puis appuyez sur “Ctrl” + “Changement” + “Entrer” fournir des privilèges administratifs.
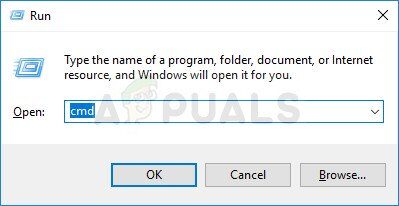 Exécuter l'invite de commande
Exécuter l'invite de commande -
Tapez la commande suivante et appuyez sur “Entrer” pour l'exécuter.
SFC /scannow /OFFWINDIR=F:Windows /OFFBOOTDIR=F:
Noter: Remplace le “F” avec le nom de la clé USB.
-
Vérifiez si le problème persiste après avoir terminé l'analyse.
Noter: Assurez-vous également que Windows Photo Viewer est sélectionné comme programme par défaut pour afficher les photos. En outre, assurez-vous de vérifier si les fichiers s'exécutent sur un autre ordinateur.
Méthode 10: modifier les paramètres de gestion des couleurs
Dans cette étape, Nous allons reconfigurer les paramètres de gestion des couleurs, dans lequel nous supprimerons les profils associés et modifierons certains paramètres au système par défaut. Pour faire ceci, suivez les étapes ci-dessous.
-
Faites un clic droit n'importe où sur le bureau et sélectionnez “Paramètres de l'écran”.
-
Sélectionnez l'option “Paramètres d'affichage avancés” puis sélectionnez l'onglet “Propriétés de l'adaptateur d'affichage pour l'affichage 1”.
-
Cliquez sur le bouton “La gestion des couleurs” puis sélectionnez le bouton “La gestion des couleurs”.
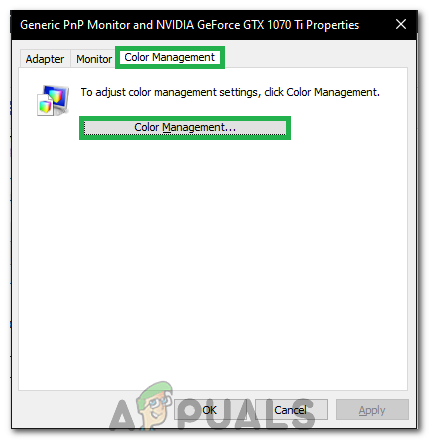 En cliquant sur le bouton « Gestion des couleurs »
En cliquant sur le bouton « Gestion des couleurs » -
Cliquez sur tous les profils un par un et sélectionnez “Supprimer”.
-
Maintenant, cliquez sur l'onglet “Avancée” et assurez-vous que tous les menus déroulants sont définis comme “Système par défaut”.
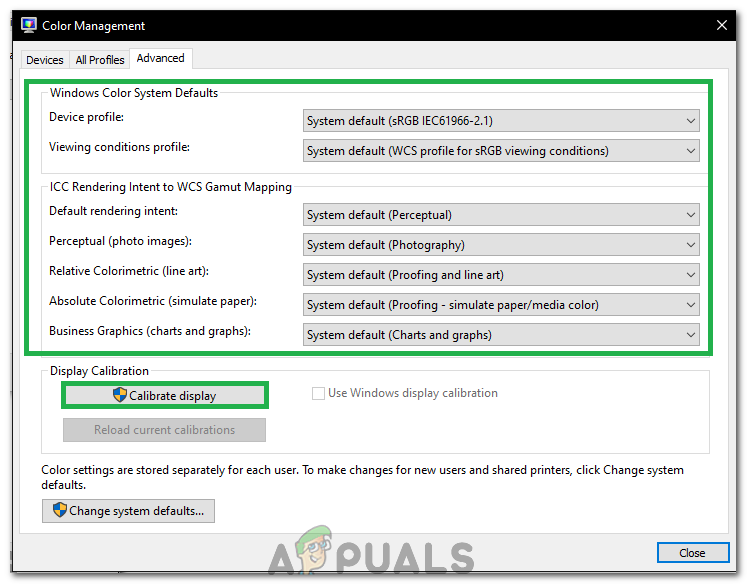 Paramètres de liste déroulante.
Paramètres de liste déroulante. -
En outre, assurez-vous de cliquer sur le bouton “Recalibrer l'écran” et suivez les instructions à l’écran.
-
Après avoir fait tout ça, vérifier si le problème persiste.
Solution 11: Demande d'inscription
Dans certains cas, Les entrées de registre de la visionneuse de photos Windows peuvent être en panne, créant ainsi ce problème. Donc, dans cette étape, nous enregistrerons les candidatures à l'aide d'un fichier. Pour cela:
-
Faites un clic droit n'importe où sur le bureau et sélectionnez “Nouveau> document texte”.
-
Copiez et collez le code suivant dans le document nouvellement créé.
Version de l'éditeur de registre Windows 5.00 ; Changer le type de fichier de l'extension [HKEY_CURRENT_USERClasses de logicielsN-. jpg] @="PhotoViewer.FileAssoc.Tiff" ; Changer le type de fichier de l'extension [HKEY_CURRENT_USERSoftwareClasses.jpeg] @="PhotoViewer.FileAssoc.Tiff"
-
Cliquez sur “Déposer> Garder comme” puis sélectionnez “sauvegarder comme type: Tous les documents”.
-
Nommez le fichier “Photo.REG” et cliquez “sauvegarder”.
 En cliquant sur le “Enregistrer l'option”
En cliquant sur le “Enregistrer l'option” -
Le fichier sera enregistré en tant que fichier journal, exécutez ce fichier et vérifiez si le problème persiste.
Article similaire:
- ▷ Quelle est la demande d'enregistrement d'un dispositif de tuner TV numérique et doit être supprimée?
- Haut 10 Lecteurs IPTV pour Windows [2020]
- ⭐ Comment obtenir des comptes Fortnite gratuits avec Skins?
- Comment corriger le code d'erreur “WS-37403-7” et PlayStation 4?
- Le 5 meilleurs navigateurs pour Windows XP
- Comment désactiver Adobe AcroTray.exe au démarrage






