ASUS Smart Gesture est un contrôleur de pavé tactile intelligent qui peut identifier le contact de la paume et des doigts de l'utilisateur. Les différents gestes effectués sur le tapis de souris entraînent différentes actions sur l'ordinateur à travers celui-ci. Certains des gestes sont un balayage à deux doigts pour déplacer les pages ou un balayage à trois doigts pour changer le programme. De cette manière, vous pouvez facilement utiliser votre ordinateur portable avec un “portable” sans avoir à utiliser la souris.
Comme tous les autres logiciels de gestes, ASUS Smart Gesture est également connu pour avoir des problèmes. Parfois, les gestes ne s'enregistrent pas ou le logiciel ne fonctionne pas du tout. C'est un obstacle connu dans la plupart des ordinateurs portables ASUS. Nous avons répertorié tous les articles liés à ce sujet. Vérifier.
Solution 1: vérifiez si le pavé tactile est verrouillé ou si ASUS est désactivé
Avant de commencer le dépannage approfondi, vous devriez vérifier si la fonction elle-même est désactivée sur votre ordinateur. La plupart des ordinateurs portables ASUS ont la touche F9 qui désactive ou active le clavier tactile. Dans certains cas, il fn + F9. Assurez-vous que le clavier tactile fonctionne et n'est pas verrouillé.
De plus, il a été observé qu'après une mise à jour de Windows 10, le système d'exploitation désactive automatiquement cette fonction. Nous pouvons essayer de l'activer et voir si cela résout le problème.
-
Appuyez sur Windows + S, tapez »paramètres» dans la boîte de dialogue et ouvrez l'application.
-
Une fois dans les paramètres, cliquez sur Appareils.
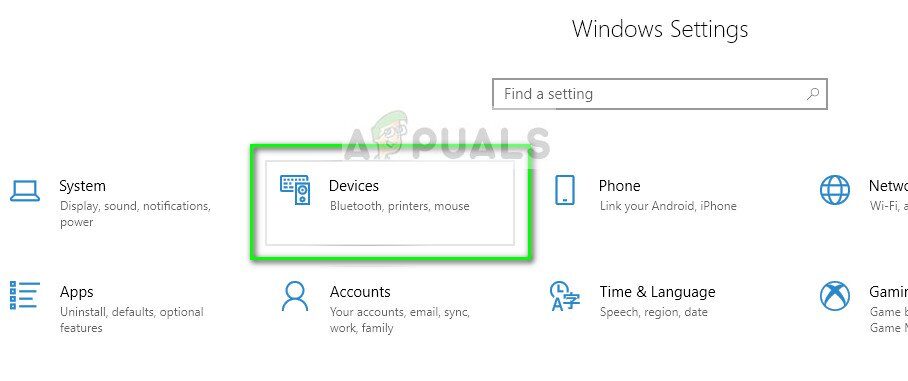
-
Sélectionnez l'onglet Souris avec le volet de navigation de gauche et cliquez sur Options de souris supplémentaires.
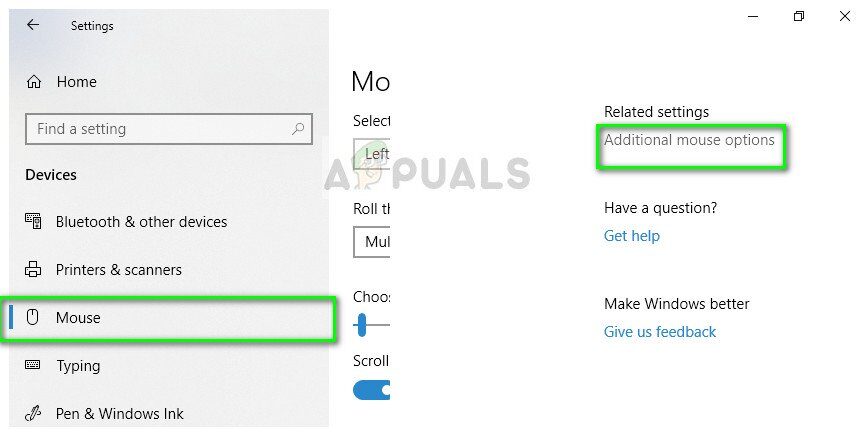
-
Dirigez-vous maintenant vers le périphérique d'entrée ELAN et activez le périphérique à partir de là.
Maintenant, redémarrez votre ordinateur et vérifiez si le geste intelligent fonctionne.
Solution 2: Arregle ASUS Smart Gesture
Avant de rechercher de nouvelles copies d'installation du logiciel, il est important de noter essayer de le réparer. Lorsque vous réparez un logiciel, Windows vérifie tous les fichiers d'installation pour toute divergence ou répare le registre configuré avec le logiciel. En même temps, les politiques de groupe sont également vérifiées et les erreurs sont corrigées (Oui il y en a).
-
Appuyez sur Windows + R, tapez »appwiz. cpl »dans la boîte de dialogue et appuyez sur Entrée.
-
Tous les programmes installés sur votre ordinateur seront listés ici. Naviguez jusqu'à ce que vous trouviez »ASUS Smart Gesture«. Faites un clic droit et sélectionnez »Réparer«.
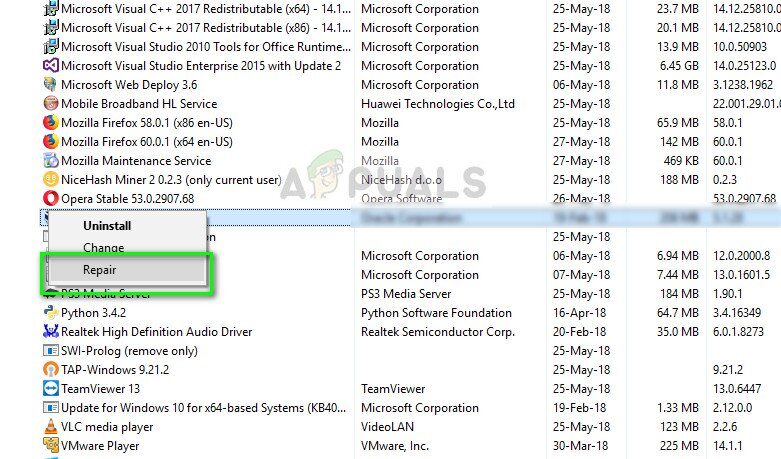
-
Pour terminer la procédure, car cela peut prendre un certain temps. Redémarrez votre ordinateur après réparation et vérifiez si le module fonctionne comme prévu.
Solution 3: contrôleur inverse
Parfois, lorsqu'une nouvelle version de Windows est publiée, non compatible avec tous les pilotes ou logiciels présents sur l'ordinateur. Si ce n'est pas comme ça, les fabricants publient une nouvelle mise à jour ou vous conseillent de revenir à une version précédente.
Si vous rencontrez une situation où après la mise à jour de Windows / manette, le module ne fonctionne pas; tu peux essayer de faire reculer le contrôleur. Notez que vous aurez peut-être besoin de privilèges administratifs pour faire cela.
-
Appuyez sur Windows + R, tapez »dvmgmt. msc »dans la boîte de dialogue et appuyez sur Entrée.
-
Une fois dans le gestionnaire de périphériques, développez la »Souris et autres dispositifs de pointage«. Localisez l'écran tactile $ 0027 ASUS $ 0027, clic droit et sélectionnez Propriétés.
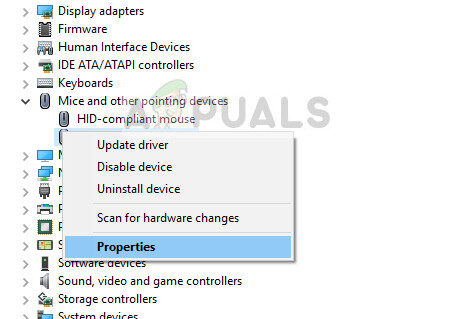
-
Allez dans l'onglet Pilote et cliquez sur Rétablir le pilote.
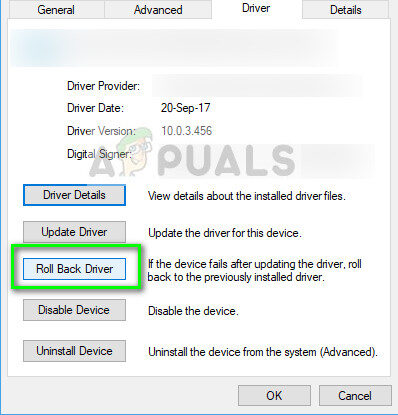
-
Maintenant, Windows rétrogradera votre pilote vers une ancienne version. Redémarrez votre ordinateur et voyez si cela résout le problème.
Solution 4: réinitialiser par défaut
Si toutes les méthodes ci-dessus ne sont pas utiles, nous pouvons essayer de réinitialiser tous les paramètres par défaut. De plus, il est possible que lorsque vous modifiez la configuration ou personnalisez le module en fonction de vos besoins, vous avez mal configuré les paramètres. Veuillez noter que la réinitialisation des paramètres par défaut supprimera toutes vos préférences et vous devrez les réinitialiser à partir de zéro.
-
Appuyez sur Windows + R, tapez »contrôle» dans la boîte de dialogue et appuyez sur Entrée.
-
Une fois dans le panneau de contrôle, sélectionnez Grandes icônes et double-cliquez sur ASUS Smart Gesture.
-
Une fois les paramètres ASUS Smart Gesture ouverts, cliquez sur le bouton »Déterminer tous les paramètres par défaut«.
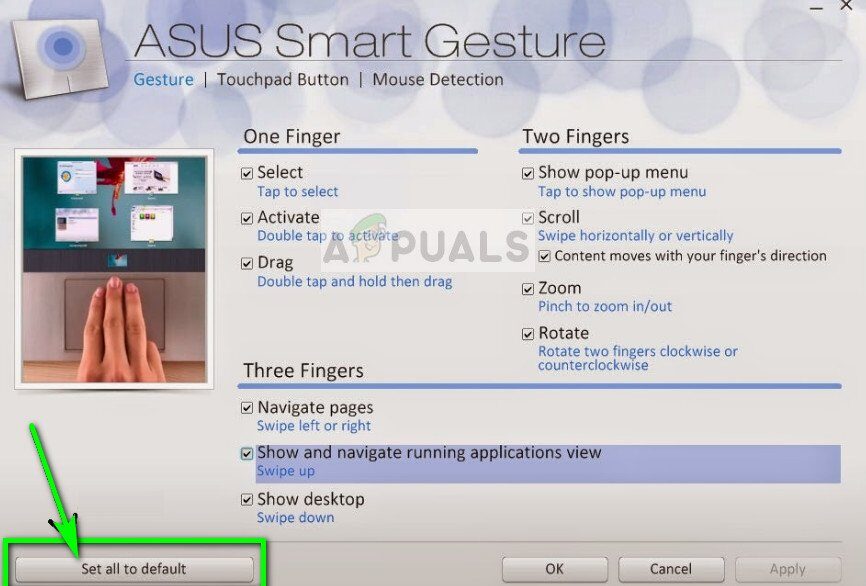
-
Redémarrez complètement votre ordinateur et voyez si cela a résolu le problème.
Solution 5: télécharger des modules
ASUS Smart Gesture s'appuie également sur divers autres modules pour fonctionner correctement et ne pas échouer.. Ces modules sont déjà installés sur votre ordinateur ou sont inclus dans le package de mise à jour Windows. Malgré cela, nous allons installer ces modules manuellement un par un et voir s'ils font une différence dans votre situation actuelle.
Les modules que vous devez télécharger sont:
E/S série Intel 30.100.1643.1
Forfait ATK 1.0.0051 (64-bit)
Geste intelligent 4.0.17 (64-bit)
Il existe plusieurs sites Web à travers lesquels tous les téléchargements peuvent être obtenus en même temps. Pour obtenir des informations sur l'utilisateur, vous pouvez vérifier ces téléchargements à partir d'ici.
Solution 6: réinstaller ASUS Smart Gesture
Si toutes les méthodes ci-dessus ne fonctionnent pas, nous n'avons pas d'autre choix que de réinstaller le module tactile après l'avoir téléchargé depuis le portail web. Veuillez noter que vous aurez peut-être besoin d'un accès administrateur pour exécuter cette solution.
-
Appuyez sur Windows + R, tapez »appwiz. cpl »dans la boîte de dialogue et appuyez sur Entrée.
-
Ici, toutes les applications devant vous seront répertoriées. Faites un clic droit sur ASUS Smart Gesture et cliquez sur Désinstaller.
-
Accédez au portail Web officiel d'ASUS et téléchargez le logiciel sur votre ordinateur.
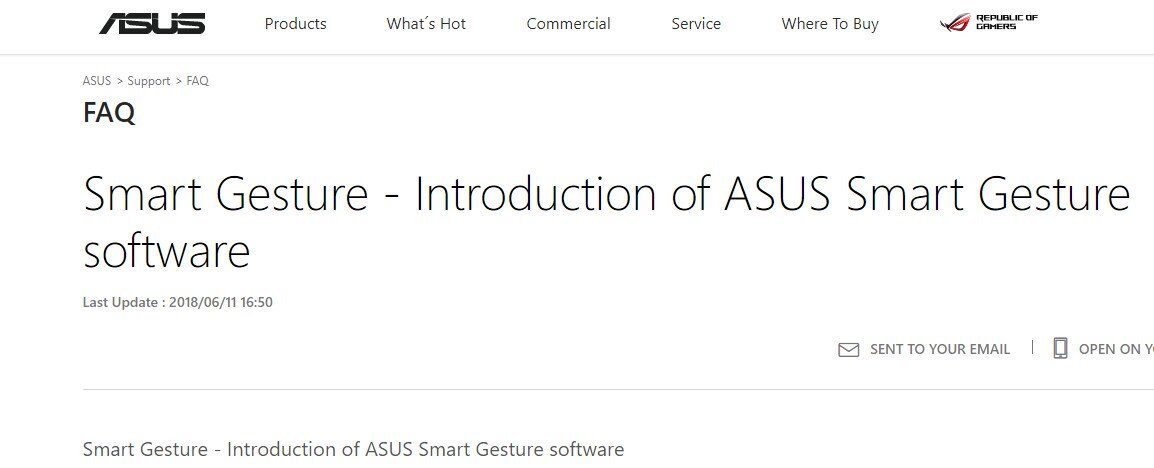
-
Exécutez le fichier d'installation et vérifiez si le module s'installe correctement.
Parallèlement à ces solutions, peut aussi:
-
Naviguez jusqu'au répertoire “C: Fichiers N-Program (x86) N-ASUSN-Smart Gesture”, clic droit sur » chauve-souris” et cliquez sur Exécuter en tant qu'administrateur.
-
Désinstallez votre package ATK actuel et redémarrez votre ordinateur. Installez maintenant le dernier package ATK et redémarrez votre ordinateur. Une fois le package ATK installé, instalar ASUS Smart Gesture. Redémarrez votre ordinateur et voyez si cela fonctionne.
-
Assurez-vous qu'aucun autre programme n'entre en conflit avec ce logiciel.
Article similaire:
- Comment réparer $ 0027Le fichier ne peut pas être ouvert en raison d'une erreur d'en-tête $ 0027 dans Adobe Premiere
- Comment approuver mon iPhone depuis un autre appareil?
- Solution: api-ms-win-crt-runtime-l1-1-0.dll est manquant
- Solution: WebGL n'est pas pris en charge
- ⭐ 4 Émulateurs iOS pour Android [Exécuter des applications iOS sur Android]
- Le panneau de configuration Nvidia ne s'ouvre pas






