Si votre lecteur C se remplit sans raison, peut être dû à une attaque de malware, corruption du système de fichiers, etc. Le lecteur C est généralement considéré comme la partition système dans un système informatique. Le volume système est la partition où Windows est installé et où tous les programmes tiers doivent être installés par défaut. Avoir de l'espace libre sur le lecteur C est essentiel, comme cela est souvent nécessaire lors d'une mise à jour ou d'une mise à niveau de Windows.
Cependant, dans certains cas, le lecteur C se remplit tout seul, ce qui peut être vraiment horrible. Certains utilisateurs ont signalé que lorsqu'ils vérifiaient les propriétés du lecteur, montre que le lecteur est plein. Cependant, quand ils ouvrent le lecteur et sélectionnent tous les dossiers, la taille n'est qu'une partie. Donc, nous sommes là pour vous aider avec ce problème.
Qu'est-ce qui fait que le lecteur C se remplit tout seul sous Windows 10?
Étant donné que le lecteur C est principalement le volume système, la disparition de l'espace libre peut être due aux facteurs suivants:
- Attaque de logiciels malveillants . Si votre système est affecté ou sous le contrôle de logiciels malveillants, peut faire disparaître l'espace libre sur le volume du système.
- Fichiers système corrompus . Les dommages ou la corruption de vos fichiers système peuvent également contribuer à la disparition de l'espace libre.
- Points de restauration du système . Parfois, les machines sont configurées pour utiliser plus qu'assez d'espace requis pour un point de restauration système qui peut causer le problème.
Nous avons sauvé quelques solutions efficaces que vous pouvez mettre en œuvre pour résoudre votre problème. Assurez-vous de les vérifier tous si le problème persiste.
Solution 1: scannez votre système
En commençant par la cause la plus générale, vous devez exécuter une analyse complète du système avec Windows Defender ou tout autre antivirus tiers pour détecter tout logiciel malveillant présent sur votre système. Si vous avez désactivé Windows Defender sans avoir un antivirus tiers sur votre système, certains logiciels malveillants peuvent facilement endommager votre système, car il est complètement ouvert. Donc, assurez-vous que vous avez toujours Windows Defender activé, sauf lorsque vous interrompez une certaine tâche que vous effectuez. Pour exécuter une analyse complète de votre système avec Windows Defender, faire ce qui suit:
-
Presione Winkey + I pour ouvrir les paramètres.
-
Allez dans Mise à jour et sécurité.
-
Passer à l'onglet $ 0027 Sécurité Windows $ 0027.
-
Cliquez sur $ 0027 Protection contre les virus et les menaces $ 0027.
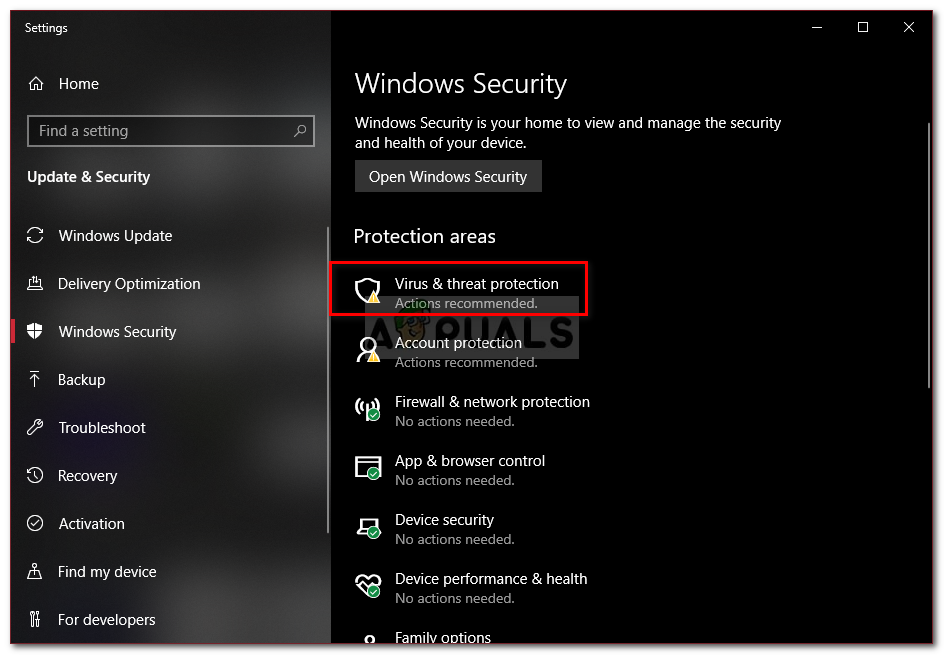 Paramètres de Windows Defender
Paramètres de Windows Defender -
Appuyez sur Options de numérisation et cochez la case $ 0027 Analyse complète $ 0027.
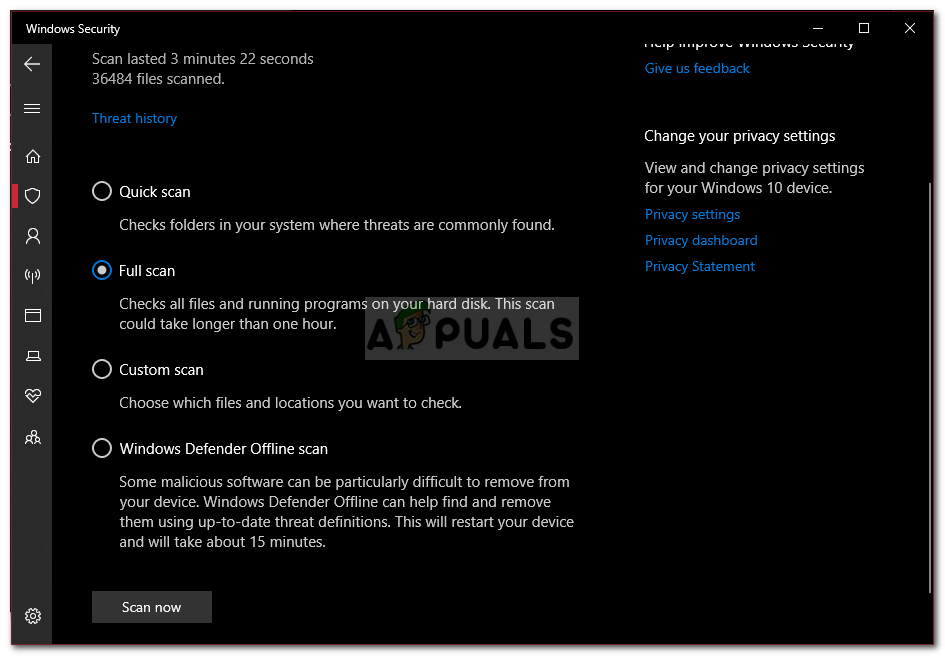 Analyse complète de Windows Defender
Analyse complète de Windows Defender -
Exécuter l'analyse.
Solution 2: Points de restauration du système
Comme nous l'avons mentionné précédemment, dans certains cas, les points de restauration du système se voient allouer plus d'espace que nécessaire, ce qui génère le problème. Donc, pour résoudre ce problème, vous devrez réduire la quantité d'espace allouée aux points de restauration du système. C'est comme ça:
SUGGESTION PROFESSIONNELLE: Si le problème vient de votre ordinateur ou ordinateur portable, vous devriez essayer d'utiliser Reimage Plus, qui peut analyser les référentiels et remplacer les fichiers endommagés et perdus. Cela fonctionne dans la plupart des cas lorsque le problème provient d'une corruption du système. Vous pouvez télécharger Reimage pour En cliquant ici
-
Dans son bureau, clic droit sur $ 0027 Cette équipe $ 0027 et sélectionnez Propriétés.
-
Cliquez sur $ 0027 Protection du système $ 0027.
-
Appuyez sur le bouton Configurer.
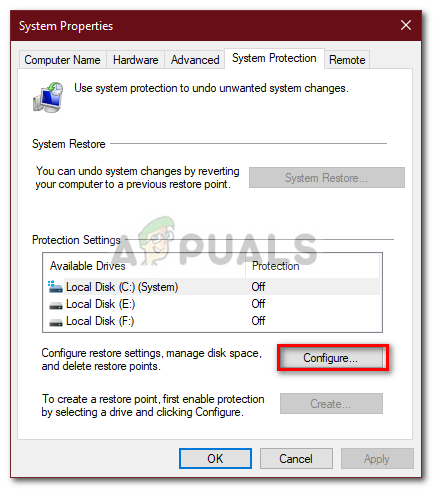 Propriétés du système
Propriétés du système -
Dans la nouvelle fenêtre, déplacez le curseur vers la gauche pour réduire l'espace alloué aux points de restauration du système.
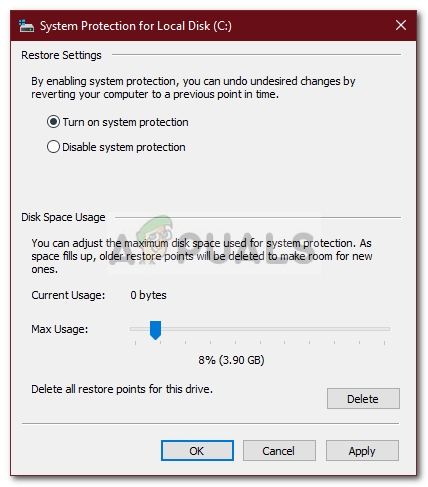 Modifier les paramètres de restauration du système
Modifier les paramètres de restauration du système -
Vous êtes également autorisé à désactiver la restauration de Windows, mais nous vous recommandons de ne pas. Réduisez simplement la quantité d'espace allouée aux points de restauration.
Solution 3: Nettoyage de disque en cours
Disk Cleanup est un utilitaire qui scanne votre disque dur et libère de l'espace pour une utilisation future. Si vous n'avez pas fait de nettoyeur de disque depuis longtemps, les fichiers temporaires stockés sur votre lecteur C peuvent prendre beaucoup de place. Donc, pour libérer de l'espace, vous devrez supprimer les fichiers temporaires. Voici comment faire:
-
Aller au menu démarrer, tapez Nettoyage de disque et ouvrez-le.
-
Le lecteur C est sélectionné par défaut, alors clique sur ok.
-
Sur la liste, cochez les cases pour des choses comme $ 0027 Fichiers temporaires $ 0027, $ 0027 Installations précédentes de Windows $ 0027, etc. puis cliquez sur OK.
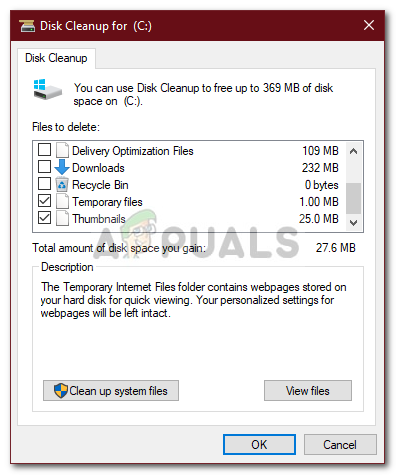 Nettoyage des fichiers temporaires
Nettoyage des fichiers temporaires -
Attendez qu'il se termine.
Solution 4: fichiers cachés
Il existe de nombreux fichiers cachés créés lors de l'installation de Windows ou après l'installation de programmes tiers qui ne peuvent pas être affichés ou accessibles par défaut. Pour pouvoir les voir vous devrez activer l'option «Voir les fichiers cachés». Voici comment faire:
-
Ouvrir l'explorateur Windows.
-
Cliquez sur Fichier dans le coin supérieur gauche et sélectionnez $ 0027 Modifier les options de dossier et de recherche $ 0027.
-
Basculer vers l'onglet Affichage.
-
Recherchez les fichiers et dossiers cachés et cochez l'option $ 0027 Afficher les fichiers, dossiers ou lecteurs cachés $ 0027.
 Activer les fichiers cachés
Activer les fichiers cachés -
Appuyez sur Appliquer puis cliquez sur OK.
Après avoir fait ça, vérifiez s'il y a des fichiers inutiles sur votre disque qui consomment trop de stockage. Cependant, assurez-vous de ne pas supprimer les fichiers système Windows, car cela provoquera un plantage du système et vous devrez réinstaller Windows.
Solution 5: Vérification de la corruption des fichiers système
Parfois, si vos fichiers système sont corrompus ou endommagés, vous ne pourrez pas utiliser une grande partie de l'espace de stockage de votre lecteur C. La corruption des fichiers système est critique et ne doit pas être prise à la légère. Cependant, il existe des utilitaires Windows qui analysent le système à la recherche de fichiers corrompus et les réparent. Dans ce cas, nous utiliserons l'utilitaire CHKDSK qui recherche les secteurs défectueux sur votre disque et le répare.
Pour un guide plus détaillé, voir Cet article posté de notre côté qui vous montrera comment utiliser CHKDSK.
SUGGESTION: Si aucune des méthodes n'a résolu votre problème, nous vous recommandons d'utiliser l'outil de réparation Reimage, qui peut analyser les référentiels pour remplacer les fichiers endommagés et perdus. Cela fonctionne dans la plupart des cas, lorsque le problème provient d'une corruption du système. Reimage optimisera également votre système pour des performances maximales. Vous pouvez télécharger Reimage pour En cliquant ici
Article similaire:
- Qu'est-ce que l'application Fmapp et comment la désactiver?
- 2000 Erreur de rouge sur Twitch
- Impossible de lire à partir du fichier ou du disque source
- Le téléchargement de League of Legends est trop lent [Dispositions]
- Éditeurs HEX faciles à utiliser pour Windows 10
- ▷ Comment corriger l'erreur “Aucune application trouvée pour ouvrir l'URL” en Android?






