Les utilisateurs ont commencé à signaler que leur microphone Logitech G933 a cessé de fonctionner après une éventuelle mise à jour de Windows. Ce comportement a été observé chez la plupart des utilisateurs qui ont mis à niveau leur Windows 10 via le module de mise à jour Windows.
 Logitech G933
Logitech G933
Le Logitech G933 est l'un des écouteurs les plus populaires et les moins chers qui ne fait aucun compromis sur la qualité et qui est également peu coûteux.. C'est une option pour de nombreuses personnes et lorsque votre microphone ne fonctionne pas, signifie qu'ils ne peuvent pas communiquer quand ils jouent.
Qu'est-ce qui fait que le microphone Logitech G933 cesse de fonctionner?
Puisque la mise à jour de Windows est la principale raison, il y en a aussi plusieurs autres. Certaines des raisons pour lesquelles votre microphone Logitech G933 peut ne pas fonctionner incluent, entre autres:
-
Windows Update: comme expliqué plus haut, une mise à jour Windows a cassé les capacités du microphone du casque. La définition d'une option résout facilement ce problème.
-
Problèmes d'accès: le microphone peut ne pas être en mesure de transmettre la voix via Windows 10.
-
La ligne n'est pas complète: votre microphone a des niveaux sonores à transmettre à l'ordinateur. Si réglé à un niveau bas, Le son peut ne pas être transmis correctement.
-
Problème de port: le port auquel vous connectez le casque peut ne pas fonctionner.
Avant de continuer avec les solutions, vous devez vous assurer qu'il n'y a pas de problème matériel avec le casque. Si votre microphone est physiquement cassé, il n'y a aucun moyen de le réparer ici. Vous devez l'apporter à un technicien pour réparation.
Solution 1: Autoriser l'accès à l'application
Après une mise à jour Windows, tous les microphones n'étaient pas capables de transmettre leurs sons aux applications. Cela a été défini comme comportement par défaut pour tous les casques et microphones.. Pour remédier à cela, vous devez accéder aux paramètres Windows et modifier l'option manuellement. Assurez-vous d'être connecté en tant qu'administrateur avant de continuer.
-
Appuyez sur Windows + S, tapez »Paramètres de confidentialité du microphone» dans la boîte de dialogue et ouvrez les paramètres Windows affichés dans les résultats.
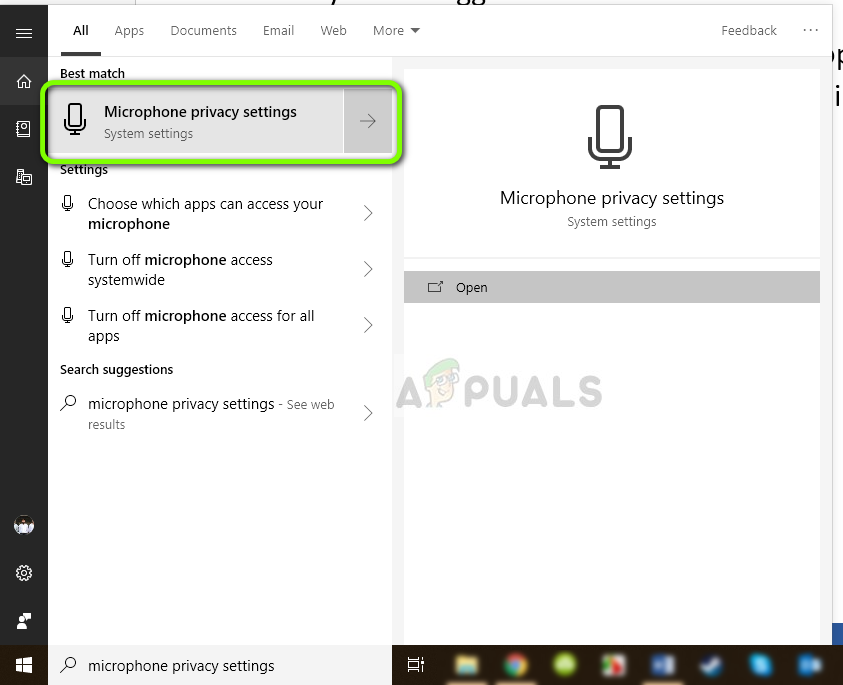 Paramètres de confidentialité du microphone
Paramètres de confidentialité du microphone
-
Assurez-vous maintenant que l'option Autoriser les applications à accéder à votre microphone est cochée. En outre, ci-dessous, vous verrez une liste de toutes les applications qui ont accès à votre microphone. Assurez-vous que l'application que vous essayez d'exécuter a l'accès activé.
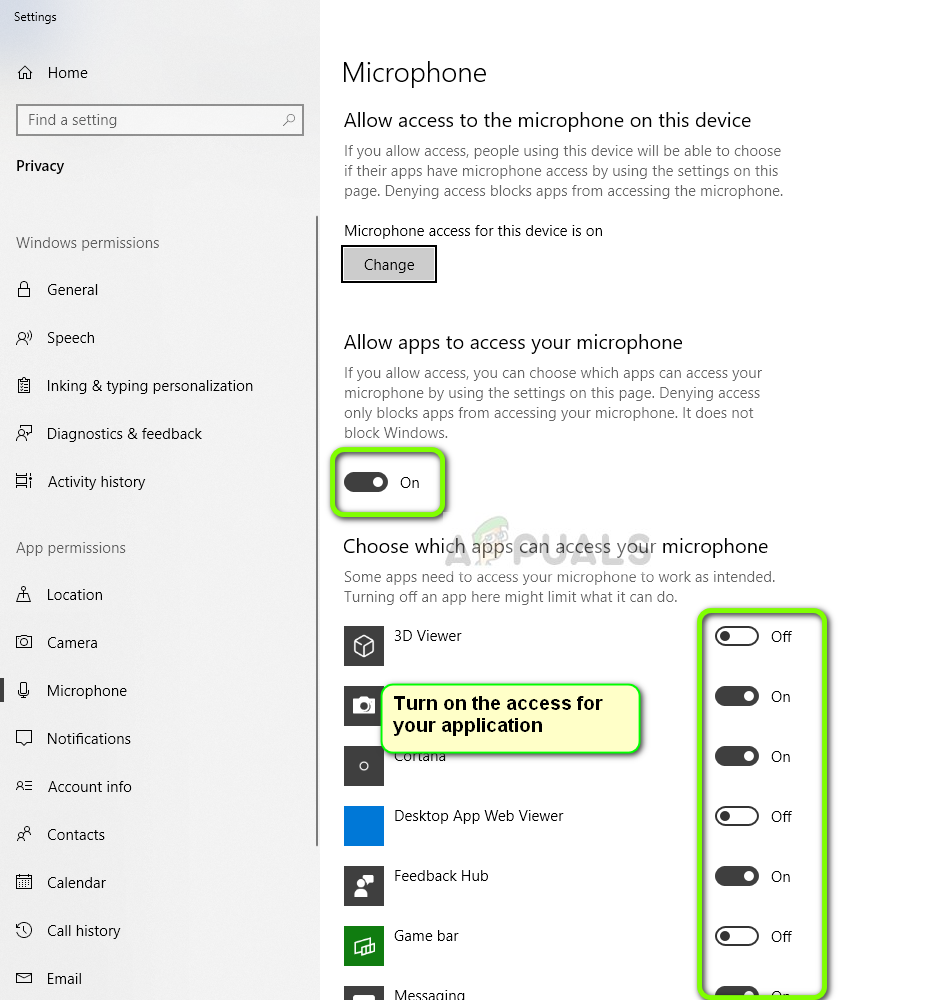 Autoriser les applications à accéder à votre microphone – Réglage
Autoriser les applications à accéder à votre microphone – Réglage
-
Enregistrer les modifications et quitter. Essayez maintenant de démarrer l'application et voyez si le microphone fonctionne correctement.
Solution 2: vérifier les paramètres du microphone
Si le niveau d'entrée du microphone n'est pas réglé aux niveaux corrects, Le son peut ne pas être transmis correctement à l'ordinateur. En réalité, il sera transmis mais il vous donnera l'illusion que ce n'est pas. Dans cette solution, nous accéderons aux paramètres de votre micro et nous assurerons que le niveau de votre micro est correctement réglé.
-
Recherchez l'icône du son présente sur votre barre des tâches. Faites un clic droit dessus et sélectionnez Sons.
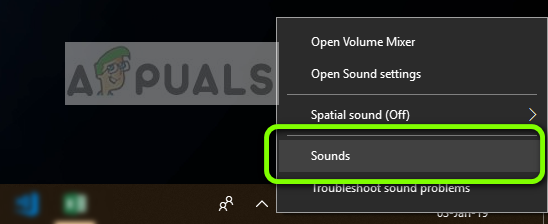 Des sons: barre des tâches Windows
Des sons: barre des tâches Windows
-
Une fois dans les sons, sélectionnez l'onglet Enregistrement. La liste des appareils pour le microphone apparaît. Faites un clic droit sur le microphone et sélectionnez Propriétés. Sélectionnez maintenant l'onglet Niveaux et définissez le niveau sur 100. Enregistrer les modifications et quitter.
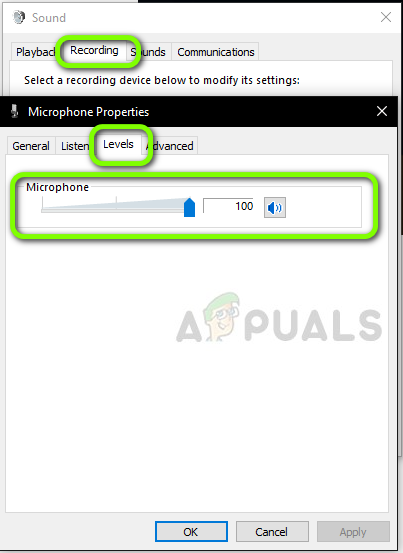 Ajustez les niveaux du microphone au maximum
Ajustez les niveaux du microphone au maximum
-
Si vous ne voyez pas le casque dans l'onglet d'enregistrement, accédez à l'onglet de lecture et suivez les mêmes étapes pour vos écouteurs.
-
Maintenant, testez correctement les microphones et voyez si le problème a été résolu.
Solution 3: Mise à jour du firmware
Dans des cas exceptionnels, Le micrologiciel de votre casque Logitech peut ne pas se mettre à jour ou ne pas fonctionner correctement. Dans ce cas, nous pouvons essayer de connecter le casque à l'ordinateur et mettre à jour le firmware vers la dernière version. Assurez-vous de déconnecter tous les autres périphériques de l'ordinateur avant de continuer.
-
Connectez le casque à votre ordinateur via les deux (l'adaptateur sans fil et une connexion USB) avant de lancer la mise à jour.
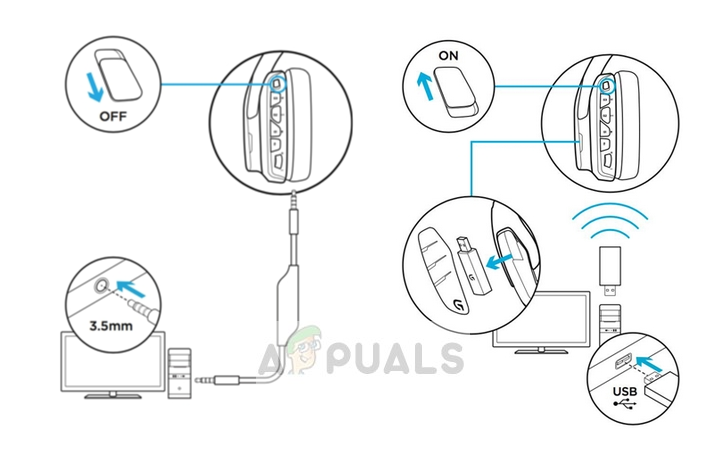 Branchement du casque G933
Branchement du casque G933
-
Maintenant, faites glisser le commutateur d'allumage sur ON.
-
Appuyez maintenant sur Windows + S, scribe “symbole du système” dans le dialogue, faites un clic droit sur l'application et sélectionnez Exécuter en tant qu'administrateur.
-
Une fois sur la ligne de commande, exécutez la commande suivante afin que nous puissions localiser l'utilitaire de mise à jour du firmware G933.
CDC:N-Program Files Logiciel de jeu N-Logitech N-FWUpdate N-G933
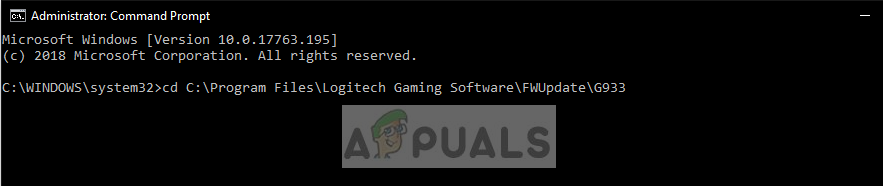 Utilitaire de localisation de mise à jour du micrologiciel – Logitech
Utilitaire de localisation de mise à jour du micrologiciel – Logitech
-
Nous allons maintenant exécuter l'utilitaire à l'aide de la commande force.
G933Update_v25.exe /FORCE
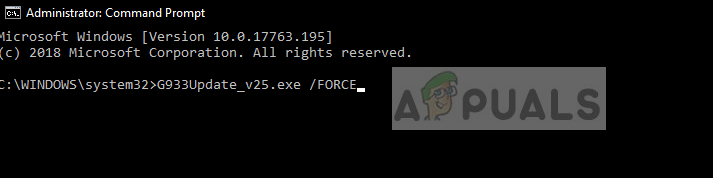 Exécution de la mise à jour du micrologiciel pour Logitech G933
Exécution de la mise à jour du micrologiciel pour Logitech G933
-
L'utilitaire va démarrer et la mise à jour du firmware va commencer. Suivez les instructions à l'écran pour que l'utilitaire de mise à jour puisse démarrer.
-
Après la mise à niveau, redémarrez l'ordinateur et les écouteurs et vérifiez si le problème est résolu.
Solution 4: faire une réinitialisation matérielle
Si les trois solutions ne fonctionnent pas, vous pouvez essayer de redémarrer le casque avec succès. La réinitialisation matérielle effacera tous les paramètres stockés et définira le casque comme neuf. Vous auriez besoin d'une épingle et vous devriez retirer la plaque du côté gauche avec précaution.
-
Connectez le casque G933 à l'alimentation USB.
-
À présent, côté micro, retirez soigneusement la plaque latérale afin que la structure Internet soit nue et visible pour vous.
-
Maintenant, prenez une petite épingle et localisez le bouton de réinitialisation matérielle. Maintenez enfoncé pendant quelques 2 secondes.
 Exécution d'une réinitialisation matérielle du Logitech G933
Exécution d'une réinitialisation matérielle du Logitech G933
-
Répétez maintenant les deux secondes en appuyant deux fois. Le casque va maintenant redémarrer. Essayez de le connecter à nouveau à votre ordinateur et voyez si le problème persiste.
Article similaire:
- Le 5 meilleurs navigateurs pour Windows XP
- Comment installer Kodi sur Xbox One et Xbox 360
- Comment désactiver le mode sans échec sur Tumblr [3 méthodes]
- La température de la batterie est trop basse
- “pépin” non reconnu comme commande interne ou externe
- Une seule instance de wusa.exe est autorisée à s'exécuter






