Les écouteurs Kraken sont l'un des écouteurs phares produits par le géant de l'industrie du jeu Razer.. C'est gros et quand on parle de gros, nous voulons dire à propos 27 centimètres quand ils sont au travail. Dispose d'un système de son surround virtuel intégré, ainsi qu'une qualité sonore supérieure. C'est l'un des écouteurs les plus populaires sur le marché en ce moment.

En dépit d'être si populaire et de premier ordre, le Kraken fait maintenant face à un problème de micro depuis un certain temps. De nombreux utilisateurs signalent qu'ils sont incapables de parler dans le jeu ou dans d'autres applications telles que Skype. Steam est une plate-forme de jeu de premier plan où ce problème est rencontré.. Il y a plusieurs raisons différentes pour lesquelles ce comportement pourrait entrer en jeu; Les mauvais pilotes ont peut-être été installés ou vous n'avez peut-être pas sélectionné le Kraken comme périphérique audio par défaut. Unity a officiellement reconnu ce problème et s'efforce de le résoudre. Jusque là, n'hésitez pas à essayer nos solutions.
Solution 1: Audio haute définition inversé Realtek
Realtek est connu pour fournir des solutions audio aux principaux fabricants d'ordinateurs et est reconnu pour fournir d'excellents périphériques audio.. Cependant, Il y a eu de nombreux cas signalés où les derniers pilotes de périphériques audio ont rendu le microphone du Kraken inutilisable. Dans ce cas, nous pouvons essayer de faire reculer le contrôleur et voir si cela fonctionne pour nous.
-
Appuyez sur Windows + R, tapez »devmgmt. msc »dans la boîte de dialogue et appuyez sur Entrée.
-
Une fois dans le Gestionnaire de périphériques, développez la catégorie »Entrées et sorties audio» et cliquez sur Realtek Digital Output et sélectionnez »Propriétés«.

-
Une fois les propriétés ouvertes, cliquez sur l'onglet “Manette” et sélectionnez Rétablir le contrôleur si visible. Si c'est ainsi, cela signifie que le pilote a été mis à jour et cela peut être la raison pour laquelle le microphone ne fonctionne pas. S'il n'est pas grisé, vous pouvez télécharger une autre version sur Internet et cliquer sur Mettre à jour le pilote et essayer de le mettre à jour manuellement.
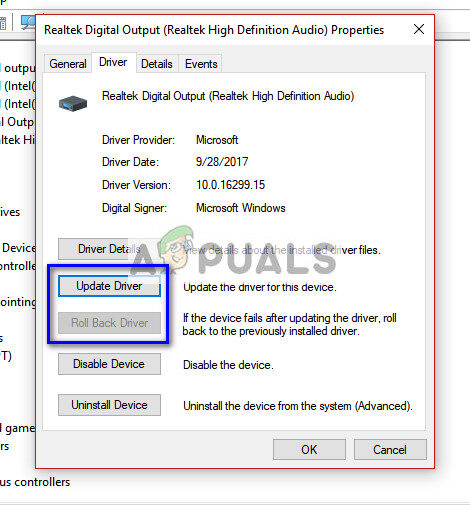
-
Après la mise à jour du pilote, redémarrez votre ordinateur et vérifiez si le problème est résolu.
-
Si cette méthode ne fonctionne pas, vous pouvez accéder à la même catégorie dans le Gestionnaire de périphériques, faites un clic droit sur votre casque Kraken et sélectionnez “Désinstaller”. Cela désinstallera complètement le casque de votre système. Maintenant, débranchez les écouteurs et rebranchez-les et réinstallez les pilotes.
Solution 2: désinstallez tous les logiciels liés à Razer
Il existe de nombreux cas où le logiciel publié par le fabricant lui-même entre en conflit avec le produit.. Cela se produit généralement après l'installation d'une mise à jour Windows sur l'ordinateur. Ce que nous pouvons faire, c'est essayer de désinstaller le logiciel et voir si cela fonctionne.
-
Appuyez sur Windows + R, tapez »appwiz. cpl »dans la boîte de dialogue et appuyez sur Entrée. Toutes les applications installées sur votre ordinateur seront répertoriées ici. Faites un clic droit sur tous les programmes Razer et désinstallez-les un par un.
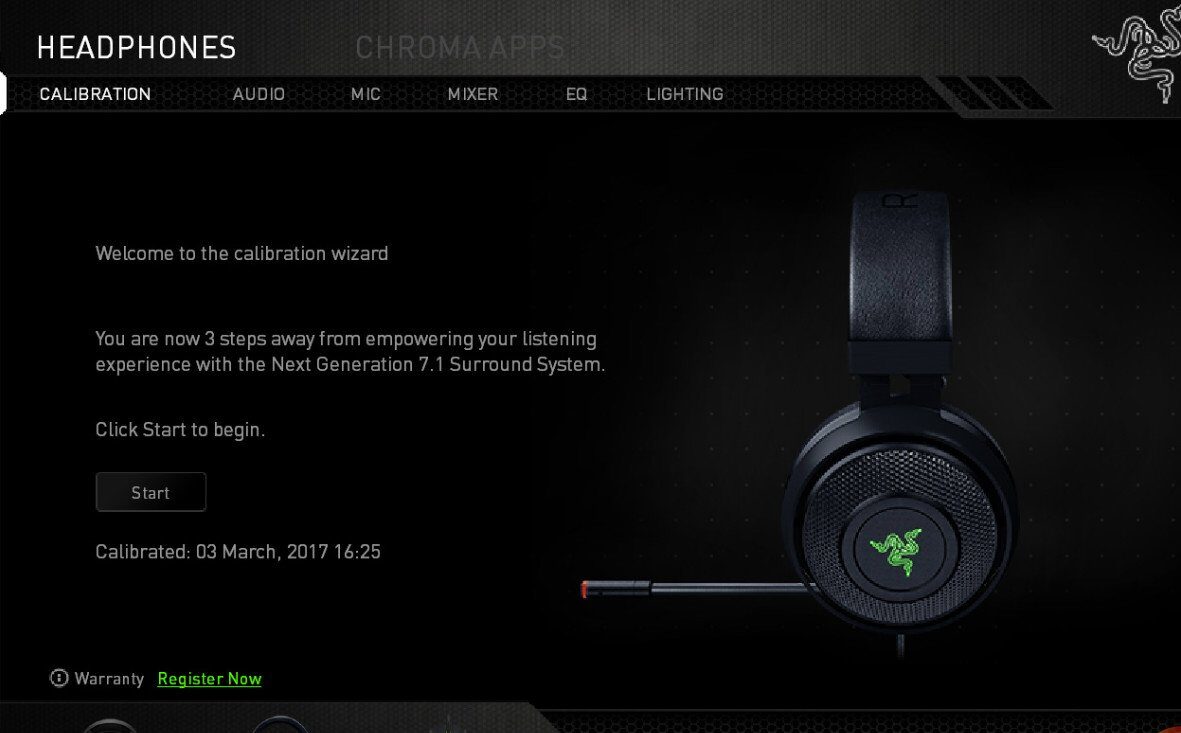
Après avoir désinstallé tous les logiciels, redémarrez votre ordinateur et vérifiez si le problème est résolu. Un logiciel particulier connu pour causer des problèmes est appelé “Razer Synapse”.
Solution 3: vérifier si le bon microphone est actif
Si les deux méthodes ci-dessus ne fonctionnent pas, cela signifie probablement que le bon microphone n'est pas sélectionné comme périphérique de microphone actuel sur votre ordinateur. Si plusieurs microphones sont disponibles, le système d'exploitation peut sélectionner un autre microphone par défaut. Vous pouvez vérifier les propriétés des écouteurs et vous assurer qu'ils sont correctement configurés.
-
Faites un clic droit sur l'icône »son» dans la barre des tâches et sélectionnez »Propriétés«.
-
Sélectionnez maintenant l'onglet “enregistrement”. Tous les appareils d'enregistrement sur votre ordinateur seront répertoriés ici. Sélectionnez Razer Kraken dans la liste des options, faites un clic droit et définissez-le comme périphérique par défaut. Désactivez maintenant tous les autres microphones de votre ordinateur.
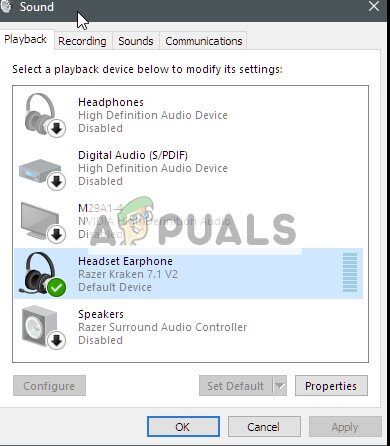
-
Appuyez sur Appliquer pour enregistrer les modifications. Maintenant, faites un clic droit sur le microphone et sélectionnez “Propriétés”.
-
Accédez à l'onglet Avancé et sélectionnez le format par défaut le plus bas disponible. Ce sera probablement “2 chaînes, 16 morceaux, 44100 Hz (qualité CD)”.
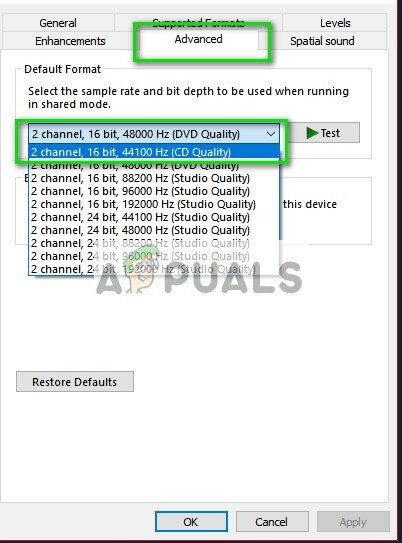
-
Après avoir fait tous les changements, redémarrer le PC, rebranchez le casque et vérifiez si le problème est résolu.
Solution 4: Exécuter l'application en mode élevé
Ce n'est pas nouveau de savoir que le contrôle d'accès des utilisateurs Windows a sa part de bogues et de problèmes. Avant de commencer à diagnostiquer les problèmes matériels, c'est une bonne idée d'essayer d'exécuter l'application en mode administrateur. De cette façon, l'application aura accès à tout le matériel connecté.
-
Accédez au répertoire des applications. Dans le cas de Steam, le répertoire pourrait ressembler à ce qui suit.
“C: Fichiers de programme (x86), fumées de vapeur communes le soir de la comédie” (tixag 4)
-
Cliquez maintenant sur l'onglet Compatibilité et cochez la ligne Exécuter ce programme en tant qu'administrateur.
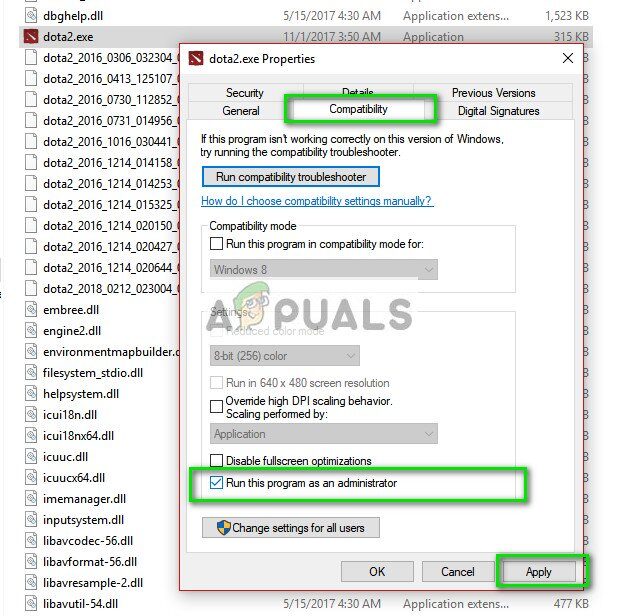
-
Appuyez sur Appliquer pour enregistrer les modifications et quitter. Redémarrez votre ordinateur, rebranchez vos écouteurs et voyez si vous pouvez accéder au micro.
Solution 5: Vérifier les ports et le matériel
Maintenant bien, si toutes les solutions ci-dessus ont échoué, cela signifie probablement qu'il y a une panne matérielle. Un défaut matériel couvre non seulement vos ports mais inclut également vos connecteurs micro. Vous pouvez jouer en connectant la prise à d'autres ports audio. En outre, vous devez vous assurer que le connecteur est en état de fonctionnement.
Vous pouvez également retirer la partie USB et la remplacer par un câble doté de connecteurs audio.. Cela garantira que tout le matériel fonctionne comme prévu et qu'il n'y a pas de problèmes.
Solution 6: sélectionnez le microphone approprié dans Realtek Audio Manager
Dans certains cas, le microphone peut ne pas être sélectionné correctement dans Realtek Audio Manager. Pourtant, dans cette étape, nous le sélectionnerons comme microphone. Pour ça:
-
Ouvrez Realtek Audio Manager et cliquez sur l'onglet “Microphone”.
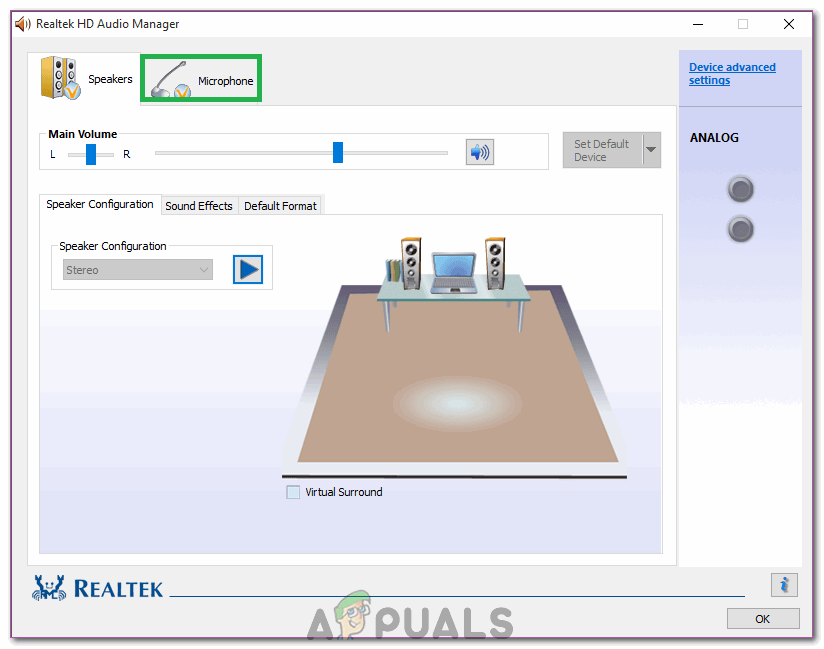 En cliquant sur l'onglet “Microphone”.
En cliquant sur l'onglet “Microphone”. -
Ici, cliquez sur le menu déroulant et sélectionnez votre microphone dans la liste.
-
Enregistrez les modifications et voyez si le problème persiste.
Vous devez également ouvrir les paramètres de l'application et voir si le bon microphone y est sélectionné.. En outre, vous pouvez essayer de connecter les écouteurs sans séparateur pour voir si cela résout le problème.
Article similaire:
- Comment télécharger GarageBand pour Windows?
- ▷ Qu'est-ce que msdia80.dll et dois-je le supprimer?
- ⭐ Comment corriger l'erreur 400 YouTube?
- ▷ Comment réparer le crash lors de la tentative de copie des fichiers de démarrage
- La taille du volume d'erreur de service de disque virtuel est trop importante
- ⭐ Comment faire don de Robux à d'autres sur Roblox?






