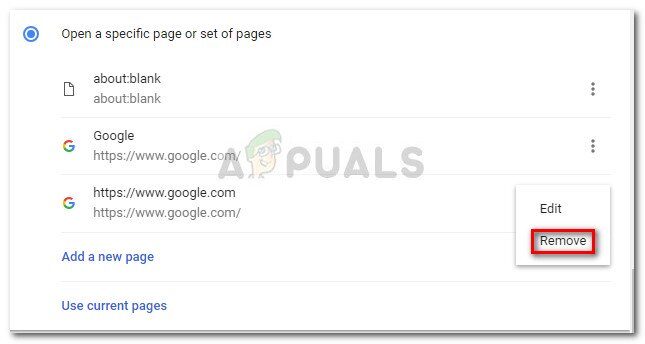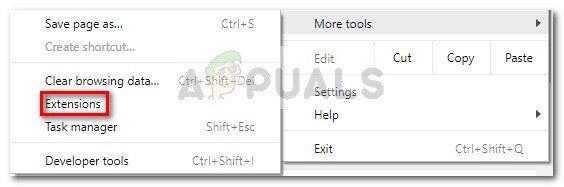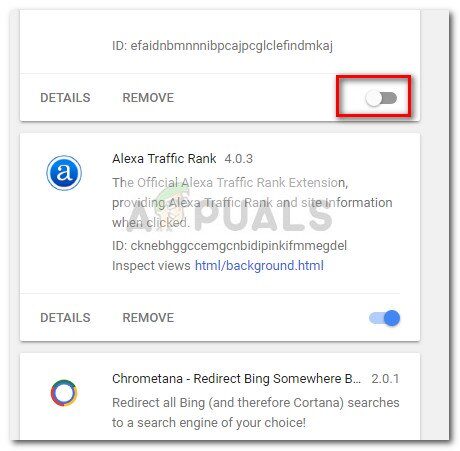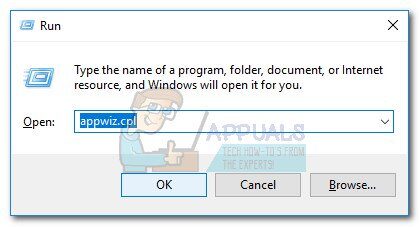Certains utilisateurs ont signalé un problème étrange où le navigateur Chrome ouvre deux onglets identiques chaque fois que l'utilisateur clique sur un lien. Alors que certains utilisateurs ne rencontrent ce problème que lorsqu'ils essaient de démarrer Google Chrome, d'autres se plaignent qu'il s'agit d'un comportement standard sur tous les hyperliens auxquels ils tentent d'accéder.
Lors de la recherche du sujet, nous avons réalisé que ces symptômes peuvent être causés par un large éventail de coupables différents. La plupart du temps, le problème est causé par une mauvaise installation ou un fichier corrompu, mais cela peut aussi être le symptôme d'un pirate de navigateur.
Si vous avez le même problème, les méthodes suivantes vous aideront. Voici une collection de correctifs que d'autres utilisateurs dans une situation similaire ont utilisés pour résoudre le problème. Suivez chaque solution possible dans l'ordre jusqu'à ce que vous trouviez une solution qui résout la situation.
Méthode 1: modifier les paramètres de démarrage de Chrome
Avant d'essayer autre chose, Assurons-nous que le problème n'est pas causé par un paramètre de Google Chrome. De nombreux utilisateurs concernés ont déterminé que ce comportement étrange était dû à une configuration de démarrage.
Voici un guide rapide pour voir si ce paramètre fait que votre navigateur Chrome ouvre deux onglets identiques à chaque démarrage:
Abra Google Chrome, cliquez sur l'icône d'action (icône de trois points) dans le coin supérieur droit et cliquez sur Paramètres.

Dans le menu Paramètres, accédez à l'onglet Au démarrage et assurez-vous que le comportement n'est pas défini sur Ouvrir une page ou un ensemble de pages spécifique. Vous pouvez le définir sur Ouvrir le nouvel onglet ou sur Continuer là où vous vous êtes arrêté.
 Noter: S'il est configuré pour ouvrir un ensemble spécifique de pages et que vous souhaitez le conserver, supprimez simplement les doublons inutiles à l'aide du bouton d'action associé à chaque entrée.
Noter: S'il est configuré pour ouvrir un ensemble spécifique de pages et que vous souhaitez le conserver, supprimez simplement les doublons inutiles à l'aide du bouton d'action associé à chaque entrée.
Fermez Google Chrome et redémarrez votre ordinateur pour voir si vous avez résolu le problème. Au prochain départ, ouvrez à nouveau Chrome et voyez si vous voyez toujours deux onglets ouverts. Si le même comportement persiste, passer à la méthode suivante.
Méthode 2: désactiver toutes les extensions Chrome
Les extensions sont généralement responsables d'un comportement étrange comme celui-ci. Si vous utilisez beaucoup d'extensions avec Google Chrome, il est très possible que certains d'entre eux soient en conflit et créent des problèmes de démarrage comme celui que nous avons sous la main.
Quelques utilisateurs ont réussi à identifier le coupable dans leur liste d'extensions. Pour vérifier si le problème vient de l'une de vos extensions, nous allons les désactiver tous à la fois. Voici un guide rapide sur la façon de gérer vos extensions:
Ouvrez Google Chrome et accédez au menu des actions dans le coin supérieur droit. Ensuite, allez dans Plus d'outils et choisissez Extensions.

Utilisez ensuite le levier associé à chaque extension pour la désactiver.

Avec toutes les extensions désactivées, redémarrez Google Chrome et vérifiez si le comportement étrange a été corrigé. Si c'est ainsi, vous pouvez localiser le coupable exact en réactivant systématiquement chaque extension et en redémarrant le navigateur jusqu'à ce que vous trouviez quelle extension est à l'origine du problème.
Une fois que je peux identifier le coupable, cliquez sur Supprimer pour le supprimer de votre liste d'extensions.
Méthode 3: exécuter une analyse des logiciels malveillants
Si le problème n'est pas causé par une extension ou un paramètre Chrome, assurons-nous que ce n'est pas un pirate de navigateur. Certains utilisateurs ont réussi à éliminer le comportement étrange en remarquant que leur navigateur était infecté par des logiciels malveillants.
Il existe plusieurs façons de vous assurer que votre navigateur est exempt de logiciels malveillants, mais nous recommandons Malwarebytes pour de meilleurs résultats. Si vous avez besoin de plus de conseils, vous pouvez suivre notre guide étape par étape sur l'utilisation de Malwarebytes ( ici ).
Méthode 4: mettre à jour ou réinstaller Chrome
Si aucune des méthodes ci-dessus n'a réussi, il y a une forte probabilité qu'une sorte de corruption de fichier soit à l'origine du problème. Google Chrome devrait se mettre à jour automatiquement, mais pour être sûr, cliquez sur le bouton d'action (Coin supérieur droit) et accédez à Aide> À propos de Google Chrome. S'il y a une nouvelle version disponible, attendre que le navigateur soit disponible et redémarrer l'application.
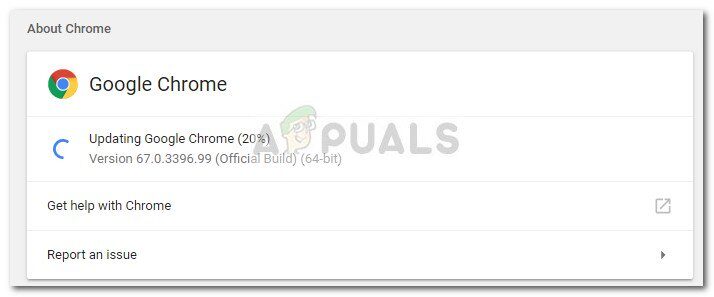 Si Chrome indique que vous disposez déjà de la dernière version, une réinstallation du navigateur pourrait être la solution dont vous avez besoin. Voici un guide rapide sur la façon de le faire:
Si Chrome indique que vous disposez déjà de la dernière version, une réinstallation du navigateur pourrait être la solution dont vous avez besoin. Voici un guide rapide sur la façon de le faire:
Appuyez sur la touche Windows + R pour ouvrir une boîte de démarrage. Tapez ensuite »appwiz.cpl» et appuyez sur Entrée pour ouvrir Programmes et fonctionnalités.

Dans Programmes et fonctionnalités, faites un clic droit sur Google Chrome, puis suivez les instructions à l'écran pour supprimer le navigateur de votre système.
Une fois Chrome supprimé de votre système, utiliser un autre navigateur pour visiter ce lien (ici) et téléchargez la dernière version de Chrome.
Lorsque l'installation est terminée, redémarrez votre ordinateur et voyez si le problème est résolu au prochain démarrage.
Article similaire:
- ▷ Quelle est la demande d'enregistrement d'un dispositif de tuner TV numérique et doit être supprimée?
- Haut 10 Lecteurs IPTV pour Windows [2020]
- ⭐ Comment obtenir des comptes Fortnite gratuits avec Skins?
- Comment corriger le code d'erreur “WS-37403-7” et PlayStation 4?
- Le 5 meilleurs navigateurs pour Windows XP
- Comment désactiver Adobe AcroTray.exe au démarrage

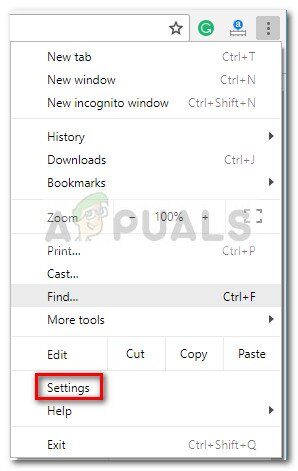
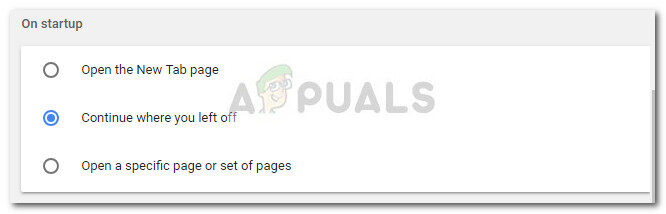 Noter: S'il est configuré pour ouvrir un ensemble spécifique de pages et que vous souhaitez le conserver, supprimez simplement les doublons inutiles à l'aide du bouton d'action associé à chaque entrée.
Noter: S'il est configuré pour ouvrir un ensemble spécifique de pages et que vous souhaitez le conserver, supprimez simplement les doublons inutiles à l'aide du bouton d'action associé à chaque entrée.