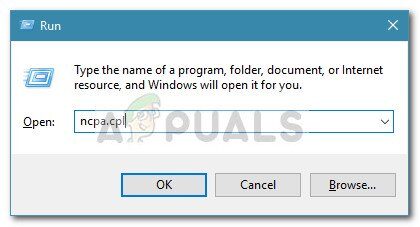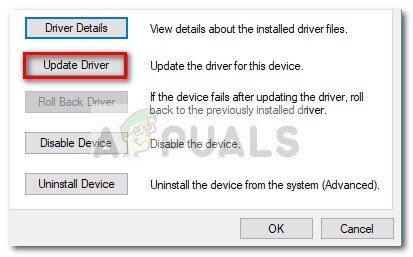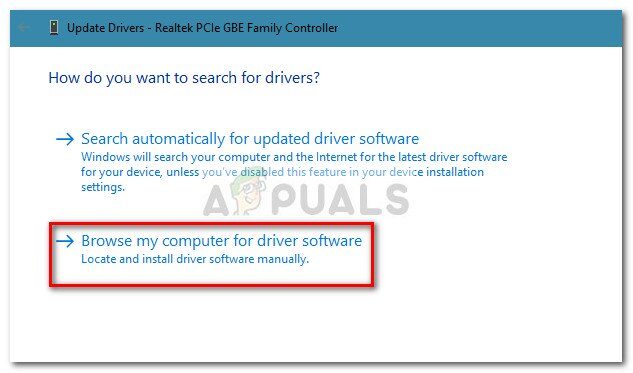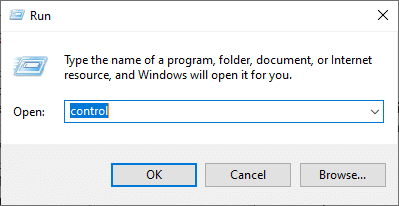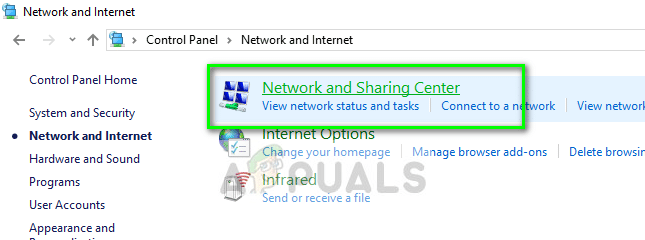Certains utilisateurs ont signalé un problème avec l'adaptateur réseau du contrôleur Broadcom NetLink Gigabit Ethernet. Il s'avère que chaque fois que ce problème se produit, La connexion LAN ne fonctionne plus, interruption momentanée de la connexion réseau. Chaque fois que la connexion réseau est interrompue, apparaîtra comme une connexion à accès limité.
Ce problème particulier semble se produire principalement avec les utilisateurs qui ont récemment effectué une mise à niveau d'une ancienne version de Windows vers Windows 10 et il y a eu des cas où les adaptateurs réseau Realtek n'ont pas été détectés non plus, donc ce n'est pas spécifique qu'aux adaptateurs. Gigabit. La plupart des utilisateurs concernés par ce problème ont signalé que le problème peut être résolu en redémarrant l'ordinateur. Cependant, cette solution n'est que temporaire, car le même problème peut réapparaître quelques minutes après le prochain démarrage.
Si vous rencontrez actuellement des problèmes avec cette erreur, les méthodes ci-dessous vous aideront probablement à résoudre le problème et à restaurer votre connexion Internet. Il a été confirmé que les solutions énumérées ci-dessous fonctionnent pour les utilisateurs qui se trouvaient dans une situation similaire. Suivez les méthodes ci-dessous dans l'ordre jusqu'à ce que vous trouviez une solution qui résout votre problème..
Méthode 1: installer manuellement le pilote de l'adaptateur Ethernet mis à jour
Il s'avère que le processus de mise à jour de Windows 10 Ce n'est pas aussi simple qu'annoncé et, dans certains cas, ne détecte pas votre adaptateur réseau. L'assistant de mise à niveau ne semble pas installer le pilote de carte Ethernet correct pour la carte réseau que vous utilisez, d'où les problèmes de connectivité internet.
Cependant, Certains utilisateurs utilisant le pilote de l'adaptateur Broadcom Netlink Gigabit Ethernet ont réussi à résoudre ce problème en installant eux-mêmes le pilote approprié.. Voici un guide rapide sur la façon de procéder:
Téléchargez la dernière carte réseau Broadcom à partir de ce lien officiel (ici) et l'extraire dans un endroit accessible.
Appuyez sur la touche Windows + R pour ouvrir une boîte de démarrage. Tapez ensuite »ncpa.cpl» et appuyez sur Entrée pour ouvrir la fenêtre Connexions réseau.

Dans la fenêtre Connexions réseau, clic droit sur connexion au réseau local (Ethernet) et cliquez sur Propriétés.
Ensuite, allez dans l'onglet Réseaux et cliquez sur le bouton Configurer, puis allez dans l'onglet Pilotes.
Dans la fenêtre suivante, allez dans l'onglet Pilote et cliquez sur Mettre à jour le pilote.

Cliquez sur Parcourir mon ordinateur pour le logiciel pilote, puis cliquez sur Me laisser choisir parmi une liste de pilotes disponibles sur mon ordinateur.

Cliquez ensuite sur le bouton Disque fourni, recherchez le fichier du pilote téléchargé (celui qui se termine par .inf) à l'aide du bouton Parcourir et appuyez sur OK.
Ensuite, vous devriez voir une longue liste de pilotes. De cette liste, sélection Broadcom Netlink (MT) Gigabit Ethernet et cliquez sur le bouton Suivant.
Une fois le pilote installé avec succès, redémarrez votre ordinateur et vérifiez que votre connexion internet fonctionne correctement au prochain redémarrage.
Si cette méthode n'a pas réussi à vous aider à résoudre l'interruption constante de votre connexion réseau, aller à Méthode 2.
Méthode 2: utilisation d'une carte réseau dédiée
Veuillez noter que vous pouvez rencontrer ce problème si le pilote Internet de votre machine n'est pas compatible avec Windows. 10. Si vous avez enregistré toutes les méthodes ci-dessus sans résultats, votre seul espoir est de tester une carte réseau dédiée (Carte d'interface de réseau) et voyez s'il peut gérer votre connexion réseau.
Si vous n'avez pas de carte réseau dédiée à la maison, vous pouvez en demander un en ligne. Il est ( ici ) ça ne coûte qu'environ $ 12 et est compatible avec toutes les versions récentes de Windows (y compris Windows 10).
Notez qu'avant d'installer la carte d'interface réseau dédiée, vous devrez entrer dans la configuration du BIOS et désactiver le contrôleur Broadcom Netlink Gigabit Ethernet intégré. Sur la plupart des cartes mères, vous pourrez désactiver la carte d'interface réseau intégrée dans Integrated Devices (ou un nom similaire).
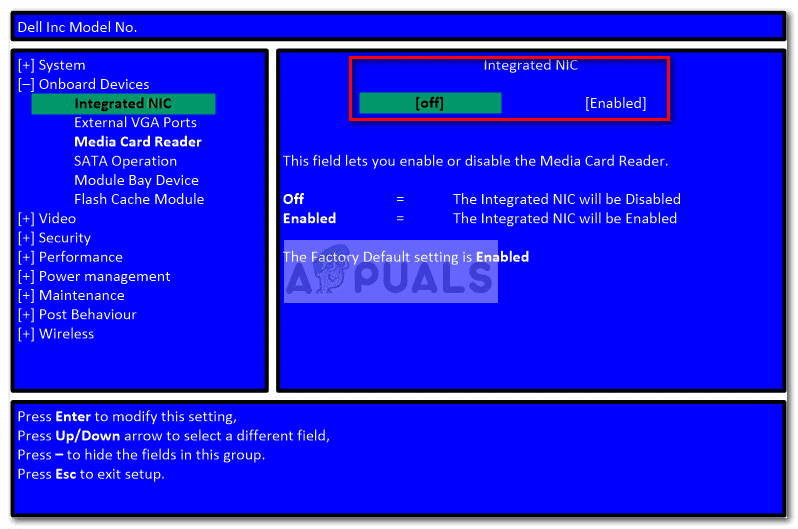
Après avoir désactivé la carte réseau intégrée, installez la nouvelle carte d'interface réseau dédiée dans un emplacement PCIe libre, connectez le câble réseau LAN et redémarrez l'ordinateur. Sur l'écran d'accueil initial, il semblera que vous n'ayez pas internet, mais ne vous inquiétez pas. Une fois Windows 10 est complètement chargé, le système d'exploitation le trouvera et installera le pilote correspondant. Après un certain temps, avoir une connexion réseau fonctionnelle.
Méthode 3: exécuter l'utilitaire de résolution des problèmes de réseau
Dans certains cas, l'adaptateur peut avoir des défauts de configuration. L'exécution de l'utilitaire de résolution des problèmes réseau peut parfois résoudre ce type de défauts. Pour l'exécuter, nous devrons exécuter le programme à partir du panneau de configuration. Pour ça:
Appuyez simultanément sur les boutons “Windows” + “R” pour ouvrir l'invite d'exécution.
Écrit “Panneau de commande” et appuyez sur “Entrer” pour l'ouvrir.

Cliquez sur l'option “Rouge et Internet” et sélectionnez le bouton “Centre réseau et partage”.

Cliquez sur le bouton “Dépannage” pour exécuter l'utilitaire de résolution des problèmes.
Vérifiez si l'utilitaire de résolution des problèmes a résolu votre problème après avoir suivi les instructions à l'écran.
Article similaire:
- Comment réparer $ 0027Le fichier ne peut pas être ouvert en raison d'une erreur d'en-tête $ 0027 dans Adobe Premiere
- Comment approuver mon iPhone depuis un autre appareil?
- Solution: api-ms-win-crt-runtime-l1-1-0.dll est manquant
- Solution: WebGL n'est pas pris en charge
- ⭐ 4 Émulateurs iOS pour Android [Exécuter des applications iOS sur Android]
- Le panneau de configuration Nvidia ne s'ouvre pas