L'erreur “Le pilote d'imprimante n'est pas disponible” signifie que le pilote installé dans l'imprimante n'est pas pris en charge ou est obsolète. Cela peut également signifier que le pilote est corrompu et n'est pas reconnu par l'ordinateur.
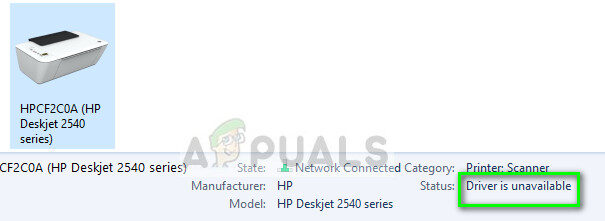
Si votre ordinateur ne peut pas reconnaître ou utiliser le pilote, vous ne pourrez pas accéder à l'imprimante et l'utiliser pour imprimer des travaux. Ce problème est très courant dans le monde de l'impression et peut être résolu avec quelques ajustements ici et là.. Jetez un œil aux solutions énumérées ci-dessous.
Solution 1: désinstaller l'imprimante
Il existe principalement deux solutions principales que vous pouvez utiliser pour contrer l'erreur “Le pilote d'imprimante n'est pas disponible”. Ou vous pouvez désinstaller l'imprimante, tous les logiciels associés, puis installez-les sur le système. Ou ca, ou vous pouvez passer en revue tous les pilotes disponibles et sélectionner celui qui convient à votre appareil.
Nous allons désinstaller l'imprimante et tous les logiciels associés, puis essayer de la connecter. Cette, à la fois, installera les pilotes par défaut.
-
Appuyez sur Windows + R, tapez »contrôle» dans la boîte de dialogue et appuyez sur Entrée. Une fois dans le panneau de contrôle, assurez-vous que l'option Afficher par: Les grandes icônes sont sélectionnées. Cliquez maintenant sur Périphériques et imprimantes.
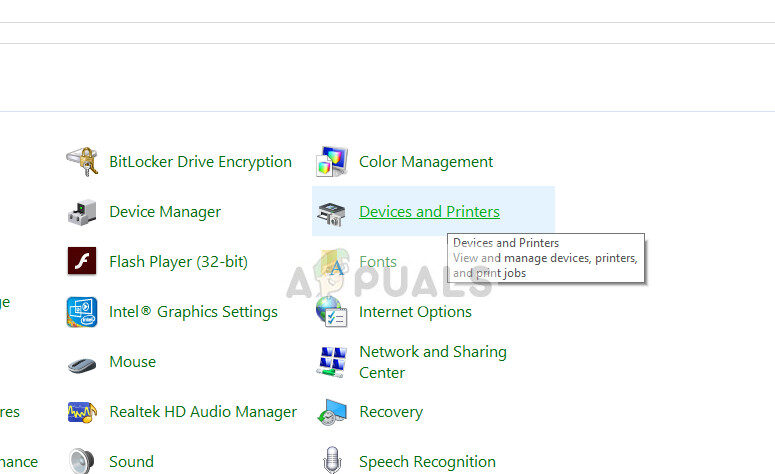
-
Toutes les imprimantes seront répertoriées ici. Cliquez avec le bouton droit sur l'imprimante à l'origine du problème et sélectionnez »Supprimer le périphérique«.

-
Appuyez maintenant sur Windows + R à nouveau et tapez »devmgmt. msc «. Allez dans la catégorie »Queues d'impression«, faites un clic droit sur votre imprimante et sélectionnez »Désinstaller l'appareil«. Cela peut ne pas être présent après avoir retiré l'imprimante du panneau de commande, donc tu n'as pas à t'inquiéter si tu ne l'as pas.
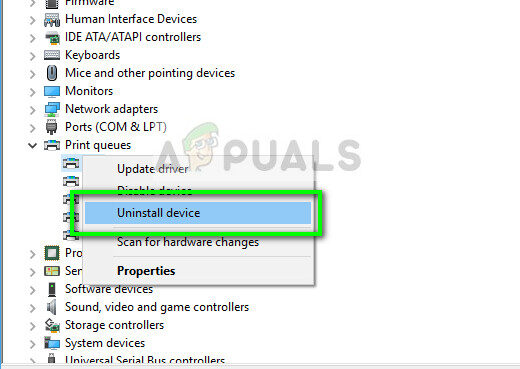
-
Appuyez maintenant sur Windows + R, tapez »appwiz. cpl »dans la boîte de dialogue et appuyez sur Entrée. Toutes les applications seront répertoriées ici. Faites un clic droit sur toutes vos applications d'impression et sélectionnez »Désinstaller«.
-
Après avoir effectué toutes les étapes ci-dessus, déconnectez l'imprimante de votre ordinateur si vous vous connectez via une connexion USB, ou déconnectez-le du routeur si vous utilisez une connexion sans fil. Éteignez votre ordinateur, imprimante et routeur. Débranchez l'alimentation de tous.
-
Après avoir attendu quelques 10 minutes, reconnectez tout et allumez tous les modules. Connectez d'abord l'imprimante à l'ordinateur à l'aide d'un câble USB. Attendez qu'il soit détecté et laissez-le installer les pilotes nécessaires.
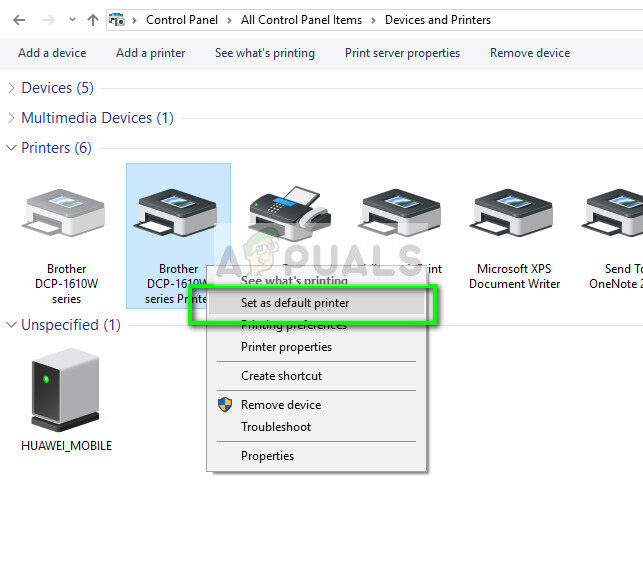
-
Retournez maintenant au panneau de contrôle, faites un clic droit sur l'appareil et sélectionnez »Définir comme imprimante par défaut«. Essayez maintenant d'imprimer une page de test et voyez si le problème est résolu.
Solution 2: réinstallation manuelle des derniers pilotes
Si la solution ci-dessus ne fonctionne pas, nous allons essayer de mettre à jour les pilotes d'imprimante manuellement. Il existe également des cas où l'imprimante fonctionne parfaitement mais en raison d'une mise à jour de Windows, elle tombe en panne. Les pilotes Windows mis à jour peuvent être problématiques et peuvent ne pas fonctionner sur tous les systèmes. Ce cas a été particulièrement observé avec les imprimantes HP. Une façon de contrer ce problème consiste à mettre à jour le pilote sélectionné manuellement en le téléchargeant sur le site Web du fabricant, puis à désactiver Windows Update pour mettre à jour le pilote..
avant de continuer, assurez-vous de naviguer sur le site Web du fabricant et de télécharger les pilotes spécifiques destinés à votre matériel dans un emplacement accessible.
-
Appuyez sur Windows + R pour démarrer Run Tapez »devmgmt.msc» dans la boîte de dialogue et appuyez sur Entrée. Cela démarrera le gestionnaire de périphériques de votre ordinateur.
-
Examiner tout le matériel, ouvrez le sous-menu »Questions d'impression«, faites un clic droit sur le matériel de votre imprimante et sélectionnez »Mettre à jour le pilote«.
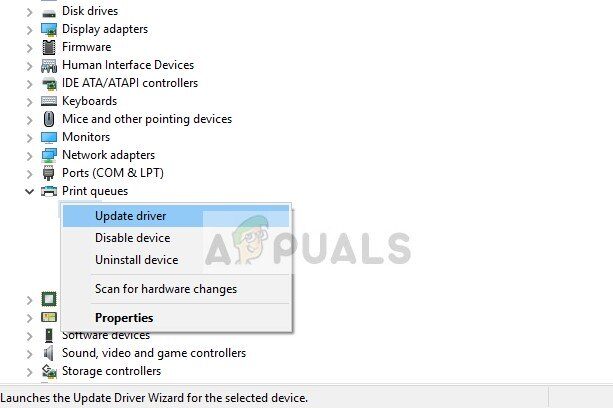
-
Maintenant, Windows ouvrira une boîte de dialogue vous demandant de quelle manière vous souhaitez mettre à jour votre pilote. Sélectionnez la deuxième option (Rechercher sur mon ordinateur un pilote logiciel) et continue.
Sélectionnez le fichier de pilote que vous avez téléchargé à l'aide du bouton Parcourir lorsqu'il apparaît et mettez à jour en conséquence.
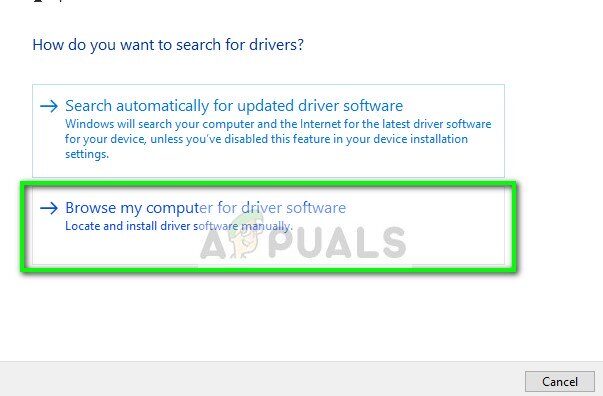
Noter: Dans certains cas, L'imprimante peut ne pas être visible dans le Gestionnaire de périphériques. Dans cette situation, exécutez simplement le programme d'installation et le pilote s'installera automatiquement.
-
Vérifiez si l'imprimante fonctionne correctement à ce stade. Si c'est ainsi, allez sur le site officiel de Microsoft et téléchargez le package »wushowhide.diagcab«.
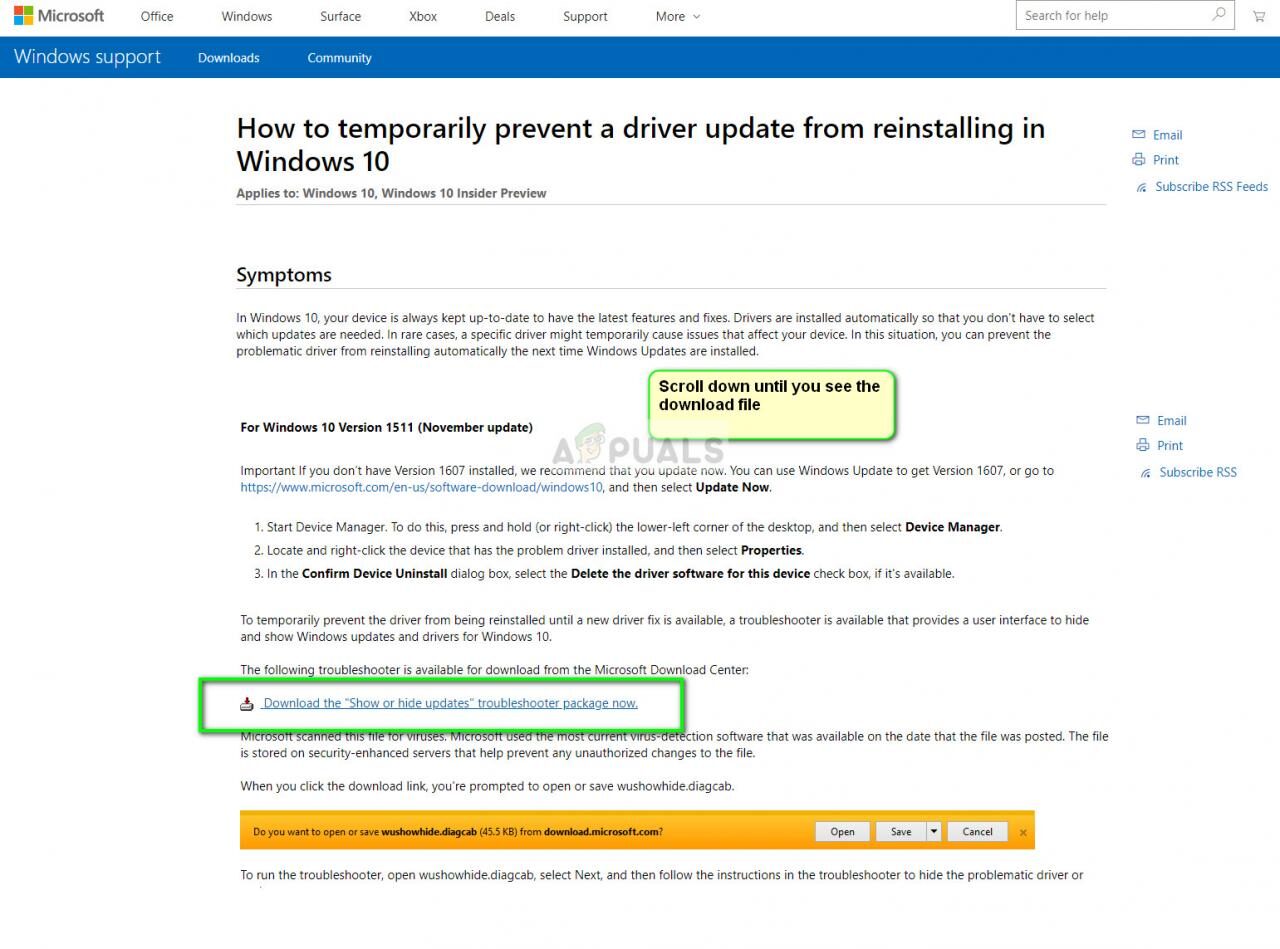
-
Exécutez le package et cliquez sur Suivant.
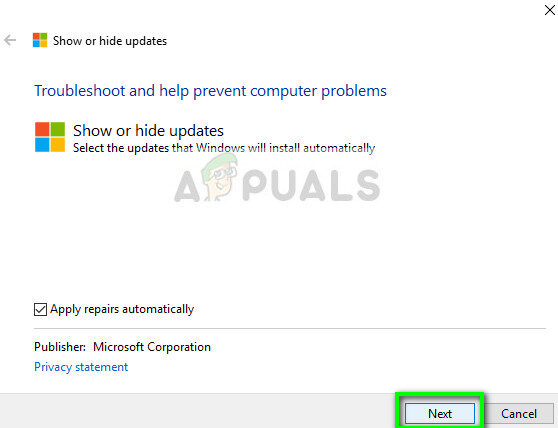
-
Maintenant, sélectionnez Masquer les mises à jour de l'option donnée.
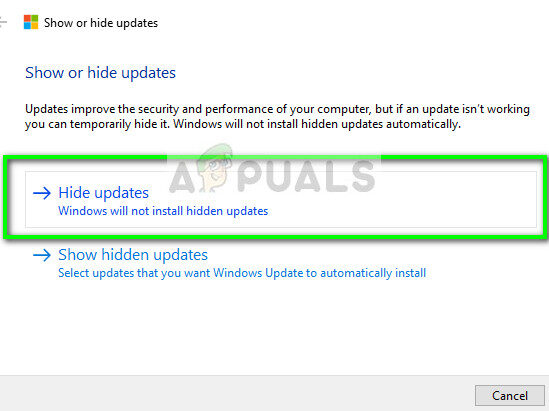
-
Sélectionnez maintenant la mise à jour de l'imprimante (le cas échéant) et continue. Désormais, Windows Update ne mettra pas automatiquement à jour les pilotes d'imprimante tant que vous ne le lui aurez pas demandé..
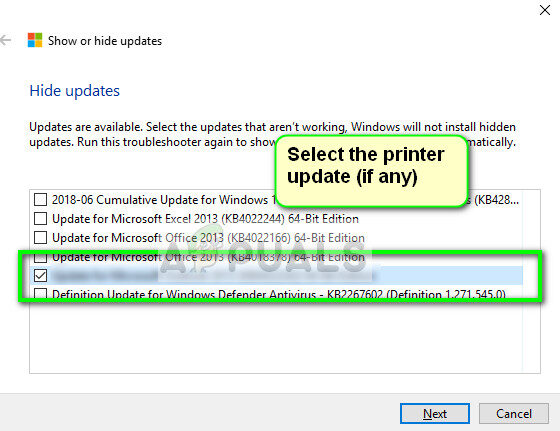
Article similaire:
- ▷ Quelle est la demande d'enregistrement d'un dispositif de tuner TV numérique et doit être supprimée?
- Haut 10 Lecteurs IPTV pour Windows [2020]
- ⭐ Comment obtenir des comptes Fortnite gratuits avec Skins?
- Comment corriger le code d'erreur “WS-37403-7” et PlayStation 4?
- Le 5 meilleurs navigateurs pour Windows XP
- Comment désactiver Adobe AcroTray.exe au démarrage






