Le service audio n'est pas en cours d'exécution est un message d'avertissement Windows indiquant que le service responsable de la diffusion du son s'est arrêté et ne peut pas démarrer automatiquement.
De nombreux utilisateurs de Windows ont rencontré et continuent d'être affectés par un certain problème où l'icône Son sur leur barre des tâches, celui qui ouvre un petit curseur de volume lorsqu'on clique dessus, reçoit un petit X rouge en bas à droite. Lorsqu'un utilisateur Windows affecté par ce problème passe le pointeur de la souris sur l'icône du son (qui est essentiellement une icône représentant un haut-parleur) sur votre barre des tâches, voir un message qui dit:
Le service audio ne fonctionne pas
Ce problème est plus fréquent sous Windows 7, l'une des itérations les plus réussies du système d'exploitation Windows jamais créées, mais rien n'empêche ce problème qui affecte parfois d'autres versions du système d'exploitation Windows. Presque tous les utilisateurs Windows concernés par ce problème peuvent reproduire correctement le son de leur ordinateur via chaque haut-parleur / casque connecté, même s'il y a un X rouge sur l'icône Son de votre barre. le gestionnaire de tâches et le service audio de votre ordinateur, connu sous le nom de service audio Windows, ils ne courent pas.
La racine de ce problème, Dans la plupart des cas, est-ce que le service audio Windows, ou une ou plusieurs de ses dépendances (services qui doivent être en cours d'exécution pour qu'il fonctionne), s'arrête spontanément pour une raison quelconque ou ne démarre pas. automatiquement lors du démarrage initial de l'ordinateur et cela est également connu pour déclencher les services audio aucune erreur de réponse. De nombreux utilisateurs concernés par ce problème peuvent le résoudre simplement en redémarrant leur ordinateur. Cependant, ce n'est pas une solution concrète à ce problème et devoir redémarrer votre ordinateur à chaque fois que vous rencontrez ce problème sur votre ordinateur est pour le moins gênant. Heureusement, cependant, il existe des moyens plus permanents de résoudre ce problème et de supprimer le message "Le service audio ne fonctionne pas", et les suivants sont deux des plus efficaces:
Solution 1: il suffit d'augmenter ou de diminuer le volume de votre ordinateur
Pour un problème qui laisse perplexe même les utilisateurs d'ordinateurs Windows les plus avides, des hordes d'utilisateurs de Windows qui ont été touchés par ce problème ont pu le résoudre en appliquant une solution ironiquement simple: régler le volume de votre ordinateur par le minimum de marges. Beaucoup, de nombreuses personnes qui ont été affectées par ce problème dans le passé ont réussi à le résoudre simplement en augmentant ou en diminuant le volume de leur ordinateur. Pour utiliser cette solution pour résoudre ce problème, devrait:
-
Cliquez sur l'icône du son dans votre barre des tâches; Oui, c'est celui avec le X rouge à cause de ce nombre. Ce faisant, un petit curseur de volume apparaîtra que vous pouvez utiliser pour régler le volume sur votre ordinateur.
-
Avec le curseur de volume qui apparaît en conséquence, augmenter ou diminuer le volume de l'ordinateur, même si tu le fais à la légère.
-
Ce faisant, vous devez immédiatement vous débarrasser du X rouge dans l'icône du son de la barre des tâches et cesser de voir le message « Le service audio ne fonctionne pas » lorsque vous le survolez.
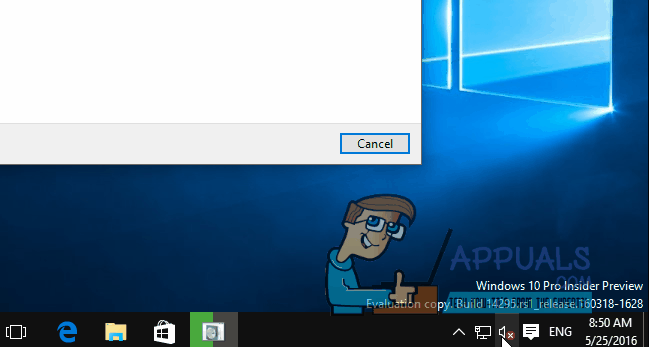
Solution 2: redémarrer le service audio Windows et toutes ses dépendances
Une autre solution très efficace à ce problème consiste à redémarrer le service audio Windows et deux de ses trois dépendances, et assurez-vous que les trois services sont configurés pour démarrer automatiquement lorsque l'ordinateur démarre. Pour faire ceci, a besoin de:
-
Maintenez la touche Windows enfoncée et appuyez sur R. Tapez services.msc dans la boîte de dialogue d'exécution.
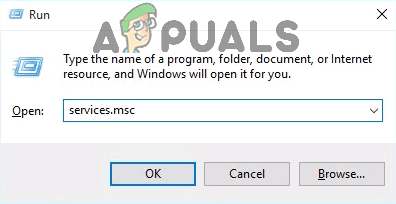 Scribe “services.msc” dans la boîte de dialogue d'exécution et appuyez sur Entrée
Scribe “services.msc” dans la boîte de dialogue d'exécution et appuyez sur Entrée -
Un par un, localisez et double-cliquez sur les services suivants, puis définissez leur type de démarrage sur Automatique.
Service audio Windows Service de création de point de terminaison audio Windows Service de planification de cours multimédia (si disponible)Un par un, localiser et
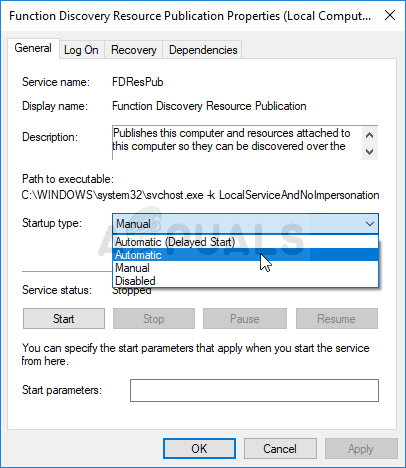 Passer du démarrage à l'automatique
Passer du démarrage à l'automatique -
Cliquez avec le bouton droit sur les services suivants, puis cliquez sur Redémarrer dans les menus contextuels résultants:
-
Service de création de point de terminaison audio Windows Service de planification de cours multimédia (si disponible) Service audio Windows
Dès que les trois services mentionnés ont été redémarrés, le X rouge dans l'icône Son de la barre des tâches devrait disparaître, le service audio Windows sur votre ordinateur devrait être en cours d'exécution et vous ne devriez plus voir le message “Le service audio ne fonctionne pas” .
Solution 3: modifier les paramètres de connexion
Dans certains cas, les services peuvent être autorisés à se connecter à un compte particulier sur l'ordinateur, mais ils peuvent ne pas être configurés pour se connecter à votre compte utilisateur particulier. Donc, dans cette étape, nous allons modifier les paramètres de connexion. Pour cela:
-
presse “Windows” + “R” pour ouvrir l'invite d'exécution.
-
Écrivez “Services.msc” et appuyez sur “Entrer”.
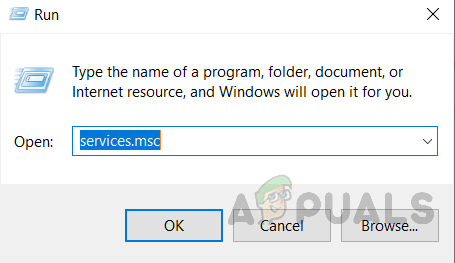 Ouvrez les services en tapant “services.msc” dans la commande RUN.
Ouvrez les services en tapant “services.msc” dans la commande RUN. -
Naviguez vers le bas et faites un clic droit sur le service “Audio de Windows”.
-
Cliquez sur l'onglet “Commencer la session” et sélectionnez l'option “Compte système local” au lieu d'option “Ce compte”.
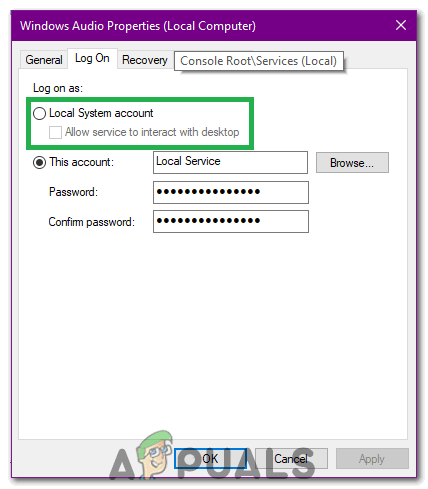 Choisissez l'option “Compte système local”
Choisissez l'option “Compte système local” -
Vérifiez si le problème persiste.
Noter: Assurez-vous également de vérifier si le son fonctionne correctement en mode sans échec pour exclure toute interférence de tiers avec les services audio.. En outre, essayez de réinstaller les pilotes audio.
Article similaire:
- ▷ Quelle est la demande d'enregistrement d'un dispositif de tuner TV numérique et doit être supprimée?
- Haut 10 Lecteurs IPTV pour Windows [2020]
- ⭐ Comment obtenir des comptes Fortnite gratuits avec Skins?
- Comment corriger le code d'erreur “WS-37403-7” et PlayStation 4?
- Le 5 meilleurs navigateurs pour Windows XP
- Comment désactiver Adobe AcroTray.exe au démarrage






