Impossible de contacter le serveur DHCP lors de la tentative de location, libérer ou renouveler une adresse IP. Cette erreur signifie que votre carte réseau ne peut pas communiquer avec le serveur DHCP pour obtenir un nouveau bail afin de récupérer une nouvelle adresse IP qu'elle pourra utiliser..
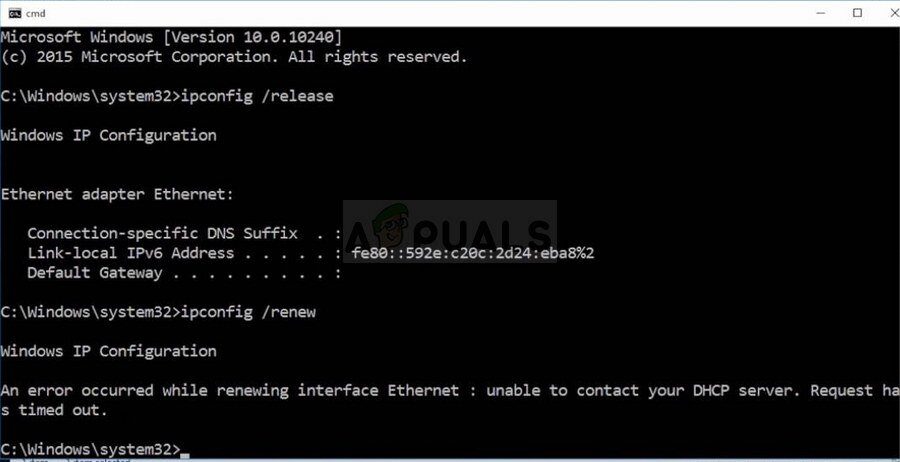
Qu'est-ce qu'un serveur DHCP?
DHCP ou Dynamic Host Configuration Protocol est un protocole réseau utilisé pour attribuer automatiquement des adresses IP.
Pourquoi je reçois $ 0027? Je ne peux pas communiquer avec le serveur DHCP $ 0027
L'erreur se produit généralement après avoir essayé d'exécuter la commande “ipconfig / renouveler” à l'invite de commande, et les problèmes Windows qui dépendent de cette méthode peuvent être difficiles à résoudre. Ensuite, vous pourrez trouver plusieurs méthodes qui ont été confirmées pour fonctionner pour d'autres utilisateurs, alors assurez-vous de les essayer et, avec chance, Résoudre votre problème!
Solution 1: mettre à jour ou supprimer les pilotes réseau
Pour être honnête, la mise à jour et la restauration du contrôleur sont deux actions opposées, mais tout dépend du pilote qui a généré l'erreur sur votre ordinateur. Si vous utilisez des pilotes plus anciens qui ne sont plus compatibles avec votre ordinateur, une mise à jour résoudra presque certainement le problème.
Cependant, si le problème a commencé à se produire après la mise à jour du pilote d'une manière ou d'une autre; une réduction peut être suffisante jusqu'à ce qu'un nouveau pilote plus sécurisé soit publié. Vous devez également mettre à niveau ou rétrograder le périphérique réseau que vous utilisez pour vous connecter à Internet (sans fil, Ethernet, etc.), mais faire le même processus sur chacun d'eux ne devrait pas causer de mal.
-
Premier, vous devrez désinstaller le pilote que vous avez actuellement installé sur votre machine.
-
Scribe “Administrateur de l'appareil” dans le champ de recherche à côté du bouton du menu Démarrer pour ouvrir la fenêtre du gestionnaire de périphériques. Vous pouvez également utiliser la combinaison de touches Windows + R pour ouvrir la boîte de dialogue Exécuter. Tapez devmgmt.msc dans la zone et cliquez sur OK ou Entrée.

-
Développer la section “Adaptateurs réseau”. Cela affichera toutes les cartes réseau que la machine a installées pour le moment.
Mettre à jour le pilote:
-
Faites un clic droit sur la carte réseau que vous souhaitez désinstaller et sélectionnez “Désinstaller l'appareil”. Cela supprimera l'adaptateur de la liste et désinstallera le périphérique réseau.
-
Cliquez sur “Accepter” lorsque vous êtes invité à désinstaller l'appareil.
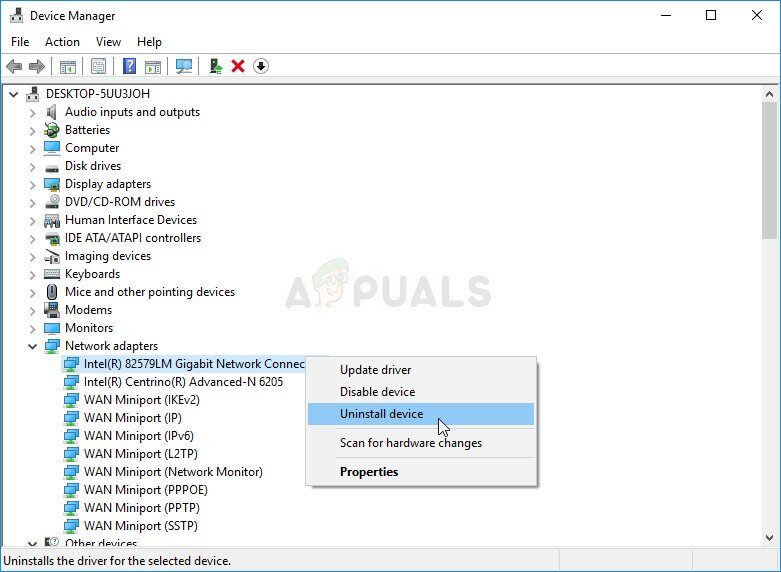
-
Retirez l'adaptateur que vous utilisez de votre ordinateur et accédez à la page du fabricant pour voir la liste des pilotes disponibles pour votre système d'exploitation.. Choisissez le dernier, téléchargez-le et exécutez-le à partir du dossier de téléchargement.
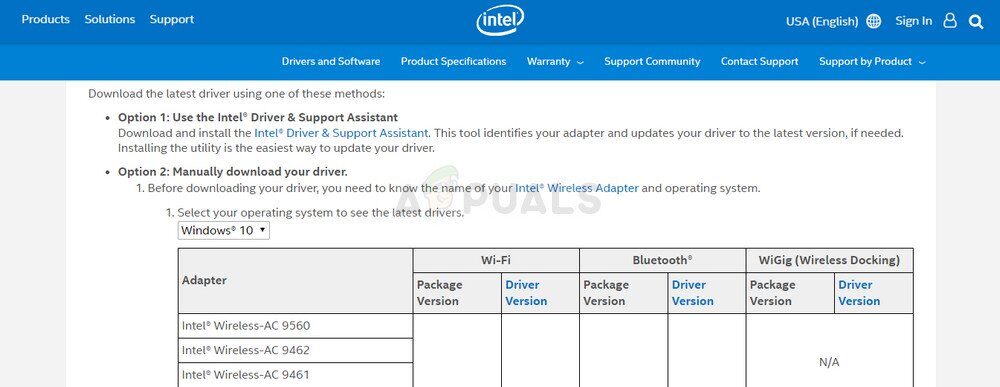
-
Suivez les instructions à l'écran pour installer le pilote. Si l'adaptateur est externe, comme un dongle Wi-Fi, assurez-vous qu'il reste déconnecté jusqu'à ce que l'assistant vous demande de le reconnecter à l'ordinateur. Redémarrez votre ordinateur et vérifiez si le problème a disparu.
Sauvegarde du contrôleur:
-
Faites un clic droit sur la carte réseau que vous souhaitez désinstaller et sélectionnez Propriétés. Après l'ouverture de la fenêtre Propriétés, Accédez à l'onglet Pilote et recherchez l'option Restaurer le pilote.

-
Si l'option est grisée, cela signifie que l'appareil n'a pas été mis à jour récemment car il n'a pas de fichiers de sauvegarde rappelant l'ancien pilote. Cela signifie également que la récente mise à jour du pilote n'est probablement pas la cause du problème.
-
Si vous avez la possibilité de cliquer, faites-le et suivez les instructions à l'écran pour continuer le processus. Redémarrez votre ordinateur et vérifiez si le problème persiste à l'invite de commande.
Solution 2: désactiver le pilote lié à VirtualBox
VirtualBox est un programme développé et publié par Oracle et est utilisé pour exécuter et afficher divers systèmes d'exploitation sur différentes plates-formes. Vous pouvez le télécharger et l'installer à partir de leur site Web et vous l'avez peut-être utilisé dans le passé ou l'utilisez maintenant.
Cependant, votre pilote peut gâcher un peu les choses sur votre ordinateur et le désactiver à partir de la connexion Internet que vous utilisez n'affectera pas de manière significative le programme, mais ça peut t'aider à résoudre ton problème.
-
Ouvrez la boîte de dialogue Exécuter en appuyant sur la touche du logo Windows + la touche R en même temps. Puis écrire “ncpa.cpl” et cliquez sur OK. Il peut également être réalisé en ouvrant le Panneau de configuration. Changez la vue en Catégorie et cliquez sur Réseau et Internet. Cliquez sur la section Centre de réseau et de partage pour l'ouvrir, trouvez l'option Modifier les paramètres de l'adaptateur sur le côté gauche de la fenêtre et cliquez dessus.
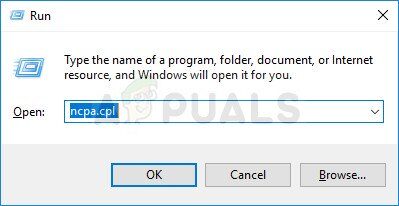
-
Maintenant que la fenêtre de connexion Internet est ouverte, double-cliquez sur votre adaptateur réseau actif.
-
Cliquez ensuite sur Propriétés et localisez l'entrée VirtualBox Bridged Network Controller dans la liste. Décochez la case à côté de cette entrée et cliquez sur OK. Redémarrez votre ordinateur pour confirmer les modifications et voir si l'erreur réapparaît.
Solution 3: tester avec une simple commande
Cette commande simple a fonctionné pour un utilisateur chanceux qui s'est plaint d'un problème dans un forum en ligne et il semble que cette réponse ait également aidé d'autres utilisateurs. Ayant dit cela, de nombreux responsables de Microsoft ont été surpris que cela fonctionne, mais c'est une solution viable, Alors je pourrais essayer!
Cela ne fera aucun mal à votre ordinateur, car il initie l'enregistrement dynamique manuel des noms DNS et des adresses IP qui sont configurés sur un ordinateur et sont en fait utilisés pour résoudre les problèmes liés au réseau …
-
Si vous êtes un utilisateur Windows 10, vous pouvez facilement localiser l'invite de commande en cliquant simplement sur le bouton du menu Démarrer ou sur le bouton de recherche à côté et en tapant 'cmd’ ou 'invite de commande'. Faites un clic droit sur le premier résultat et choisissez l'option Exécuter en tant qu'administrateur.
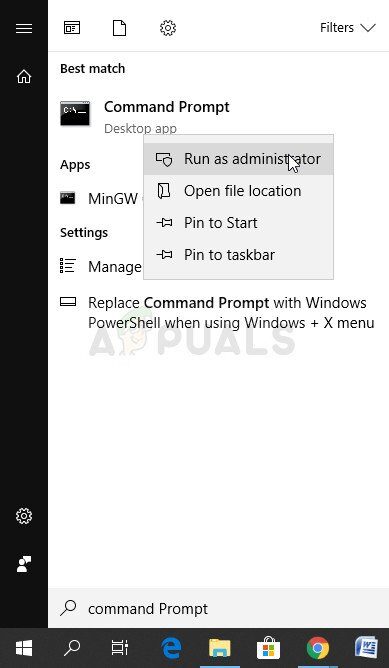
-
Si vous exécutez une version de Windows antérieure à Windows 10, La recherche dans le menu Démarrer peut ou peut ne pas fonctionner correctement, mais vous pouvez toujours naviguer vers C >> Windows >> System32, faites un clic droit sur l'entrée "cmd.exe" et sélectionnez Exécuter en tant qu'administrateur.
-
Tapez la commande ci-dessous et assurez-vous de cliquer sur Entrée après:
ipconfig /registerdns
-
Après avoir vu le message “l'opération s'est bien déroulée” à l'invite de commande, cliquez sur le bouton de fermeture ou tapez “sortir” à l'invite de commande, redémarrer l'ordinateur et voir si le problème a disparu.
Solution 4: désactiver IPv6 sur votre connexion active
Cette erreur “ipconfig” se produit parfois si IPv6 est activé pour votre connexion active et que vous n'avez pas la passerelle locale requise pour vous connecter. Il y a plusieurs utilisateurs qui ont pu résoudre le problème de cette manière et cela n'affectera pas votre expérience en tant que consommateur.
-
Ouvrez la boîte de dialogue Exécuter en appuyant sur la touche du logo Windows + la touche R en même temps. Puis écrire “ncpa.cpl” et cliquez sur OK.
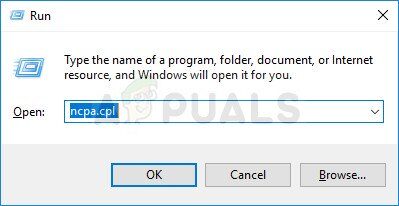
-
Lorsque la fenêtre de connexion Internet s'ouvre, double-cliquez sur votre adaptateur réseau actif.
-
Cliquez ensuite sur Propriétés et localisez l'entrée pour la version du protocole Internet 6 sur la liste. Décochez la case à côté de cette entrée et cliquez sur OK. Redémarrez votre ordinateur pour confirmer les modifications et vérifiez si le problème se produit dans “ipconfig” de nouveau.

Solution 5: (Ré) démarrez votre service client DHCP
Le service client DHCP a traité ces problèmes et si le service s'arrêtait ou fonctionnait mal, le mieux que vous puissiez faire est simplement (ré) commencer et espérer pour le mieux. Cela a aidé plusieurs utilisateurs car ce service doit absolument être exécuté sur votre ordinateur pour des commandes telles que “ipconfig / renouveler”.
-
Ouvrez la boîte de dialogue Exécuter à l'aide de la combinaison de touches du clavier Windows + R. Scribe “services.msc” dans la case sans les guillemets et cliquez sur OK pour ouvrir Services.
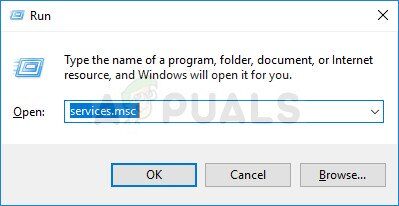
-
Trouvez le service client DHCP dans la liste des services, faites un clic droit dessus et sélectionnez Propriétés dans le menu contextuel qui apparaît.
-
Si le service démarre (vous pouvez le marquer juste à côté du message d'état du service), vous devriez le détecter immédiatement en cliquant sur le bouton Stop au milieu de la fenêtre. Si vous êtes détenu, le laisser tel qu'il est (pour l'instant, bien sûr).

-
Assurez-vous que l'option dans le menu de type de démarrage dans les propriétés du service client DHCP est définie sur Automatique avant de continuer avec les instructions. Confirmez les boîtes de dialogue qui peuvent apparaître lors de la définition du type de démarrage. Cliquez sur le bouton Démarrer au centre de la fenêtre avant de quitter.
Vous pouvez recevoir le message d'erreur suivant lorsque vous cliquez sur Démarrer:
"Windows n'a pas pu démarrer le service client DHCP sur l'ordinateur local. Erreur 1079: le compte spécifié pour ce service diffère du compte spécifié pour d'autres services exécutés dans le même processus.
Si ça arrive, suivez les instructions ci-dessous pour le réparer.
-
Suis les étapes 1 une 3 à partir des instructions ci-dessus pour ouvrir les propriétés du service client DHCP. Allez dans l'onglet connexion et cliquez sur le bouton Parcourir …
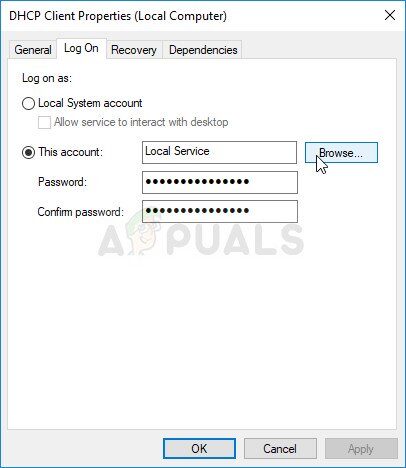
-
Dans le cadre “Saisissez le nom de l'objet à sélectionner”, écrivez votre nom de compte, cliquez sur Vérifier les noms et attendez que le nom soit reconnu.
-
Cliquez sur OK lorsque vous avez terminé et tapez votre mot de passe dans la zone Mot de passe lorsque vous y êtes invité, si vous avez défini un mot de passe. Maintenant, ça devrait démarrer en douceur!
Solution 6: remplacez le programme antivirus que vous utilisez
Bien que cette dernière méthode puisse sembler beaucoup, Plusieurs utilisateurs ont signalé que certains outils antivirus gratuits étaient à l'origine de ce problème et, en les éliminant, ils ont réussi à résoudre le problème après l'échec de toutes les méthodes ci-dessus.
Si vous avez essayé les solutions ci-dessus sans succès, envisager d'utiliser un virus différent, surtout si tu ne vas pas payer. Les principaux coupables de ce problème sont Avast et McAfee. Cependant, le processus de désinstallation peut parfois être évité si vous utilisez BitDefender Total Security, à discuter en bas.
-
Cliquez sur le menu Démarrer et ouvrez le Panneau de configuration en le recherchant. Alternativement, vous pouvez cliquer sur l'icône d'engrenage pour ouvrir les paramètres si vous utilisez Windows 10.
-
Dans le panneau de contrôle, sélectionnez Afficher en tant que: Catégorie dans le coin supérieur droit et cliquez sur Désinstaller un programme dans la section Programmes.
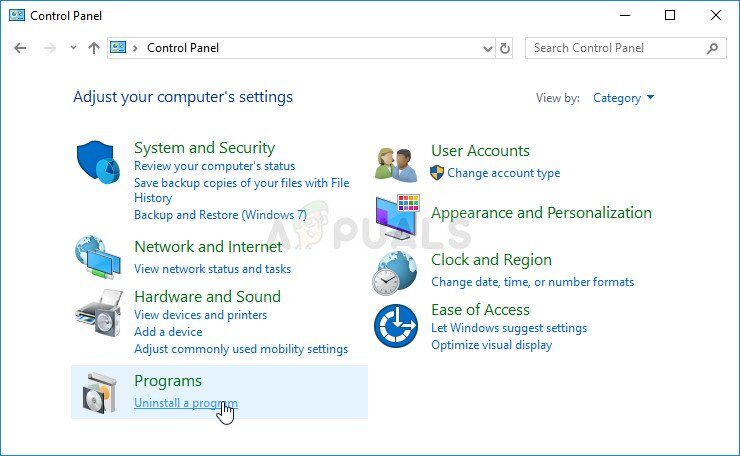
-
Si vous utilisez l'application Paramètres, en cliquant sur Applications, une liste de tous les programmes installés sur votre PC s'ouvrira immédiatement.
-
Recherchez McAfee ou Avast dans votre panneau de configuration ou vos paramètres et cliquez sur Désinstaller.
-
L'assistant de désinstallation s'ouvrira et vous demandera de confirmer votre choix de désinstaller ou de proposer de désinstaller ou de réparer. Choisissez Désinstaller et suivez les instructions à l'écran.
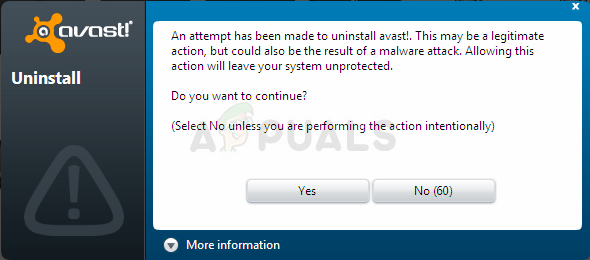
-
Cliquez sur Terminer lorsque le processus de désinstallation est terminé et redémarrez votre ordinateur pour voir si les erreurs continuent de s'afficher.
Utilisateurs de BitDefender Total Security:
Le problème peut parfois être résolu si vous utilisez ce programme antivirus en désactivant une certaine option dans les paramètres du pare-feu. Il semble que votre pare-feu empêche ce processus d'être effectué via cette option, vous devrez donc le désactiver pour continuer.
-
Ouvrez l'interface utilisateur de BitDefender en double-cliquant sur son icône sur le bureau, en le recherchant dans le menu démarrer ou en double-cliquant sur son icône dans la barre d'état système.
-
Cliquez sur l'icône Protection dans la barre latérale gauche de l'interface utilisateur de Bitdefender et cliquez sur Afficher les fonctionnalités.
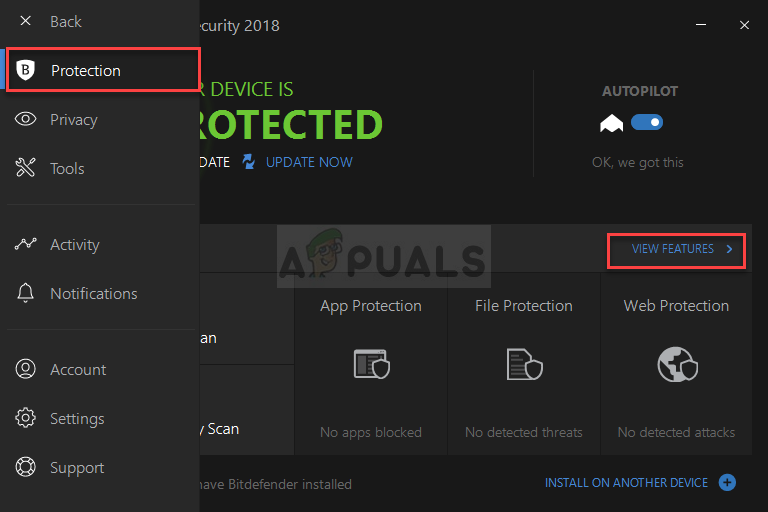
-
Cliquez sur l'icône Paramètres dans le coin supérieur droit du module PARE-FEU et accédez à l'onglet Paramètres. Vous devriez pouvoir voir l'option Bloquer les analyses de ports sur le réseau ici, assurez-vous donc de le désactiver avant de vérifier si le problème est toujours actif.
Article similaire:
- ▷ Quelle est la demande d'enregistrement d'un dispositif de tuner TV numérique et doit être supprimée?
- Haut 10 Lecteurs IPTV pour Windows [2020]
- ⭐ Comment obtenir des comptes Fortnite gratuits avec Skins?
- Comment corriger le code d'erreur “WS-37403-7” et PlayStation 4?
- Le 5 meilleurs navigateurs pour Windows XP
- Comment désactiver Adobe AcroTray.exe au démarrage






