Minecraft est un jeu sandbox développé et édité par Manjong. Le jeu est sorti en 2011 et est immédiatement devenu populaire dans la communauté des jeux en ligne. Possède l'un des plus grands, a une quantité géante de 91 des millions de joueurs se connectant mensuellement. Cependant, récemment, il y a eu de nombreux rapports d'utilisateurs rencontrant l'erreur »io.netty.channel.AbstractChannel $ AnnotatedConnectException: Connexion rejetée: pas plus d'informations »lors de la tentative de connexion à un serveur. Cette erreur n'est pas limitée à un seul serveur et persiste sur tous.
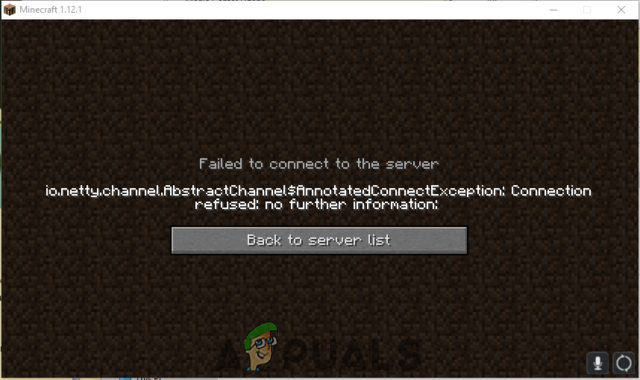
Quelles sont les causes de l'erreur de refus de connexion?
Après avoir reçu de nombreux rapports de divers utilisateurs, nous avons étudié le problème et trouvé un ensemble de solutions qui ont résolu le problème pour la plupart des utilisateurs. En outre, Nous avons recherché les raisons pour lesquelles l'erreur a été déclenchée et elles sont répertoriées ci-dessous. Pour ça:
-
problème IP: dans certains cas, le problème est causé par une mauvaise adresse IP ou un mauvais port dans la liste lors de la tentative de connexion à un serveur. L'adresse IP ainsi que le port correct sont utilisés pour transférer votre connexion au serveur et la connexion est établie une fois que le serveur l'a approuvée. Sauf si vous utilisez une adresse IP statique, ce qui est assez rare, l'adresse IP qui vous est attribuée par votre FAI change de temps en temps et plusieurs utilisateurs peuvent se voir attribuer la même adresse IP. Donc, l'adresse IP doit être modifiée de temps en temps.
-
Pare-feu: il est également possible que le pare-feu Windows que vous utilisez bloque votre connexion au serveur. Les fichiers Java et le répertoire du jeu doivent être ajoutés à la liste d'exclusion du pare-feu Windows pour que le jeu se connecte avec succès au serveur.
-
Java obsolète: Minecraft nécessite que le logiciel Java soit mis à jour vers la dernière version pour fonctionner correctement. Si Java est obsolète sur votre appareil et que le lanceur a été mis à jour vers la dernière version, peut provoquer des conflits avec certains éléments du jeu et empêcher une bonne connexion au serveur.
-
Logiciel incompatible: il existe une liste de logiciels qui ne sont pas compatibles avec Minecraft et posent des problèmes s'ils sont installés sur l'ordinateur sur lequel vous essayez de vous connecter au serveur. Minecraft a une liste officielle de logiciels qui ne sont pas compatibles avec le jeu et provoquent des conflits.
Maintenant que vous avez une compréhension de base de la nature du problème, nous chercherons des solutions. Il est recommandé d'essayer ces solutions dans l'ordre spécifique dans lequel elles sont fournies pour s'assurer qu'il n'y a pas de conflits.
Solution 1: redémarrer internet
Chaque fois que le routeur Internet redémarre, l'adresse IP fournie par le FAI est modifiée, sauf si une adresse IP statique est utilisée. Donc, dans cette étape, nous allons réinitialiser les paramètres Internet et le cache DNS en utilisant un cycle d'alimentation complet du routeur Internet. Pour ça:
-
Débranchez l'alimentation du routeur Internet.
Débranchez le cordon d'alimentation.
-
Attendez 5 minutes et rebranchez le courant.
-
Lorsque l'accès à Internet est accordé, essayez de vous connecter au serveur et vérifiez si le problème persiste.
Solution 2: ajouter une exception dans le pare-feu
Le pare-feu Windows que vous utilisez bloque peut-être votre connexion au serveur. Donc, dans cette étape, nous allons ajouter une exception dans le pare-feu pour certains exécutables du dossier Minecraft qui nécessitent un accès Internet. Pour cela:
-
Cliquez sur le menu Démarrer et sélectionnez l'icône Paramètres.
-
Dans les paramètres, cliquez sur l'option »Mises à jour et sécurité«.
-
Sélectionnez l'option »Sécurité Windows» sur le panneau de gauche et sélectionnez l'option »Pare-feu et protection réseau«..
-
Faites défiler vers le bas et sélectionnez l'option »Autoriser une application à travers le pare-feu«.
-
Cliquez sur »Modifier les paramètres» et sélectionnez »Oui» sur le message d'avertissement.
-
Sélectionnez »Autoriser une autre application» dans les options et cliquez sur »Parcourir«
-
Accédez au répertoire d'installation du jeu et sélectionnez le jeu et le lanceur d'exécutable.
-
Maintenant, répétez à nouveau le processus ci-dessus et cette fois, accédez au répertoire où vous avez installé les serveurs Minecraft..
-
Ouvrez le dossier »Maxwell» puis le dossier »MinecraftServer«.
-
Autorise maintenant les deux exécutables Java situés dans le dossier de la même manière.
-
Maintenant, répétez le processus à nouveau et au lieu de cliquer sur »Autoriser une autre application» après avoir sélectionné l'option »changer», faites simplement défiler la liste des applications disponibles et activez toutes les options de »Java Platform SE Binary» via »Private» et »Public« réseaux.
Les applications qui devraient être autorisées à travers le pare-feu.
-
Ouvrez le lanceur Minecraft, essayez de vous connecter au serveur et vérifiez si le problème persiste.
Autoriser une application à traverser le pare-feu
Solution 3: ajouter une adresse IP et un port
Si l'adresse IP que vous utilisez n'est pas statique, il changera tous les deux jours ou lorsque la connexion Internet sera rétablie. Donc, dans cette étape, nous allons vérifier l'adresse IP et le port corrects pour le jeu et l'ajouter au lanceur minecraft. Pour ça:
-
Cliquez dans la barre de recherche de la barre d'outils Windows et tapez »Invite de commandes«.
-
Faites un clic droit sur l'icône et sélectionnez »Exécuter en tant qu'administrateur«.
Faites un clic droit sur l'icône d'invite de commande et sélectionnez Exécuter en tant qu'administrateur
-
Tapez »ipconfig» et notez l' »Adresse IPV4«.
Tapez ipconfig sur la ligne de commande
-
En outre, allez dans le dossier »Minecraft Servers> Maxwell (quelques nombres aléatoires)> MinecraftServer »et ouvrez le document texte» Propriétés du serveur «.
Ouvrez le document texte "Propriétés du serveur" et regardez le port du serveur
-
Notez le »Server Port» qui y est répertorié. Dans notre cas, c'était “25565”, devrait être similaire dans la plupart des cas, cependant, dans certains ce n'est pas.
-
Ouvrez maintenant Minecraft en haut et accédez à l'option »Jouer en multijoueur«.
-
Sélectionnez le serveur que vous souhaitez rejoindre en cliquant dessus et sélectionnez »Modifier» parmi les options suivantes.
En cliquant sur le serveur et en sélectionnant “Éditer”
-
Le nom du serveur peut être selon votre préférence mais le “adresse” Ce doit être l'adresse IPV4 que nous avons notée et le numéro de port par exemple “XXX.XXX.XX: 25565” les “25565” est le numéro de port et peut varier.
Modifiez l'adresse du serveur et cliquez sur Terminé
-
Cliquez sur »Terminé«, cliquez sur »Mettre à jour» et voyez si le problème persiste.
Noter: Certaines applications sont généralement incompatibles avec certains éléments de Minecraft et causent des problèmes avec celui-ci. La liste des candidatures est disponible ici. S'ils sont installés sur l'ordinateur à partir duquel le serveur s'exécute ou sur votre ordinateur, continuera à faire face à des problèmes de jeu.
Article similaire:
- ▷ Quelle est la demande d'enregistrement d'un dispositif de tuner TV numérique et doit être supprimée?
- Haut 10 Lecteurs IPTV pour Windows [2020]
- ⭐ Comment obtenir des comptes Fortnite gratuits avec Skins?
- Comment corriger le code d'erreur “WS-37403-7” et PlayStation 4?
- Le 5 meilleurs navigateurs pour Windows XP
- Comment désactiver Adobe AcroTray.exe au démarrage

 Débranchez le cordon d'alimentation.
Débranchez le cordon d'alimentation.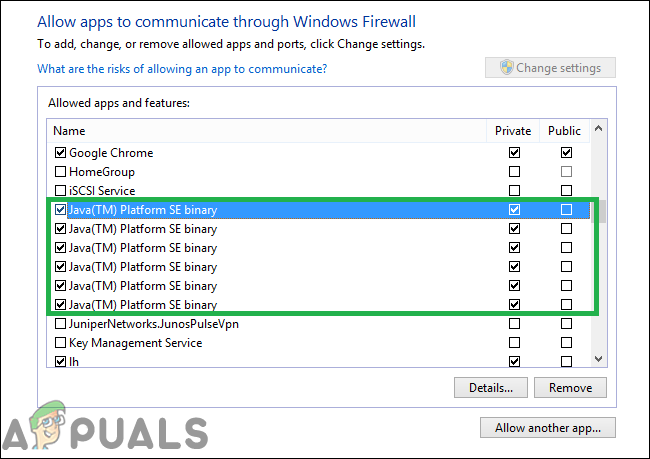 Les applications qui devraient être autorisées à travers le pare-feu.
Les applications qui devraient être autorisées à travers le pare-feu.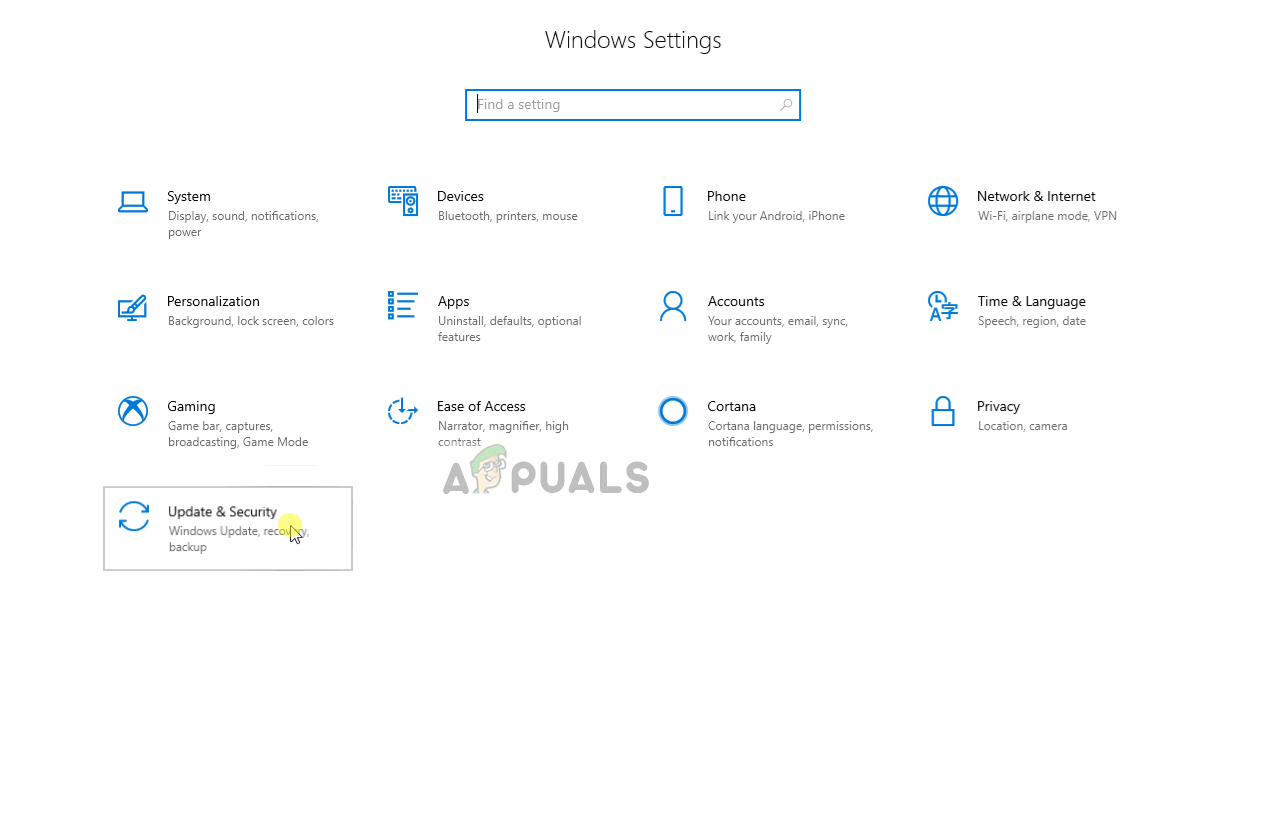 Autoriser une application à traverser le pare-feu
Autoriser une application à traverser le pare-feu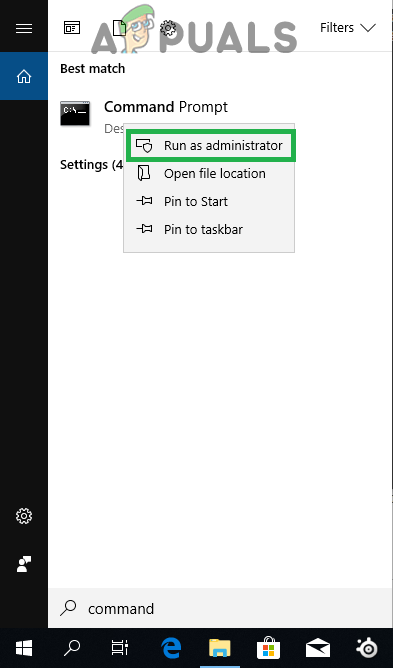 Faites un clic droit sur l'icône d'invite de commande et sélectionnez Exécuter en tant qu'administrateur
Faites un clic droit sur l'icône d'invite de commande et sélectionnez Exécuter en tant qu'administrateur Tapez ipconfig sur la ligne de commande
Tapez ipconfig sur la ligne de commande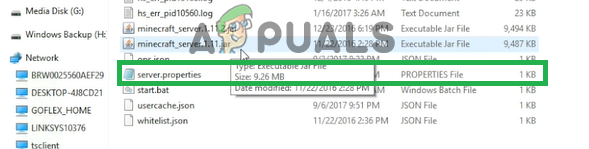 Ouvrez le document texte "Propriétés du serveur" et regardez le port du serveur
Ouvrez le document texte "Propriétés du serveur" et regardez le port du serveur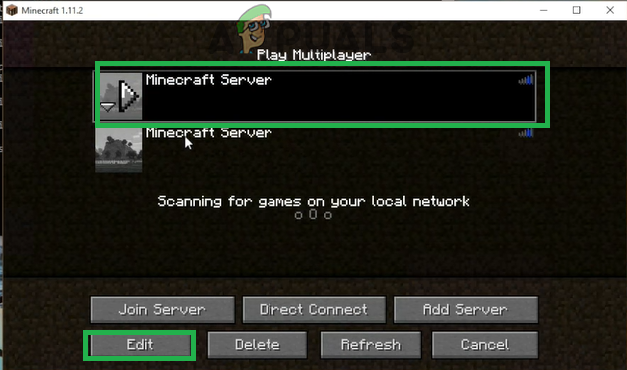 En cliquant sur le serveur et en sélectionnant “Éditer”
En cliquant sur le serveur et en sélectionnant “Éditer”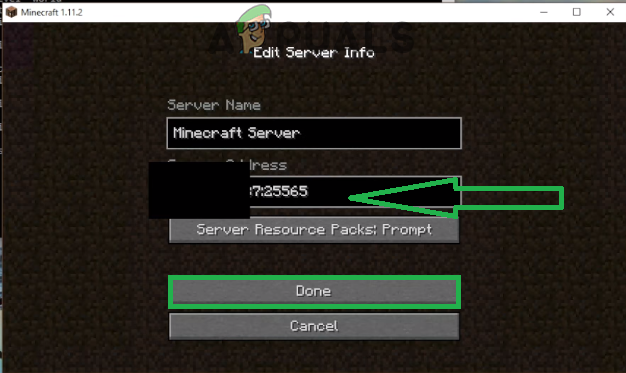 Modifiez l'adresse du serveur et cliquez sur Terminé
Modifiez l'adresse du serveur et cliquez sur Terminé




