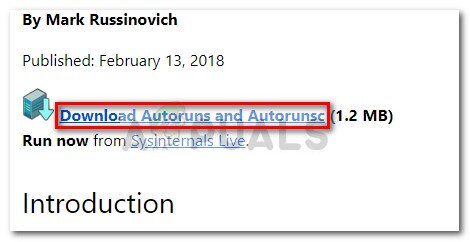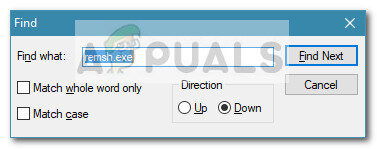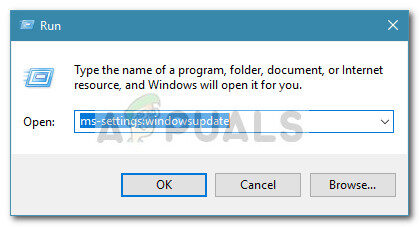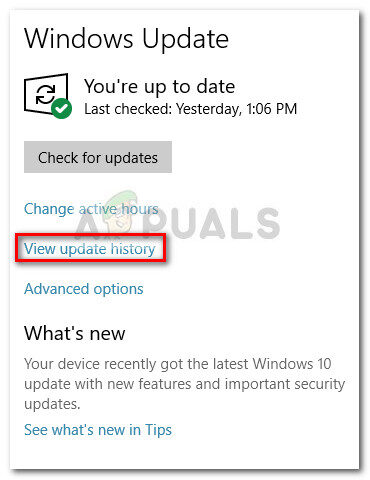Certains utilisateurs se demandent si remsh.exe est un exécutable malveillant ou un composant Windows légitime. La plupart du temps, les utilisateurs finissent par enquêter sur le processus après avoir remarqué qu'il utilise constamment les ressources système, écrire et lire des choses sur la partition Windows ou essayer d'accéder à Internet.
Mais peut-être encore plus ennuyeux, de nombreux utilisateurs signalent que le processus remsh.exe est responsable de la sortie de certains systèmes de l'hibernation ou du sommeil.
Qu'est-ce que remsh.exe?
Le remsh.exe légitime est un fichier d'amélioration de la fiabilité introduit par Windows Update KB4023057. Remsh.exe a été publié pour résoudre les problèmes de composants de mise à niveau spécifiquement pour les versions 1057, 1511 Oui 1607 de Windows 10. À cause de, ne devrait pas être trouvé sur tous les ordinateurs exécutant Windows 10 installée, seulement dans le 3 versions de construction.
Même si ce fichier a beaucoup de drapeaux rouges que les fichiers malveillants ont (utilisation élevée du processeur, écriture sur grand disque dur, Utilisation d'Internet), le processus est un fichier Windows légitime 10 tant qu'il est signé par Microsoft.
Risque potentiel pour la sécurité
Même la documentation officielle de Microsoft mentionne que le fichier remsh.exe est susceptible d'être utilisé dans un schéma de phishing s'il n'est pas installé avec la mise à jour KB4023057.. Donc, il est important d'effectuer les vérifications nécessaires pour déterminer si le fichier remsh.exe est légitime ou non.
Le moyen le plus rapide de déterminer si le fichier est légitime est de vérifier s'il est signé par Microsoft. Pour faire ceci, pression Ctrl + Changement + Echap pour ouvrir le Gestionnaire des tâches. Ensuite, dans l'onglet Processus, recherchez le processus remsh.exe, faites un clic droit dessus et choisissez Propriétés.
Sur l'écran Propriétés de remsh.exe, allez dans l'onglet Signatures numériques et voyez si le nom du signataire correspond à Microsoft Windows. Si c'est ainsi, vous pouvez considérer que le fichier est sûr.
Dans le cas où le fichier remsh.exe n'est pas signé par Microsoft, une enquête plus approfondie est nécessaire. Pour s'assurer que le fichier ne fait partie d'aucun schéma de phishing, Nous vous recommandons d'analyser le fichier système avec un scanner puissant comme Security Scanner ou Malwarebytes pour supprimer toute menace de sécurité. Un Malwarebytes, vous pouvez utiliser ce guide (ici) pour vous assurer de faire une analyse complète, mais gardez à l'esprit que cela prendra un certain temps.
Noter: Si vous cherchez un outil de vérification rapide, vous pouvez également télécharger le fichier remsh.exe sur Virus Total pour analyse. Mais gardez à l'esprit que cela n'éliminera pas la menace pour la sécurité: cela ne confirmera ou rendra vos soupçons malades que si vous pensez qu'il s'agit d'un fichier malveillant.
Comment désactiver remsh.exe?
pour être clair, vous devez éviter de désactiver le fichier remsh.exe à moins que vous ne trouviez que l'exécutable pose des problèmes sur votre machine. Si vous vous êtes déjà connecté, remsh.exe est légitime, le garder actif aidera vos mises à jour Windows 10 installer en douceur et de manière fiable.
Cependant, si vous trouvez que remsh.exe provoque une utilisation élevée du processeur (ou disque dur) ou sort constamment votre ordinateur de l'hibernation ou du sommeil, il y a certaines choses que vous pouvez faire pour arrêter ce comportement. Veuillez noter que ce n'est pas quelque chose que Microsoft conseille.
Voici deux méthodes différentes que vous pouvez utiliser pour désactiver remsh.exe à partir de votre ordinateur Windows 10.
Méthode 1: désactiver remsh.exe via Autoruns
Autoruns est un programme gratuit qui permet aux utilisateurs de supprimer les clés de démarrage, exécuter les clés, clés à usage unique et clés de registre. Il est particulièrement utile dans ce cas, puisque nous pouvons l'utiliser pour empêcher remsh.exe d'être appelé et démarré à chaque démarrage du système.
Voici un guide rapide sur l'utilisation d'Autoruns pour désactiver remsh.exe:
Visitez ce lien de téléchargement officiel (ici) et cliquez sur Télécharger Autoruns et Autorunsc pour télécharger un fichier utilitaire.

Une fois le fichier téléchargé sur votre ordinateur, utiliser un logiciel de décompression comme WinZip, WinRar ou 7-zip pour extraire le contenu de l'archive dans un dossier accessible.
Accédez au dossier contenant les fichiers Autoruns et double-cliquez sur Autoruns.exe.
Attendez que la liste Tout Autorun soit complètement pleine. Une fois la liste remplie, pression Ctrl + F pour afficher la fonction de recherche.
Dans le champ de recherche, tapez remsh.exe et cliquez sur Rechercher suivant.

Cliquez avec le bouton droit sur l'entrée en surbrillance et cliquez sur Supprimer pour supprimer la clé de démarrage associée à remsh.exe.
Répétez les étapes 5 Oui 6 jusqu'à ce que je mentionne remsh.exe.
Fermez Autoruns et redémarrez votre ordinateur.
Au prochain départ, ouvrir le gestionnaire de tâches (Ctrl + Changement + Esc) et voyez si vous trouvez toujours le processus remsh.exe en cours d'exécution. S'il est toujours actif, continuer avec la méthode 2 pour le supprimer avec la mise à jour qui l'a installé en premier lieu.
Méthode 2: désinstaller la mise à jour Windows KB4023057
Une autre façon d'éviter la suppression de remsh.exe consiste à désinstaller la mise à jour Windows (KB4023057) qui a installé remsh.exe. Des utilisateurs dans une situation similaire ont signalé que la désinstallation de la mise à jour KB4023057 a également supprimé remsh.exe et, en conséquence, a empêché le processus de réveiller votre système de manière aléatoire du sommeil ou de l'hibernation.
Voici un guide rapide sur la façon de désinstaller la mise à jour KB4023057 de Windows:
Ouvrez une nouvelle boîte d'exécution en appuyant sur la touche Windows + R. Tapez ensuite »ms-settings: windowsupdate »et appuyez sur Entrée pour ouvrir l'écran Windows Update.

Sur l'écran de mise à jour de Windows, cliquez sur Afficher l'historique des mises à jour.

Sur l'écran Afficher l'historique des mises à jour, cliquez sur Désinstaller les mises à jour.
Faites défiler la liste des mises à jour Windows installées pour localiser la mise à jour KB4023057.
Faites un clic droit sur KB4023057 et sélectionnez Désinstaller, puis suivez les instructions à l'écran pour le supprimer de votre système.
Redémarrez votre ordinateur. Vous devriez remarquer que le processus remsh.exe n'est plus présent dans le Gestionnaire des tâches.
Article similaire:
- ▷ Quelle est la demande d'enregistrement d'un dispositif de tuner TV numérique et doit être supprimée?
- Haut 10 Lecteurs IPTV pour Windows [2020]
- ⭐ Comment obtenir des comptes Fortnite gratuits avec Skins?
- Comment corriger le code d'erreur “WS-37403-7” et PlayStation 4?
- Le 5 meilleurs navigateurs pour Windows XP
- Comment désactiver Adobe AcroTray.exe au démarrage