Le coordinateur du jeu Dota 2 c'est une application Dota 2 en jeu disponible sur la plateforme Steam. Associe votre compte au jeu et affiche vos informations. Sans lui, vous ne pouvez pas faire la queue pour un jeu en ligne.
Il y a un problème où le coordinateur du jeu Dota 2 il ne se synchronise pas avec votre jeu et sans lui, vous ne pouvez jouer à aucun jeu. Il convient de noter que parfois ce problème se produit lorsque le coordinateur est en train de mettre à jour ou lorsque les serveurs Steam sont en panne pour maintenance. S'il n'y a pas de problème dans le point de terminaison Steam, il y a probablement un problème avec votre jeu. Suivez les étapes ci-dessous pour résoudre le problème.
Solution 1: s'entraîner avec des bots
Le problème semble être résolu si vous vous entraînez avec les bots du jeu. Lancez le jeu et jouez pour quelques-uns 5-10 minutes. Plus tard, déconnectez-vous et vous serez connecté au coordinateur du jeu Dota 2. Suivez les étapes ci-dessous.
Ouvrez le client Steam et exécutez Dota 2.
Il y aura un problème où le coordinateur du jeu Dota 2 vous ne serez pas connecté avec votre client. Au top du jeu, vous verrez une ligne rouge qui dit “Connecter le coordinateur de jeu Dota 2”. Pour résoudre ce problème, cliquez sur Jeu Dota 2 présent en bas à droite de l'écran.
Après avoir cliqué sur Jouer, sélectionnez l'option »Pratiquer avec des bots» et marquez la ligne qui dit «Solo«.
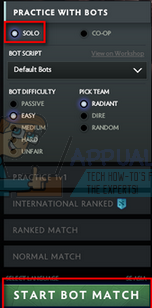
Commencez votre jeu et choisissez n'importe quel héros de votre choix.
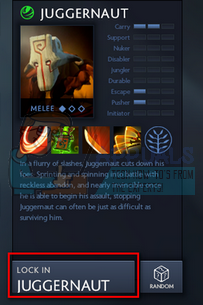
Explorez maintenant la carte avec votre souris et jouez pendant au moins 5-10 minutes.

Après avoir joué le temps requis, se déconnecter du jeu après avoir appuyé sur le bouton menu présent en haut à gauche de l'écran.
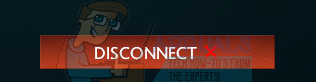
Lorsque vous revenez à l'écran principal, votre coordinateur de jeu Dota 2 sera en ligne et le problème sera résolu.
Solution 2: jouer comme apprenti
Le problème semble être résolu si le mode est utilisé “apprendre” dans le jeu. Lancez le jeu et jouez pour quelques-uns 5-10 minutes. Plus tard, déconnectez-vous et vous serez connecté au coordinateur du jeu Dota 2. Suivez les étapes ci-dessous.
Ouvrez le client Steam et exécutez Dota 2.
Il y aura un problème où le coordinateur du jeu Dota 2 vous ne serez pas connecté avec votre client. Au top du jeu, vous verrez une ligne rouge qui dit “Connecter le coordinateur de jeu Dota 2”.
Cliquez maintenant sur l'onglet d'apprentissage en haut du jeu. Ici, vous verrez le bouton pour démarrer le didacticiel d'apprentissage. Lancez le didacticiel et maintenez-le enfoncé pendant 5 une 10 minutes.

Déconnectez-vous du jeu et vérifiez si le coordinateur du jeu a commencé à travailler ou non.
Solution 3: Jouez en mode Arcade
Le problème semble être résolu si joué en mode Arcade. Lancez le jeu et jouez pour quelques-uns 5-10 minutes. Plus tard, déconnectez-le et il se connectera avec le coordinateur du jeu Dota 2. Suivez les étapes ci-dessous.
Ouvrez le client Steam et exécutez Dota 2.
Il y aura un problème où le coordinateur du jeu Dota 2 vous ne serez pas connecté avec votre client. Au top du jeu, vous verrez une ligne rouge qui dit “Connexion avec le coordinateur du jeu Dota 2”.
Cliquez maintenant sur l'onglet Arcade en haut du jeu. Ici, vous verrez que divers jeux d'arcade se chargent. Attendez quelques secondes et jouez l'un d'eux. Lancez le jeu et continuez pendant 5 une 10 minutes.
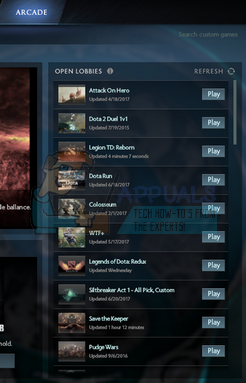
Déconnectez-vous du jeu et vérifiez si le coordinateur du jeu a commencé à travailler ou non.
Solution 4: changer la région de téléchargement
L'un des correctifs de base comprend le changement de la région de téléchargement. Parfois, certains serveurs peuvent avoir leurs services de matchmaking indisponibles en raison d'une erreur technique ou peuvent être en maintenance planifiée.
Le système de teneur en vapeur est divisé en différentes régions. Le client détecte automatiquement sa région via son réseau et la définit par défaut. Parfois, les serveurs d'une région spécifique peuvent être surchargés ou subir une défaillance matérielle. Donc, changer la région de téléchargement peut résoudre le problème en question. Vous n'avez pas besoin de modifier le téléchargement une seule fois, vous devriez essayer de le changer à quelques endroits différents. Essayez également de définir la région de téléchargement quelque part dans votre région proche ou quelque part loin.
Ouvrez Steam et cliquez sur $ 0027 Réglage $ 0027 dans le menu déroulant dans le coin supérieur gauche de la fenêtre.
Veuillez sélectionner $ 0027 téléchargements $ 0027 et naviguez jusqu'à $ 0027 Région de téléchargement $ 0027.
Sélectionnez des régions autres que la vôtre et redémarrez Steam.
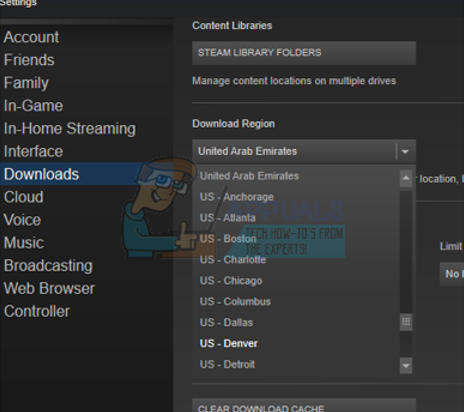
Solution 5: vérifier l'intégrité des fichiers du jeu
Il peut arriver que les fichiers du jeu soient corrompus ou que certains fichiers du jeu soient manquants. À cause de, il est possible que le coordinateur du jeu Dota 2 ne fonctionne pas correctement. Les fichiers de votre bibliothèque peuvent également avoir la mauvaise configuration, ce qui peut entraîner l'échec de la superposition Steam.
Ouvrez votre client Steam et cliquez sur Bibliothèque présente en haut. Tous les jeux installés seront listés ici. Sélectionnez le jeu dans lequel la superposition Steam ne s'ouvrira pas.
Faites un clic droit sur le jeu qui vous donne l'erreur et sélectionnez Propriétés.
Une fois dans les propriétés, Accédez à l'onglet Fichiers locaux et cliquez sur l'option qui dit Vérifier l'intégrité des fichiers du jeu. Steam commencera à vérifier tous les fichiers présents en fonction du manifeste principal que vous avez. Si des fichiers sont manquants ou endommagés, les téléchargera à nouveau et les remplacera en conséquence.
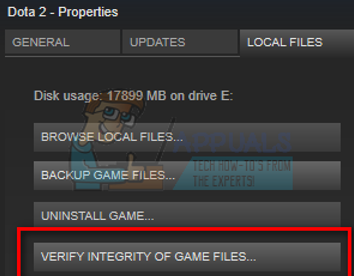
Accédez maintenant à vos paramètres en appuyant sur l'option Paramètres après avoir cliqué sur Steam présent dans le coin inférieur gauche de l'écran. Une fois dans les paramètres, ouvrir l'onglet Téléchargements présent sur le côté gauche de l'interface.
Ici, vous verrez une boîte avec »Steam Library Folders« écrit dedans. Clique dessus
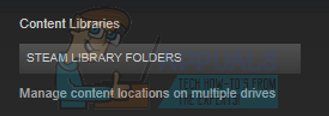
Toutes les informations sur le contenu de votre vapeur seront listées. Faites un clic droit et sélectionnez »Réparer les fichiers de bibliothèque«.

Redémarrez le steam et vérifiez si le coordinateur se connecte correctement.
Solution 6: utilisez -tcp sur votre client Steam
Steam utilise à l'origine UDP (Protocole de datagramme utilisateur) pour la transmission de données. Nous pouvons essayer de le changer en TCP (Protocole de contrôle de transmission). Comme nous le savons tous, TCP est plus fiable, tandis que UDP est généralement plus rapide. Si nous trouvons une erreur, on peut essayer de changer le protocole pour voir si le problème en question est résolu.
Vous avez toujours la possibilité de revenir aux paramètres par défaut en supprimant l'option de ligne de départ / commander.
Accédez à votre répertoire Steam. Le répertoire Steam par défaut est »C: Fichiers de programme (x86) N-Vapeur«. Si vous avez installé Steam sur un autre, peut y naviguer.
Une fois dans le dossier Steam principal, trouver le fichier »Steam. EXE “. Faites un clic droit dessus et sélectionnez Créer un raccourci.
Faites un clic droit sur le raccourci et sélectionnez Propriétés dans le menu déroulant.
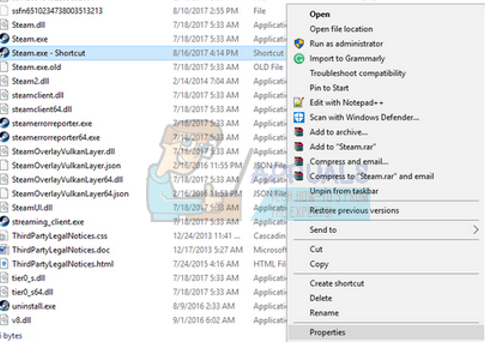
Dans la boîte de dialogue de destination, scribe “-tcp” à la fin. Donc toute la ligne ressemble à ça:
“fichiers de programme C: N (x86) N-SteamN-Steam.exe” -tcp
N'oubliez pas de laisser un espace après la ligne par défaut dans la boîte de dialogue de destination.
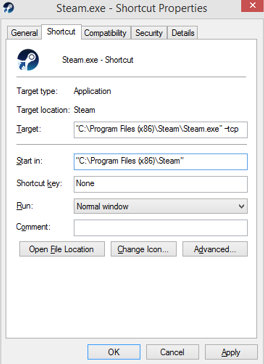
Appliquer les modifications et fermer la fenêtre. Démarrez Steam en utilisant le raccourci et, avec chance, fonctionnera comme prévu.
Si le coordinateur du jeu Dota 2 ne peut toujours pas se connecter, signifie que le problème est dans Steam. Comme d'habitude, ce type de problème technique est résolu en un ou deux jours.
Si vous rencontrez un problème avec votre Steam qui ne se connecte pas à Internet, suivez notre guide ici.
Article similaire:
- ▷ Quelle est la demande d'enregistrement d'un dispositif de tuner TV numérique et doit être supprimée?
- Haut 10 Lecteurs IPTV pour Windows [2020]
- ⭐ Comment obtenir des comptes Fortnite gratuits avec Skins?
- Comment corriger le code d'erreur “WS-37403-7” et PlayStation 4?
- Le 5 meilleurs navigateurs pour Windows XP
- Comment désactiver Adobe AcroTray.exe au démarrage






