Skype: une application qui a commencé comme un simple client de messagerie instantanée et VoIP a maintenant évolué vers quelque chose de beaucoup plus, un aliment de base pour presque tous les téléphones et ordinateurs et le moyen de communication utilisé par la plupart du monde des affaires. Malheureusement, beaucoup de gens qui utilisent Windows 8 et Windows 10 ont signalé qu'ils ne peuvent pas démarrer Skype, et de nombreux utilisateurs qui peuvent démarrer le programme avec succès ne peuvent pas se connecter avec leurs informations d'identification Skype.
Ne pas pouvoir utiliser une application devenue extrêmement courante dans le monde (et pour cause d'ailleurs) ça peut être une question assez importante. Par chance, malgré cela, ce n'est pas un obstacle irréparable. Voici quelques-unes des solutions les plus efficaces pour tout utilisateur Windows 8/10 impossible de se connecter ou de se connecter à Skype, vous pouvez utiliser pour essayer de résoudre le problème par vous-même.
Quelques informations sur ce sujet, ce qui est plus courant sous Windows 8 et versions ultérieures, sont dus à des applications intégrées, où les utilisateurs essaient d'exécuter Skype à partir de l'application installée; notez qu'il y a une différence entre une application et la version de bureau.
Avant de poursuivre l'une de ces étapes, essayez de télécharger et d'installer la version de bureau de Skype à partir d'ici. Cela devrait fonctionner, mais si vous avez déjà la version de bureau et qu'elle ne s'ouvre pas, continuer avec les prochaines étapes.
Si vous ne savez pas s'il s'agit d'une version de bureau ou d'une version basée sur l'application Windows, jetez un oeil à l'image ci-dessous montrant la différence.
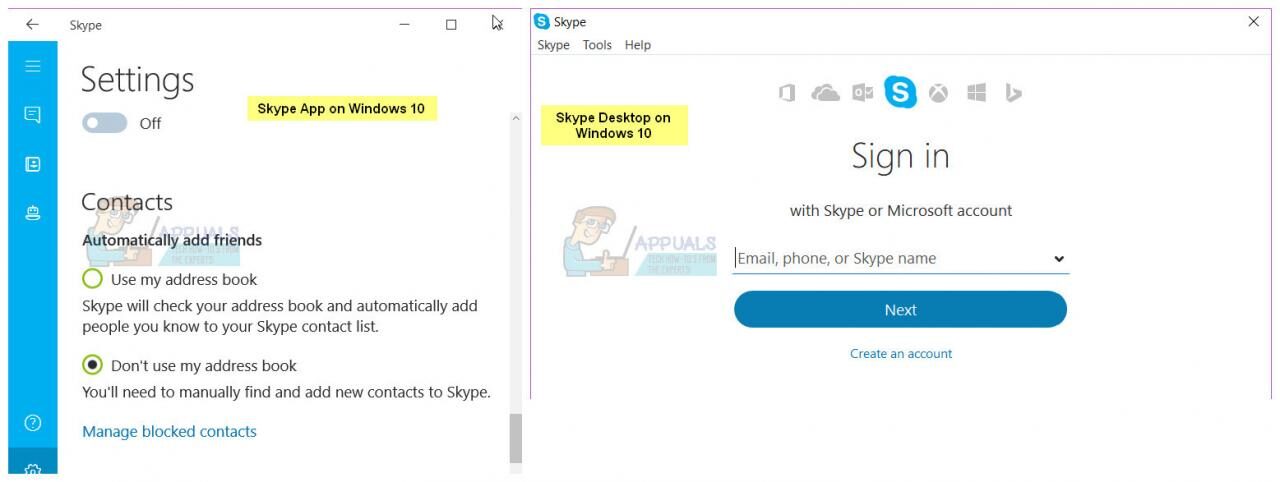
Solution 1: exécuter une analyse SFC
Les fichiers système corrompus peuvent être la raison pour laquelle les utilisateurs de Windows 8/10 impossible de démarrer ou de se connecter à Skype. Si un fichier système lié à Skype ou nécessaire au bon fonctionnement de Skype est corrompu ou endommagé, Skype cessera de fonctionner comme il est censé le faire et des problèmes tels que l'application ne démarreront pas ou ne pourront pas se connecter. Par chance, toutes les versions du système d'exploitation Windows sont équipées de l'utilitaire d'analyse SFC, un utilitaire spécialement conçu pour rechercher sur les ordinateurs Windows les fichiers système endommagés ou corrompus et réparer ceux qu'il trouve ou les remplacer par des versions mises en cache.
Si vous ne parvenez pas à vous connecter ou à vous connecter à Skype, exécuter une analyse SFC est un bon point de départ pour essayer d'effacer le problème. Si vous ne savez pas comment exécuter une analyse SFC, vous pouvez simplement utiliser ce guide pour exécuter une analyse SFC sur un ordinateur Windows 10.
Solution 2: essayez de vous connecter à Skype en mode sans échec
-
Appuyez sur la touche du logo Windows + R pour ouvrir une boîte de dialogue Exécuter, tapez msconfig. exe dans la boîte de dialogue Exécuter et appuyez sur Entrée pour lancer la configuration du système.
-
Accédez à l'onglet Démarrage des paramètres système.
-
Cochez la case à côté de Démarrage sécurisé pour activer l'option, puis activez également l'option Réseau en dessous..
-
Cliquez sur Appliquer puis sur OK, et cliquez sur Redémarrer dans la fenêtre contextuelle résultante pour redémarrer votre ordinateur en mode sans échec avec mise en réseau.
-
Lorsque l'ordinateur démarre, sera en mode sans échec. Démarrez Skype et vérifiez s'il démarre correctement ou si vous vous connectez avec succès.
-
Si le problème persiste, appuyez sur la touche du logo Windows + R pour ouvrir une boîte de dialogue Exécuter une fois de plus, tapez% appdata% dans la boîte de dialogue Exécuter et appuyez sur Entrée.
-
Recherchez le dossier appelé Skype, clic droit dessus, cliquez sur Renommer dans le menu contextuel résultant, renommez le dossier en Skype_2 et appuyez sur Entrée.
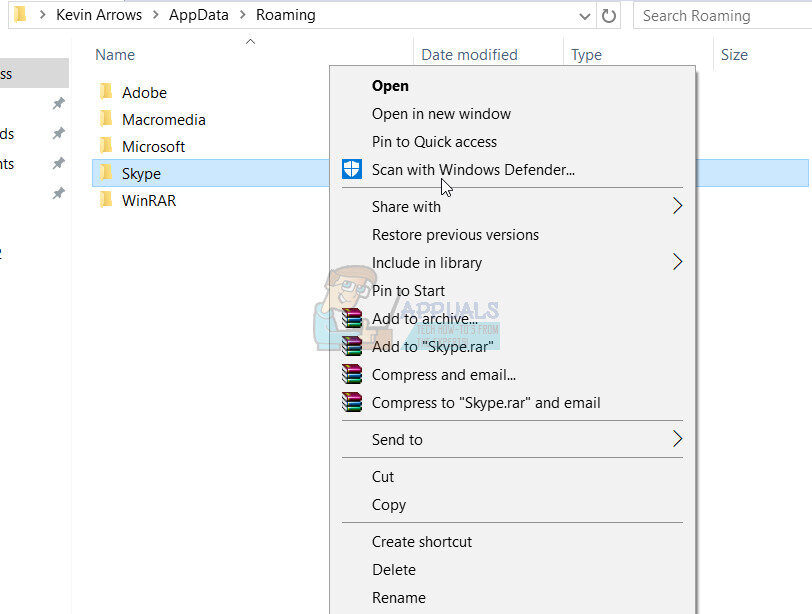
-
Fermez l'explorateur de fichiers au démarrage de Skype pour voir si le problème que vous rencontriez a été résolu ou non.
-
Répétez les étapes 1 et 2, désactiver l'option de démarrage sécurisé, cliquez sur appliquer, cliquez sur OK et cliquez sur Redémarrer dans la fenêtre contextuelle résultante pour redémarrer votre ordinateur en mode normal.
Solution 3: déshabiliter uPnP
Skype a une fonctionnalité appelée uPnP qui est activée par défaut sur tous les clients. Malheureusement, cette fonctionnalité peut, dans certains cas, rendre le client incapable de communiquer correctement avec les serveurs Skype et de se connecter à Skype. Malgré cela, par chance, il suffit de désactiver UPnP dans de tels cas pour faire le travail et résoudre le problème. Pour désactiver uPnP, a besoin de:
-
Lancement de Skype
-
Cliquez sur Outils.
-
Cliquez sur Options....
-
Cliquez sur Avancé dans le panneau de gauche.
-
Cliquez sur Connexion dans le volet de gauche.
-
Dans le panneau de droite, localisez l'option Activer uPnP et décochez la case à côté de l'option pour désactiver uPnP.
-
Cliquez sur Enregistrer.
-
Redémarrez votre ordinateur.
-
Lorsque l'ordinateur démarre, vérifier si le problème a été résolu ou non.
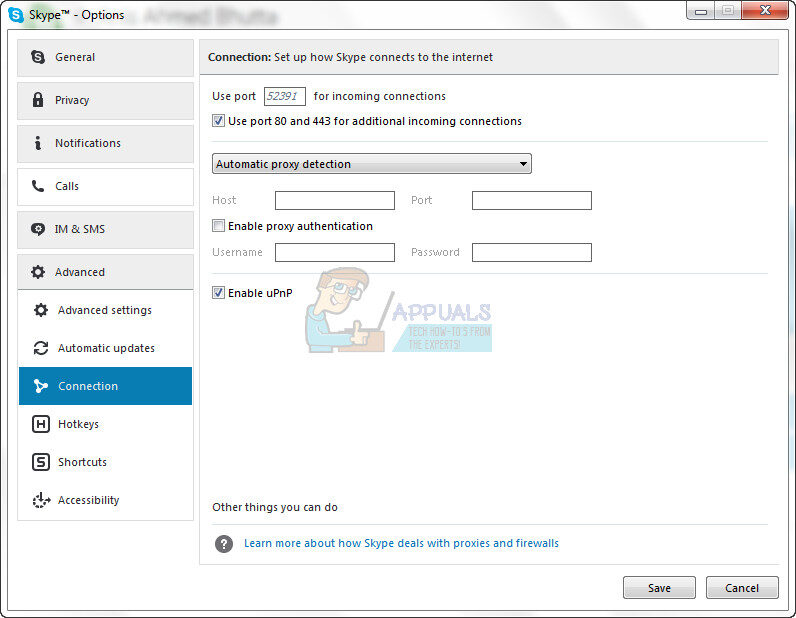
Solution 4: désinstaller et réinstaller Skype
Si aucune des autres solutions répertoriées et décrites précédemment n'a fonctionné pour vous, ne crains pas, puisque tu as encore un dernier recours: désinstallez complètement Skype et réinstallez-le à partir de zéro. Même si cela peut sembler extrême, désinstaller et réinstaller Skype est un moyen sûr de résoudre la plupart des problèmes liés à Skype. Pour désinstaller puis réinstaller Skype, devrait:
-
Appuyez sur la touche du logo Windows + R pour ouvrir une carrière
-
Appwiz d'Ingrese. cpl dans la boîte de dialogue Exécuter et appuyez sur Entrée.
-
Retrouvez Skype parmi la liste des programmes et applications installés sur votre ordinateur, clic droit et cliquez sur Désinstaller.
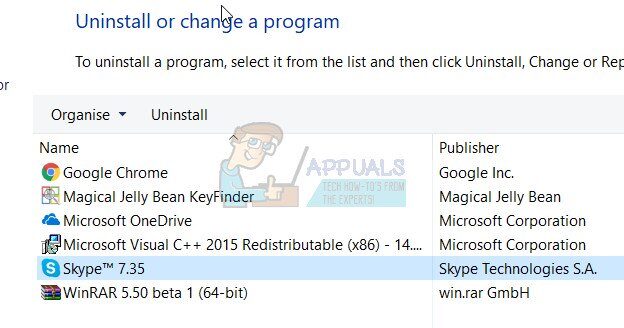
-
Suivez l'assistant de désinstallation jusqu'à la fin.
-
Une fois Skype désinstallé avec succès, redémarrez votre ordinateur.
-
Lorsque l'ordinateur démarre, lancez le Windows Store et recherchez et téléchargez la dernière version de l'application Skype compatible avec votre version du système d'exploitation Windows.
-
Une fois Skype réinstallé, lancez-le pour voir si votre problème est résolu ou non.
Si le problème persiste même après avoir désinstallé Skype et l'avoir réinstallé à partir de zéro, il suffit de répéter la solution 2 sur votre instance Skype nouvellement installée et voyez si cela aide à résoudre le problème.
Article similaire:
- Qu'est-ce que “Hôte de configuration moderne” et comment corriger l'utilisation élevée du disque en “Hôte de configuration moderne”?
- ▷ Comment corriger l'erreur de délai de connexion au serveur Minecraft sous Windows?
- ▷ Qu'est-ce que nvbackend.exe et comment le corriger?
- Code NVIDIA 43 (Windows a arrêté cet appareil car il a signalé des problèmes)
- Les meilleures alternatives CCleaner dans 2020
- Solution: erreur de PS4 CE-34788-0






