Les fabricants de smartphones et de PC se battent actuellement pour créer de nouvelles fonctionnalités de sécurité pour leurs produits en raison du simple fait que les gens se font arnaquer et voler plus souvent que jamais.. La nouvelle augmentation est que l'utilisation de smartphones et de PC permet aux gens d'utiliser leur appareil sans beaucoup d'expérience préalable..
Ces personnes sont souvent la cible de ces attaques car elles n'ont jamais subi ces escroqueries auparavant. Cependant, les gens se font également voler leurs téléphones portables parce qu'ils sont plus chers que l'argent qu'ils ont dans leurs poches et qu'ils ont souvent leur téléphone à la main, rendre les choses plus faciles pour les voleurs. Découvrons ce sujet en lien avec la sécurité de Windows 10.
Erreur “Windows Hello n'est pas disponible sur cet appareil” en Windows 10
Windows Hello est une nouvelle fonctionnalité qui a fait ses débuts dans 2015 quand windows a été lancé 10. Permet aux utilisateurs de protéger leurs appareils Windows 10 grâce à la reconnaissance faciale, numérisation d'empreintes digitales et plus. C'est un excellent moyen de protéger votre appareil car personne d'autre que vous n'a accès à votre ordinateur et ils ne peuvent pas pirater votre chemin en utilisant une force brutale comme ils le feraient avec des mots de passe normaux..
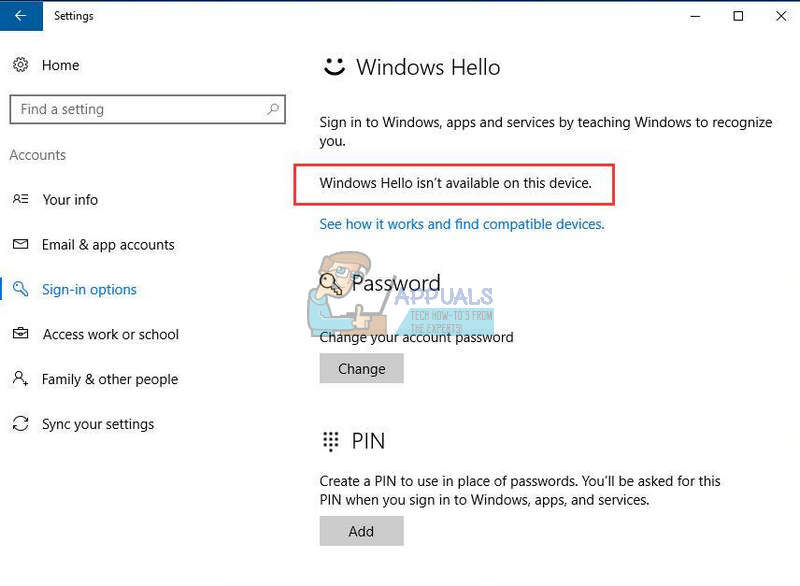
Cependant, les utilisateurs ont commencé à rencontrer le problème après la mise à jour des créateurs où ils ne pouvaient pas accéder à leur service Windows Hello après la mise à jour. En général, l'appareil doit posséder l'appareil, comme un lecteur d'empreintes digitales, pour activer ce service et il est normal de s'attendre à ce que le message “Windows Hello n'est pas disponible sur cet appareil” sur les appareils qui ne prennent pas en charge cette fonctionnalité.
Malheureusement, même normalement, les appareils Windows Hello avec les composants nécessaires ont commencé à rencontrer ce problème. Découvrez comment y remédier en suivant notre guide simple.
Solution 1: mettre à jour votre PC vers la dernière version disponible
En premier lieu, vous devriez vérifier si votre appareil exécute la dernière version de Windows 10 pour commencer par le problème. En général, La dernière mise à jour publiée par Microsoft résout ces problèmes et il n'est pas difficile de la faire fonctionner à nouveau après avoir installé la dernière version de Windows 10.
Le processus de mise à jour est assez simple sur Windows 10, car les mises à jour sont installées automatiquement par défaut. Cependant, vous pouvez rechercher les mises à jour manuellement en suivant les étapes ci-dessous:
-
Utilisez la combinaison de touches Windows + I pour ouvrir les paramètres sur votre PC Windows. Alternativement, vous pouvez rechercher “Réglage” en utilisant la barre de recherche située sur la barre des tâches.
-
Trouvez et ouvrez la section “Mise à jour et sécurité” dans l'application des paramètres.
-
Restez sur l'onglet Windows Update et cliquez sur le bouton Rechercher les mises à jour sous l'état de la mise à jour pour vérifier si une nouvelle version de Windows est disponible.
-
Oui il y en a un, Windows devrait continuer le processus de téléchargement automatiquement.

Alternativement, si votre processus de mise à jour a des difficultés, Microsoft a autorisé ses utilisateurs à télécharger manuellement les mises à jour à partir de son site de catalogue de mises à jour. Plus d'informations ci-dessous.
-
Visitez ce site pour savoir quelle est la dernière mise à jour. Il devrait être situé en haut de la liste sur le côté gauche du site avec la version actuelle de Windows 10 en haut.
-
Copiez également le numéro KB (Base de connaissances) avec les lettres “Ko” (par exemple, KB4040724).
-
Ouvrez le catalogue Microsoft Update et recherchez le numéro que vous venez de copier.
-
Cliquez sur le bouton de téléchargement à gauche, choisissez la version de votre système d'exploitation (32 O 64 morceaux) et téléchargez le fichier.
-
Exécutez le fichier que vous venez de télécharger et suivez les instructions à l'écran pour terminer le processus de mise à jour.
-
Une fois la mise à jour terminée, redémarrez votre ordinateur et vérifiez si votre PC exécute la dernière version disponible.
Solution 2: Exécutez l'utilitaire de résolution des problèmes liés au matériel et aux périphériques
Windows dispose de plusieurs dépanneurs intégrés qui peuvent résoudre certains des problèmes les plus courants liés à votre matériel.. Cela signifie que si votre lecteur d'empreintes digitales ou votre webcam rencontre des difficultés, ce dépanneur devrait pouvoir les corriger.
-
Appuyez sur la touche Windows du clavier, tapez Dépannage et sélectionnez-le.
-
Cliquez sur voir toutes les options dans le coin supérieur gauche de la fenêtre de dépannage.
-
Sélectionnez les options Matériel et Périphérique dans la liste.
-
Cliquez sur Suivant pour exécuter l'utilitaire de résolution des problèmes liés au matériel et aux périphériques.
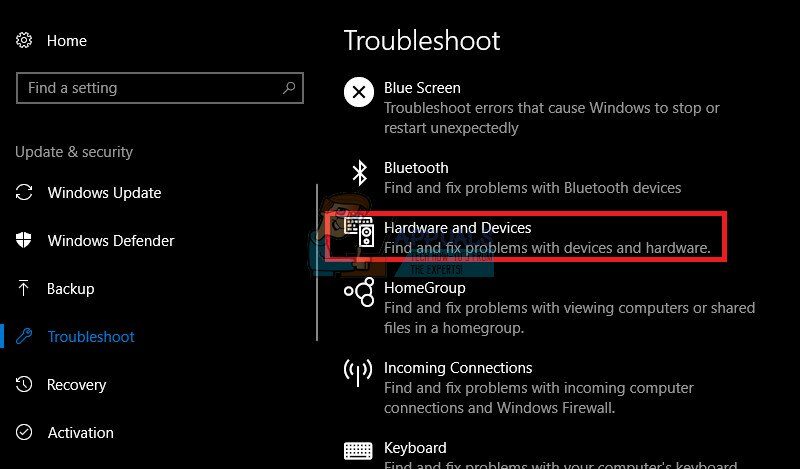
Solution 3: mettre à jour le lecteur d'empreintes digitales biométrique dans le gestionnaire de périphériques
Les pilotes sont la cause de nombreux problèmes et les utilisateurs doivent réaliser à quel point il est important de les tenir à jour. Les nouvelles versions de Windows peuvent entrer en conflit avec des pilotes obsolètes, ce qui provoque l'apparition d'erreurs comme celle-ci liées à Windows Hello. Cette fois, vous devriez vous préoccuper du pilote Bio-Metric si le problème est lié au lecteur d'empreintes digitales ou à un autre pilote si vous utilisez une autre forme de sécurité..
-
j'ai cherché “Administrateur de l'appareil” dans la barre de recherche située sur la barre des tâches.
-
Localisez l'option Dispositifs biométriques et développez-les en cliquant sur la flèche à gauche de leur nom.
-
Faites un clic droit sur l'appareil que vous utilisez pour accéder à Windows Hello (comme un lecteur d'empreintes digitales) et sélectionnez l'option Mettre à jour le pilote.
-
Redémarrez votre ordinateur et vérifiez si Windows Hello fonctionne à nouveau.
Noter: Si cela ne fonctionne pas pour vous, vous pouvez faire un clic droit sur votre périphérique biométrique et sélectionner l'option Désinstaller le périphérique pour supprimer complètement le pilote. Ensuite, Google le nom de l'appareil et téléchargez les derniers pilotes sur le site Web du fabricant.
Certaines personnes ont également suggéré que la sauvegarde du pilote résolvait leur problème. Cette option est également dans le menu contextuel qui apparaît après un clic droit sur l'appareil.
Solution 4: Faites une sauvegarde de votre contrôleur
Certaines personnes ont également suggéré que la sauvegarde du pilote résolvait leur problème. Cette option est également dans le menu contextuel qui apparaît après un clic droit sur l'appareil. Cette solution est utile car ce problème est apparu après une certaine mise à jour dans la plupart des cas et en rétablissant les modifications du pilote vers celui utilisé avant le début du problème.
-
Ouvrez le Gestionnaire de périphériques en le recherchant dans la barre de recherche.
-
Accédez à vos appareils biométriques ou d'imagerie si le problème vient de votre webcam.
-
Faites un clic droit sur l'appareil qui cause ces problèmes et choisissez Propriétés.
-
Cliquez sur l'option Rétablir le pilote dans l'onglet Pilote et suivez les instructions à l'écran pour basculer vers le pilote précédemment installé.
-
Redémarrez votre ordinateur et vérifiez si Windows Hello fonctionne à nouveau.
Solution 5: Vérifiez que la biométrie est activée sur votre ordinateur
Quelqu'un a peut-être accidentellement désactivé la biométrie de votre ordinateur ou l'un des programmes récemment installés a modifié cela sans votre permission.. Dans tous les cas, activez-le en suivant les instructions ci-dessous et vérifiez si Windows Hello fonctionne à nouveau. Assurez-vous de le vérifier après avoir essayé toutes les solutions ci-dessus.
-
Maintenez la touche Windows enfoncée et appuyez sur le bouton R de votre clavier.
-
Connexion “gpedit.msc” dans la boîte de dialogue Exécuter et cliquez sur le bouton OK pour ouvrir l'éditeur de stratégie de groupe.
-
Dans la section gauche de l'éditeur de stratégie de groupe local, dans les paramètres de l'ordinateur, double-cliquez sur Modèles d'administration et accédez à Composants Windows >> Biométrie.
-
Sélectionnez le dossier Biométrie et accédez à sa section de droite.
-
Double-cliquez sur l'option de politique “Autoriser l'utilisation des données biométriques”, cochez la case à côté de l'option “Activée” et cliquez sur le bouton Appliquer ou OK pour modifier ces paramètres.
-
Finalement, redémarrez votre ordinateur pour enregistrer ces modifications et vérifiez si Windows Hello fonctionne à nouveau.
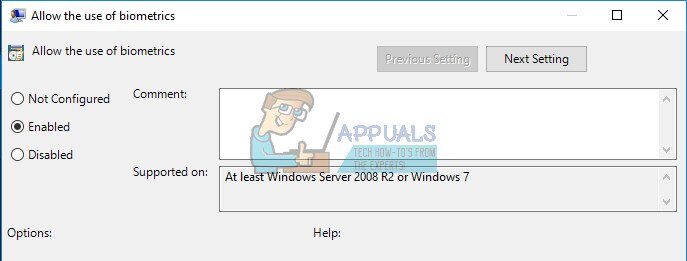
Solution 6: redémarrer le périphérique d'empreinte digitale dans la configuration du BIOS
La modification des paramètres du BIOS est toujours une étape difficile pour les utilisateurs occasionnels qui ne sont pas tellement habitués à accéder à cette section simplement parce que l'interface est différente de celle à laquelle ils sont habitués.. Cependant, ces paramètres sont faciles à modifier et ne causeront certainement aucun dommage tant que vous n'ouvrez aucun paramètre inconnu et suivez attentivement les instructions ci-dessous.
-
Redémarrez votre ordinateur et appuyez sur le bouton F8 pour ouvrir le BIOS. Ce n'est pas forcément la touche F8 dans tous les cas, mais assurez-vous de cliquer sur le bouton de message qui apparaît en bas de l'écran d'accueil (afficher le logo et le nom du fabricant de votre PC):
Appuyez sur __ pour lancer l'installation
-
Les paramètres du BIOS ne sont pas les mêmes pour tous les fabricants, mais assurez-vous de bien connaître les commandes car vous ne pouvez pas utiliser la souris dans le BIOS.
-
Accédez à l'onglet sécurité dans le BIOS et cliquez sur l'option d'empreinte digitale.
-
Après il s'ouvre, accédez à la dernière option, il devrait dire “Réinitialiser les données d'empreintes digitales internes”.
-
Après qu'une fenêtre contextuelle s'affiche disant “Réinitialiser les données d'empreintes digitales?”, Choisissez oui.
-
Accédez à l'onglet Quitter dans le BIOS et assurez-vous de choisir l'option Enregistrer les modifications existantes, car vous perdrez ces modifications si elles existent d'une autre manière.
-
Attendez que votre ordinateur démarre et voyez si le problème persiste.
Article similaire:
- ▷ Quelle est la demande d'enregistrement d'un dispositif de tuner TV numérique et doit être supprimée?
- Haut 10 Lecteurs IPTV pour Windows [2020]
- ⭐ Comment obtenir des comptes Fortnite gratuits avec Skins?
- Comment corriger le code d'erreur “WS-37403-7” et PlayStation 4?
- Le 5 meilleurs navigateurs pour Windows XP
- Comment désactiver Adobe AcroTray.exe au démarrage






