Oggi andiamo a vedere come digitare o ottenere una lettera ñ sulla tastiera inglese del laptop o del PC. Sapevi che puoi digitare la lettera indipendentemente dalla tastiera?? così, non importa se la tua tastiera non ha quella lettera, è possibile scriverlo senza troppi problemi.
fortunatamente ci sono molti modi per scrivere la lettera ñ, alcuni più complicati o fastidiosi di altri. Ma può essere fatto senza alcun problema e te lo mostreremo di seguito, come digitare la lettera ñ su una tastiera inglese con vari metodi.
Dopo di che, sarai tu a scegliere quale di tutti questi metodi ti sarà più comodo. Soprattutto per chi deve scrivere troppo, forse quest'ultimo metodo è molto più semplice per loro.
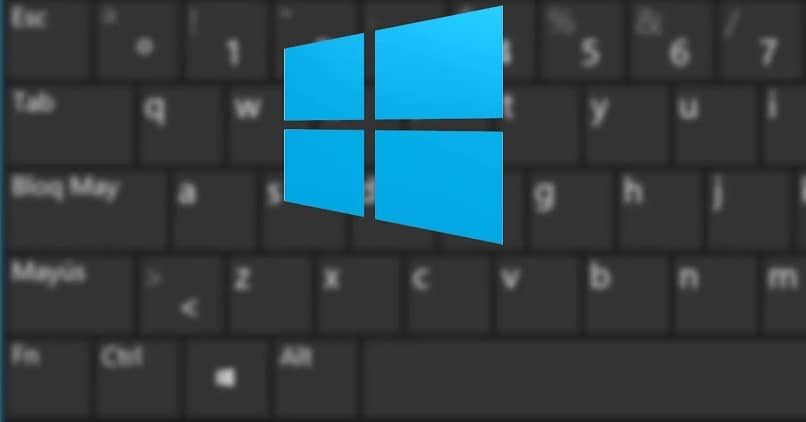
Metti la lettera ñ copiandola negli appunti
Ovviamente la prima opzione è copiarlo. Nel caso tu debba scrivi delle lettere Ñ quindi la cosa migliore è che lo copi da un sito Web e lo incolli nel tuo documento.
Sia che tu voglia una minuscola ñ o una maiuscola Ñ, puoi copiarlo e incollarlo nel tuo documento senza alcun problema. Anche se questa è una soluzione troppo semplice e può anche essere complessa se necessario aggiungi più lettere Ñ. Per certi casi è sufficiente e più che sufficiente.
Digita ñ minuscolo e Ñ maiuscolo con il tuo codice sul tastierino numerico
tuttavia, se vuoi inserire questa lettera nel tuo documento senza fare affidamento sulla copia da qualsiasi luogo, quello che puoi fare è usare questa combinazione di tasti:
Come inserire la lettera ñ usando le scorciatoie da tastiera di Windows
- N: Alt + 0209
- n: Alt + 0241
Perché questa lettera appaia, devi tenere premuto il tasto “Alt” Quello è sul lato sinistro della barra spaziatrice. Quindi devi scrivere il numero della tastiera numerica che si trova sul lato destro di esso. È inutile usare i numeri precedenti.
Digita ñ con la scorciatoia da tastiera del Mac
Se hai un computer Mac e vuoi scrivi la lettera ñ hai due opzioni per farlo
- Il modo più semplice non mettere consiste nel premere per qualche secondo la vocale corrispondente o la lettera N (por ñ) e noterai come appaiono delle caselle sopra queste lettere con diverse opzioni molto simili a quelle dei telefoni cellulari, quindi devi solo selezionare il carattere che vuoi digitare con il mouse o semplicemente fare clic sul tasto numerico in basso.
- La seconda opzione per scrivere il ñ è usare la combinazione di tasti, la lettera ñ maiuscola e minuscola è scritta in un sistema molto simile. Questi sono i comandi per scrivere la lettera ñ:
- Per il minuscolo ñ: ALT + n e poi n.
- Per la capitale: ALT + ny allora N.

Come ottenere la lettera - impostare la lingua di Windows
Se non vuoi copiare e incollare la lettera ñ o non vuoi metterla con i comandi perchéèdifficile per te; un altro metodo è personalizzare l'input del sistema Windows in lingua spagnola, se lo fai, il computer sostituisce la chiave che occupa la posizione della ñ, che in questo caso è il punto e virgola.
Per personalizzare la lingua di input del tuo computer è necessario seguire i seguenti passaggi:
- Devi individuare il prompt di Windows e premere la tua configurazione.
- Una volta lì, appare una casella che dice “Tempo e lingua” e devi premerlo.
- Quindi devi scegliere l'opzione di “Le lingue”.
- dove dice “lingue preferite “ lo selezionerai.
- Quando lo trovi, è necessario premere la casella della lingua e scegliere con il “opzioni”
- Una volta selezionate le opzioni, Verrà visualizzata una casella in cui è necessario scegliere la tastiera che si desidera.
- Quando lo hai pronto devi tornare alle impostazioni della lingua e devi fare clic su “Aggiungi una lingua”.
- Quindi è necessario selezionare la lingua che si desidera utilizzare dall'elenco e ma “a seguiree”.
- Come ultimo passo, dovresti vedere la descrizione della lingua che vuoi impostare come predefinita per la tua tastiera e clicca su “installare”, aspetta che il processo finisca e basta.
- Come raccomandazione puoi riavviare il computer in modo che la configurazione si adatti più rapidamente.

Metti la lettera ñ con la tastiera virtuale di Windows se il tasto non funziona
Un'altra opzione per posizionare il ñ è usare il Tastiera virtuale di Windows che è molto simile alla tastiera di un cellulare Android o iOS, la tastiera virtuale viene visualizzata sullo stesso schermo.
Per poter utilizzare la tastiera virtuale di Windows è necessario premere i tasti Windows + R Per aprirlo, una volta fatto devi aprire la finestra di dialogo di esecuzione per questo tipo di osk e premere accetta.
La tastiera virtuale di Windows configura le sue impostazioni in base alla lingua di input attualmente attiva, quindi se Windows è configurato in spagnolo mostrerà la lettera ñ. Per aggiungerlo devi cliccare su Ñ sulla tastiera virtuale come se fosse una vera tastiera.
Nello stesso modo, il modo più semplice per farlo è premere il tasto invece del se hai una tastiera inglese. Questo succede quando hai Finestre configurate in spagnolo, dato che usa detto dizionario.
Ciò significa che se hai Windows in spagnolo, allora è del tutto possibile che la chiave sul lato destro del “l” Essere il “N”. Questo non si applica solo al “Ñ"Ma vale per l'intera tastiera.
Se hai il sistema operativo configurato in spagnolo, non importa se la tua tastiera non lo è, Windows configurerà tutte le chiavi in modo che funziona come se la tua tastiera fosse nella nostra lingua. Inoltre, in qualsiasi momento, se lo desideri, puoi cambiare la lingua di Windows o puoi anche cambiare la lingua della tastiera a tuo piacimento.
Possiamo anche trovare un modo per bloccare temporaneamente la tastiera del tuo computer con una semplice scorciatoia di Windows.. È un processo semplice che può essere utile per diverse cose.
Se hai ancora domande su come digitare la lettera ñ o il simbolo su una tastiera inglese. Puoi lasciarlo un po' più in basso nella casella dei commenti.
Articolo correlato:
- Non posso votare nei sondaggi di Instagram – Soluzione
- Come collegare e configurare il controller DualSense al PC
- Dove e come posso pagare il conto Wom?
- Eliminare un profilo aziendale Instagram da un PC o dispositivo mobile
- Come sapere se il mio cellulare supporta 4G LTE
- Problema di accesso a Facebook: password errata






