PowerPoint è ormai diventata una delle piattaforme per la creazione di diapositive. più versatile e completo dell'intero mercato di tali programmi.
Bene, su questa piattaforma non solo è possibile eseguire questa azione, ma anche animazioni di luoghi, transizioni e persino posizionare un banner animato professionalmente sulla piattaforma. Perciò, questo apre l'opportunità di utilizzare PowerPoint per cambiare il formato di immagini e foto.
È per questo, Ti mostreremo i passaggi che devi seguire per imparare a convertire foto o immagini da .jpg a PDF con PowerPoint.
È possibile convertire immagini jpg in PDF in PowerPoint??
Una delle migliori alternative a tua disposizione se hai immagini o fotografie e vuoi ordinarle, convertirli e trasformarli in un altro formato, l'estensione del file .PDF è la migliore per questo caso. Bene, durante la conversione dell'immagine dal formato .jpg sopra in .PDF, lo stesso mantiene pienamente la sua qualità originariamente.
Quindi, considerando la praticità dei file PDF, uno dei migliori strumenti a tua disposizione è convertire le foto o le immagini jpg che desideri. in PDF con PowerPoint.

Prossimo, Puoi usare PowerPoint per riorganizzare le immagini o foto in formato jpg e cambiale in formato pdf, per cui puoi usare il programma che hai installato sul tuo computer, o quello che la piattaforma online di Microsoft ti mette a disposizione.
così, avrai a tua disposizione uno strumento utile e di facile utilizzo che ti permette cambia il formato dell'immagine da jpg a pdf in modo assolutamente pratico e semplice. Pertanto non avrai scuse per non essere in grado di convertire immagini e foto in PDF da PowerPoint.
Differenza tra file JPG e PDF
Quando esaminiamo le immagini dei file troviamo le estensioni JPG e PDF e ti chiederai sicuramente che differenza c'è tra loro, qui ti mostreremo di cosa si tratta.
Quando scarichi le immagini sul tuo PC, troverai molti formati JPG. così, quando si individuano con cura i nomi dei file, potresti aver visto dei file JPG e PDF e ti sei chiesto la differenza tra loro. Successivamente condivideremo con voi l'unica differenza caratteristica tra questi due formati.
In termini generali, non c'è una grande differenza tra i due, ci sono anche casi in cui i due sono usati in modo intercambiabile, nei casi si ritiene che ne abbiano di più somiglianze. La differenza tra loro è il numero di lettere, attualmente possiamo usare un formato di file PDF, nonostante ciò, su alcuni vecchi computer è possibile solo il formato JPG.
Come convertire immagini JPG in PDF in PowerPoint
Converti immagini in PDF tramite PowerPoint it qualcosa di molto semplice di fare. Devi solo inserire PowerPoint, carica le immagini che desideri convertire e regolale o modificale a tuo piacimento, poi quando salvi il file vedrai la parte dove dice il nome del file e in fondo dove dice il tipo (In altre parole, il tipo di file che vogliamo salvare) lì lo cambierai in formato PDF e voilà, verrà salvato sul tuo computer senza alcun problema.
Considerando i vantaggi dell'utilizzo dello strumento diapositiva PowerPoint per converti foto o immagini da jpg a PDF, è ora per te di andare avanti andiamo a farlo. Per questo, il primo passo è entrare in quel programma, e una volta che sei in PowerPoint, Noterai che d'ora in poi la procedura è simile all'inserimento di immagini in PowerPoint.
Perché, una volta che hai la pagina vuota, è necessario individuare la sezione "Inserisci"’ e poi la sezione "Inserisci immagine". Là, dovresti scegli l'immagine che hai nella memoria del tuo computer o PC e poi seleziona l'opzione 'Inserisci'.
Dopo aver selezionato questa opzione, l'immagine non verrà inserita immediatamente, Invece, si aprirà una nuova finestra di alternative in modo che seleziona il layout dell'immagine secondo le tue preferenze, poiché questo passaggio non influisce sul cambio di formato. Perciò, dopo aver adattato questa finestra di selezione alle tue preferenze, devi cliccare su 'Crea'.
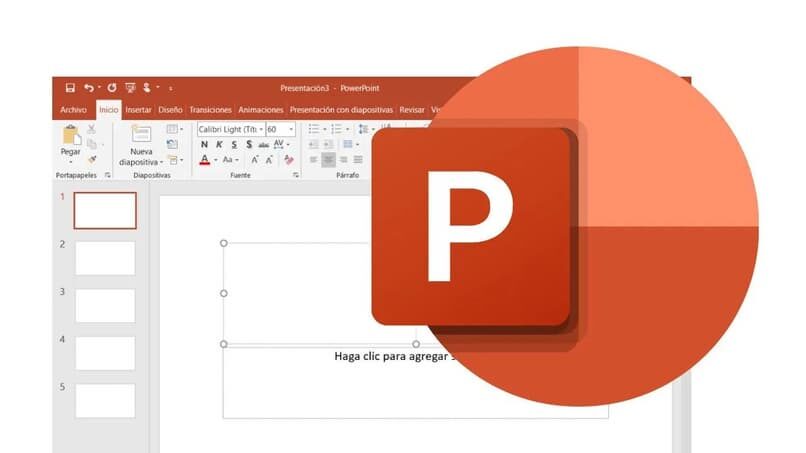
In conclusione, devi andare nella sezione "File"’ e poi alla sezione "Salva con nome". Noterai che per impostazione predefinita verrà salvato come file di presentazione PowerPoint, quindi devi solo cambiarlo in "PDF"’ e così avrai formato jpg originale cambiatol dalla foto.
È possibile convertire più foto o immagini da .jpg a PDF con PowerPoint??
PowerPoint è diventata una delle migliori piattaforme per la creazione di diapositive di presentazione. Nonostante questo, questo programma può essere utilizzato per scopi diversi a seconda dell'interesse dell'utente. Cosa resta in evidenza considerando che è fattibile cambiare il formato .jpg di a immagine in PDF da PowerPoint.
Perciò, è normale considerare l'opportunità di converti più foto o immagini da .jpg a PDF, e questo programma consente tale azione. Per questo, devi entrare in quel programma e aprire un foglio bianco in esso.
Successivamente è necessario accedere al capitolo "Inserisci"’ e lì selezionerai l'opzione "Album foto"’ a converti più immagini da jpg a pdf in PowerPoint. Quando selezioni questa opzione, devi caricare le immagini che vuoi convertire e che hai precedentemente sul tuo computer o PC.
Una volta selezionate le immagini, verrà caricata una nuova finestra in cui dovrai incasellarle. Inoltre, Questa finestra mostra una serie di alternative che puoi attivare o disattivare in base alle proprie preferenze.
Dopo aver inserito le immagini, devi andare nella sezione "File"’ e lì scegli l'opzione "Salva con nome". In conclusione, devi solo impostare il formato PDF per convertire con successo immagini o foto da jpg a PDF.
Converti immagini JPG in PDF online
È una procedura molto semplice da fare, dalla ricerca del tuo browser JPG in PDF e inserisci il tuo convertitore preferito, quindi caricherai l'immagine che vuoi convertire, devi cliccare su crea PDF ora e devi aspettare che lo faccia, e pronto, puoi salvarlo sul tuo dispositivo.
Come convertire un'immagine in PDF su un dispositivo mobile con PowerPoint
È qualcosa di molto semplice da fare, devi solo entrare nell'applicazione Powerpoint Dal tuo cellulare, quindi carica le immagini che cambierai formato, e quando salvi il file, la magia accade, Devi cambiare il tipo di formato da PowerPoint a PDF e il gioco è fatto, le tue immagini verranno convertite.
Articolo correlato:
- Come rimuovere o aprire la cover di un cellulare Samsung – Guida completa
- Modifica testo in PDF: cancellare e scrivere su PC e dispositivi mobili
- Come velocizzare il tuo cellulare quando sta andando troppo lento ed evitare che si blocchi
- Come scoprire a chi piaci su Badoo | Facile e semplice senza pagare
- Problemi con caricabatterie universali di diverse tensioni: portatile e mobile
- Perché non riesco a ottenere il mio codice di verifica da Uber? – Soluzione rapida






